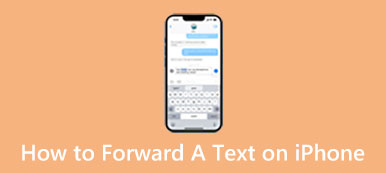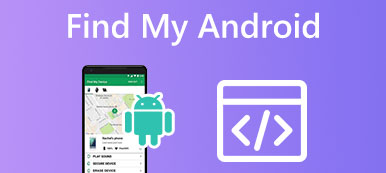Wenn Sie das Hintergrundbild Ihres iPhones aufpeppen möchten, warum verwenden Sie nicht ein GIF? Im Gegensatz zu Standbildern Festlegen eines GIF als Hintergrundbild auf dem iPhone sind animiert und können dem Bildschirm Spaß und Persönlichkeit verleihen. Im Gegensatz zu Android-Geräten unterstützen iPhones GIFs jedoch nicht von Haus aus als Hintergrundbilder, daher müssen Sie möglicherweise lernen, wie das geht. Dieser Artikel zeigt Ihnen, wie Sie mit verschiedenen Methoden ein GIF als Hintergrundbild auf Ihrem iPhone festlegen, damit Sie Ihre Lieblingsanimationen genießen können, wann immer Sie Ihr Gerät entsperren.
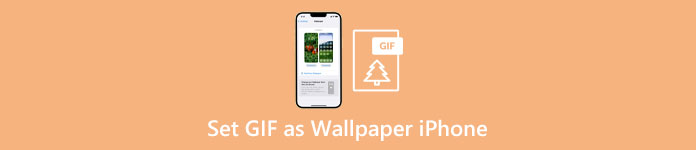
- Teil 1: 2 Möglichkeiten, animiertes GIF als Hintergrundbild auf dem iPhone festzulegen
- Bonus-Tipps: GIF ohne Qualitätsverlust auf das iPhone übertragen
- Teil 2: Häufig gestellte Fragen zum Festlegen von GIF als Hintergrundbild auf dem iPhone
Teil 1: 2 Möglichkeiten, animiertes GIF als Hintergrundbild auf dem iPhone festzulegen
Können Sie ein GIF direkt als Hintergrundbild auf dem iPhone festlegen? Die Antwort ist nein. Es gibt jedoch zwei Methoden, mit denen Sie das Animations-GIF-Hintergrundbild auf Ihrem iPhone festlegen können.
1. Konvertieren Sie in ein Live-Foto, bevor Sie GIFs als Hintergrundbild auf dem iPhone festlegen
Wenn Sie ein Animationshintergrundbild wünschen, müssen Sie GIF in Live Photo konvertieren und es als Hintergrundbild auf Ihrem iPhone festlegen. Sie können GIF Convert von PicCollage verwenden, um GIFs zuerst zu konvertieren. Dann können Sie dieses GIF als Hintergrundbild auf dem iPhone festlegen.
Schritt 1Öffnen Sie die App und wählen Sie das GIF aus, das Sie konvertieren möchten. Sie können das GIF auch bearbeiten, indem Sie es zuschneiden, die Geschwindigkeit anpassen, Text hinzufügen und vieles mehr.
Schritt 2Wenn Sie mit Ihren Bearbeitungen zufrieden sind, tippen Sie auf Gespeichert und Live-Foto als Ausgabeformat. Wählen Sie dann die Größe des Live-Fotos aus.
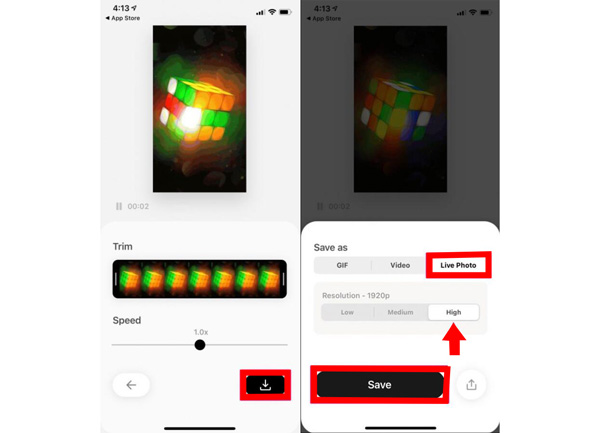
Schritt 3Gehen Sie zur App „Einstellungen“ und tippen Sie auf Tapete. Und dann können Sie das Live-Foto auswählen, das Sie aus GIF konvertieren, indem Sie auf tippen Wählen Sie ein neues Hintergrundbild.
Schritt 4Passen Sie das Live-Foto Ihren Wünschen an, indem Sie es ziehen, um es zu positionieren, und tippen Sie dann auf Festlegen, um es als Hintergrundbild für den Sperrbildschirm oder den Startbildschirm festzulegen.
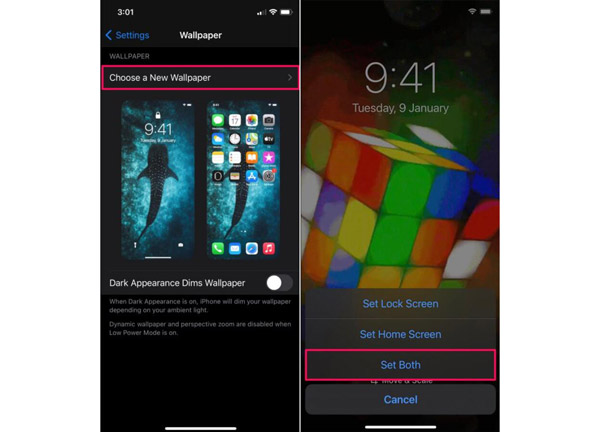
2. Speichern Sie GIF als Live-Foto, um es als Hintergrundbild auf dem iPhone festzulegen
Möglicherweise hören Sie den Namen GIPHY. Dies ist eine der größten Websites, die GIFs anbietet. Darüber hinaus bietet es iOS-Benutzern die Möglichkeit, GIFs als Live-Fotos in ihrer Kamerarolle zu speichern. So können Sie ganz einfach GIFs als Hintergrundbild auf Ihrem iPhone festlegen, indem Sie Bilder auf GIPHY speichern.
Schritt 1Wenn Sie zum GIPHY gehen und das GIF finden, das Ihnen gefällt. Sie können tippen Mehr mit dem Symbol mit den drei Punkten.
Schritt 2Es gibt zwei Möglichkeiten, wie Sie das GIF speichern können. Angenommen, Sie möchten das GIF als Hintergrundbild auf Ihrem iPhone festlegen. Am besten wäre es, wenn Sie tippen In Live-Foto konvertieren.
Schritt 3Nachdem Sie das GIF als Live-Foto auf Ihrem iPhone gespeichert haben, können Sie zur Foto-App gehen, um das Bild anzuzeigen und es als Hintergrundbild festzulegen.
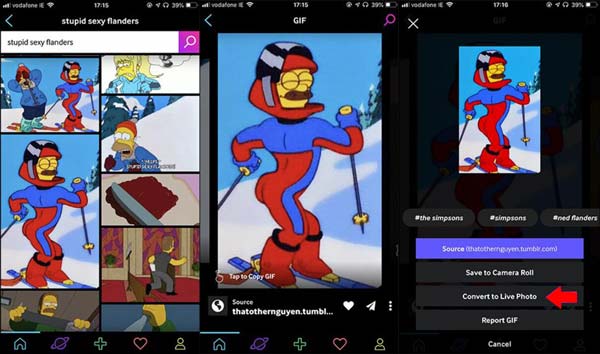
Bonus-Tipps: GIF ohne Qualitätsverlust auf das iPhone übertragen

Es ist bekannt, dass GIFs als Animationsbilder eine geringe Qualität haben. Wenn Sie also GIFs auf Ihr iPhone übertragen und das GIF als Hintergrundbild auf Ihrem iPhone festlegen möchten, können Sie verwenden Apeaksoft iPhone Transfer. Diese Software kann Ihnen helfen, GIFs ohne Qualitätsverlust von Ihrem PC auf Ihr iPhone zu übertragen. Mit Hilfe dieser Software können Sie das GIF als Hintergrundbild auf dem iPhone in Originalqualität festlegen, um GIFs zu übertragen. Und Sie können Live-Fotos sogar direkt damit synchronisieren.

4,000,000+ Downloads
Übertragen Sie GIFs vom PC auf das iPhone, um Hintergrundbilder ohne Qualitätsverlust festzulegen.
Konvertieren Sie HEIC-Bilder in andere Bildformate als iPhone-Hintergrundbild.
Sichern Sie Ihre GIFs und andere Mediendateien auf dem Computer.
Verwalten Sie Ihre GIFs und Live-Fotos einfach auf dem Computer.
Teil 2: Häufig gestellte Fragen zum Festlegen von GIF als Hintergrundbild auf dem iPhone
Frage 1. Was sind die Anforderungen an Größe und Format, damit ein GIF als Hintergrundbild festgelegt werden kann?
Die maximale Dateigröße für ein als Hintergrundbild festzulegendes GIF beträgt 15 MB. Die empfohlenen Abmessungen sind 1080 x 1920 Pixel.
Frage 2. Werde ich ein GIF als Hintergrundbild festlegen, um den Akku meines iPhones schneller zu entladen?
Ja. Die Verwendung eines GIF als Hintergrundbild kann Ihren iPhone-Akku schneller entladen als ein Standbild. Allerdings ist das Ausmaß der iPhone Batterieverbrauch kann von der Länge und Komplexität der Animation abhängen.
Frage 3. Kann ich das GIF als Hintergrundbild auf einem älteren iPhone-Modell einstellen?
Nein. Weil Sie GIFs zuerst in Live Photos umwandeln müssen und Live Photos erstmals mit dem iPhone 6s und späteren Modellen eingeführt wurden. Ältere Modelle verfügen daher möglicherweise über eine andere Funktion. Einige ältere Modelle unterstützen jedoch möglicherweise noch Live Photos. Überprüfen Sie die Spezifikationen Ihres Geräts, um festzustellen, ob es Live Photos unterstützt.
Fazit
Abschließend Festlegen eines GIF als Hintergrundbild auf einem iPhone ist eine großartige Möglichkeit, Ihr Gerät anzupassen und Ihre Persönlichkeit auszudrücken. Aber Sie müssen es zuerst in Live Photo konvertieren, und Sie müssen es auch tun, wenn Sie es tun Legen Sie ein Video als Hintergrundbild auf Ihrem iPhone fest. Der Vorgang ist relativ einfach, unabhängig davon, ob Sie eine Drittanbieter-App verwenden oder das GIF als Live-Foto speichern. Und der beste Weg, GIFs von einem anderen Gerät auf das iPhone zu übertragen, ist die Verwendung von Apeaksoft iPhone Transfer. Dies ist der beste Weg, um Bilder mit hoher Qualität zu übertragen und das GIF dann als Hintergrundbild auf Ihrem iPhone festzulegen.