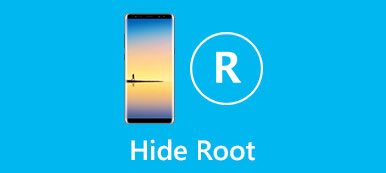Versteckte Dateien sind auf dem Mac nicht sichtbar. Sie belegen aber immer noch den Stauraum. Apple verbirgt normalerweise Einstellungen, Caches, Protokolle und andere Systemdateien vor Benutzern. Die versteckten Dateien können nicht geöffnet, geändert oder gelöscht werden.
So werden Sie nicht versehentlich diese wichtigen Systemdateien löschen, wenn Sie den Mac bereinigen. In einigen Szenarien müssen jedoch noch versteckte Dateien auf dem Mac angezeigt werden. Es gibt 4 Möglichkeiten zeige unsichtbare Dateien auf dem Mac ohne Werkzeuge von Drittanbietern. Einfach lesen und prüfen.

- Teil 1: Wie man versteckte Dateien auf dem Mac mit Finder anzeigt
- Teil 2: So zeigen Sie unsichtbare Dateien auf einem Mac mit dem Terminal an
- Teil 3: Wie man Dateien auf dem Mac über AppleScript einblendet
- Teil 4: Dateien können nicht gefunden werden? Hier ist Ihre beste Mac-Datenrettungssoftware
Teil 1: Wie man versteckte Dateien auf dem Mac mit Finder anzeigt
Sie können den Mac Finder verwenden, um versteckte Dateien auf dem Mac anzuzeigen. Tatsächlich können Sie Finder-Tastaturkürzel verwenden, um versteckte Dateien und Ordner auf dem Mac schnell sichtbar zu machen.
Schritt 1 Führen Sie die Mac Finder-App aus. Öffnen Sie den Macintosh HD-Ordner unter der Liste "Geräte".
Schritt 2 Halten Sie die Tasten "Befehl", "Umschalt" und ". (Punkt)" gleichzeitig auf der Tastatur gedrückt.
Schritt 3 Sie können alle Dateien auf einem Mac mit Verknüpfungen im Finder anzeigen.
Schritt 4 Sie können die Tasten "Befehl", "Umschalt" und ". (Punkt)" erneut drücken, um versteckte Dateien auf dem Mac auszublenden.

Sie brauchen eventuell: So löschen Sie Spotlight Search
Teil 2: So zeigen Sie unsichtbare Dateien auf einem Mac mit dem Terminal an
Terminal ist ein eingebautes Programm mit Kommandozeilenschnittstelle. Wenn Sie mit Terminal vertraut sind, können Sie mithilfe von Eingabeaufforderungen versteckte Dateien auf dem Mac anzeigen.
Schritt 1 Öffnen Sie die Finder-App auf dem Mac. Klicken Sie auf "Anwendungen" und anschließend auf "Dienstprogramme". Später können Sie auf Terminal doppelklicken, um das Programm auszuführen.
Schritt 2 Kopieren und Einfügen "Standardwerte schreiben com.apple.Finder AppleShowAllFiles true"in das Terminalfenster.
Schritt 3 Drücken Sie die "Return" -Taste auf der Tastatur.
Schritt 4 Eingeben "killall Finder", um die versteckten Dateien auf dem Mac sichtbar zu machen.
Schritt 5 Sie können die obigen Schritte wiederholen, um versteckte Dateien auf dem Mac wieder auszublenden. Denken Sie daran, "wahr" durch "falsch" zu ersetzen.

Teil 3: Wie man Dateien auf dem Mac über AppleScript einblendet
Sie können Skripte und Befehle auch mit AppleScript erstellen. Es ist kein einfach zu bedienendes Programm für die meisten Benutzer. Wenn Sie jedoch wie in den folgenden Absätzen beschrieben vorgehen, können Sie die versteckten Dateien und Ordner auf dem Mac in kurzer Zeit anzeigen.
Schritt 1 Führen Sie Launchpad aus. Suchen und öffnen Sie den "Skript-Editor". Sie können den Namen in die "Suchmaschine" eingeben, um ihn schnell zu finden.
Schritt 2 Kopieren Sie diese Codes und fügen Sie sie in die Hauptschnittstelle ein.
Anzeigedialog "Alle Dateien anzeigen" Schaltflächen {"TRUE", "FALSE"}
setze Ergebnis auf die Schaltfläche, die vom Ergebnis zurückgegeben wird
Wenn das Ergebnis gleich "TRUE" ist, dann
Shell-Skript ausführen "Standardeinstellungen schreiben com.apple.finder AppleShowAllFiles -bool true"
sonst
Shell-Skript ausführen "Standardeinstellungen schreiben com.apple.finder AppleShowAllFiles -bool false"
end if
Shell-Skript "killall Finder"
Schritt 3 Klicken Sie auf "Wiedergabe", um den Befehl auszuführen. Klicken Sie dann auf "True", um alle versteckten Dateien und Ordner auf dem Mac anzuzeigen.

Teil 4: Dateien können nicht gefunden werden? Hier ist Ihre beste Mac-Datenrettungssoftware
Was ist, wenn Sie die versteckten Dateien auf dem Mac nicht finden können, nachdem Sie die oben genannten 3 Methoden ausprobiert haben? Oder löschen Sie einfach versehentlich die Systemdatei, nachdem Sie sie enthüllt haben? Ist es möglich, die zuvor ausgeblendeten, gelöschten oder verlorenen Dateien wiederherzustellen? Während dieser Zeit können Sie laufen Apeaksoft Mac Datenrettung alle Arten von Dateien von Mac wiederherstellen. Dies ist die beste Möglichkeit, gelöschte oder verlorene Dateien ohne Sicherung wiederherzustellen. Wenn Sie eine höhere Erfolgsrate erzielen möchten, sollten Sie das Speichern neuer Dateien auf demselben Laufwerk beenden, falls die Daten überschrieben werden.
Darüber hinaus können Sie Dateien von der angeschlossenen Festplatte, dem Flash-Laufwerk, der Speicherkarte, der Digitalkamera und anderen Wechseldatenträgern flexibel wiederherstellen. Darüber hinaus können Sie SPF-Dateien für hinzufügen Gesuchte Dateien wiederherstellen zu jeder Zeit möchten Sie. Mit den Methoden für schnelles und tiefes Scannen können Sie alle wiederherstellbaren Dateien in Sekundenschnelle anzeigen.
Es ist 100% sicher und zuverlässig zu bedienen. Alle Ihre Dateien befinden sich am ursprünglichen Speicherort, ohne gelöscht oder geändert zu werden. Mac Data Recovery speichert keine Daten auf Ihrem Mac-Computer. Wenn Sie nicht sehen können, wo sich Ihre versteckten Dateien befinden, ist dies eine gute Möglichkeit, versteckte Dateien auf dem Mac anzuzeigen. Bitte nutzen Sie das Programm so früh wie möglich.

4,000,000+ Downloads
Stellen Sie versteckte Dateien wie Bilder, Videos, E-Mails und mehr auf dem Mac wieder her.
Zeigen Sie versteckte Dateien auf Mac 10.6 oder höher an (einschließlich macOS 15 Sequoia).
Behandeln Sie Probleme mit Datenverlusten, die durch versehentliches Löschen, Beschädigen der Festplatte usw. verursacht wurden.
100% garantieren Ihre Privatsphäre Sicherheit.
Schritt 1 Laden Sie die Mac Data Recovery-Software kostenlos herunter, installieren Sie sie und starten Sie sie auf Ihrem Mac.

Schritt 2 Wählen Sie den Datentyp der ausgeblendeten Dateien aus "Bild", "Audio", "Video", "E-Mail", "Dokument" und "Andere". Wählen Sie dann die Festplatte aus, von der wiederhergestellt werden soll.

Schritt 3 Klicken Sie auf "Scannen", um das Scannen der ausgewählten Dateitypen und Laufwerke zu starten. Das Programm führt standardmäßig einen schnellen Scan durch. Sie können oben auf "Deep Scan" klicken, um bei Bedarf tief nach versteckten Dateien zu suchen.

Schritt 4 Durchsuchen Sie die versteckten Dateien oder Ordner mit der "Typliste" oder "Pfadliste" im linken Bereich. Sie können den Datei- oder Ordnernamen eingeben und auf "Filter" klicken, um ihn schnell zu finden.

Schritt 5 Sie können eine Vorschau der Datei im rechten Bereich anzeigen. Klicken Sie nach Auswahl der Dateien in der unteren rechten Ecke auf "Wiederherstellen". Wenn der Wiederherstellungsprozess abgeschlossen ist, klicken Sie auf "Ordner öffnen", um versteckte Dateien auf dem Mac anzuzeigen.

Fazit
Es wird nicht unterstützt, versteckte Dateien über die System-Spotlight-Funktion zu finden. Sie müssen die oben genannten Tools verwenden, um versteckte Dateien und Ordner einzublenden. Können Sie mach die versteckten Dateien auf dem Mac sichtbar erfolgreich? Wenn nicht, können Sie sich gerne an uns wenden oder Ihre Frage in die folgenden Kommentare eintragen. Wir sind Ihnen gerne dabei behilflich, versteckte Dateien auf dem Mac anzuzeigen, wann immer Sie dies benötigen.