So beheben Sie, dass Touch ID auf dem iPhone, iPad oder Mac nicht funktioniert
"Touch ID funktioniert plötzlich nicht mehr Auf meinem iPad meldet sich Touch ID nicht. Wie kann ich dieses Problem beheben? Touch ID ist eine biometrische Authentifizierungsfunktion bestimmter Apple-Produkte. Sie erkennt Ihren Fingerabdruck, um Ihre Identität zu bestätigen und Ihr iPhone, iPad oder MacBook ohne wiederholte Eingabe des Passcodes zu entsperren. Dieser Artikel erklärt, warum Touch ID fehlschlägt und wie Sie das Problem auf Ihrem Apple-Produkt schnell beheben können.
SEITENINHALT:
Teil 1: Warum Touch ID nicht funktioniert
Touch ID ist auf iPhone 5s bis 8 und iPhone SE, iPad 5 und neuer, iPad Air 2 und neuer, iPad mini 3 und neuer, MacBook Air 2018 und neuer sowie MacBook Pro 2016 und neuer verfügbar. Die Hauptgründe für das Nichtfunktionieren von Touch ID sind:
1.Der Touch-ID-Sensor ist blockiert oder verschmutzt.
2.Touch ID ist auf Ihrem Gerät deaktiviert.
3. Ihr Finger ist zu trocken oder zu nass.
4. Ihr Touchscreen friert ein und reagiert nicht.
5.Die Software ist veraltet.
6.Konflikteinstellungen.
Teil 2: So beheben Sie einen fehlgeschlagenen Touch ID-Fehler
Lösung 1: Reinigen Sie Ihren Fingerabdrucksensor

Wenn Touch ID auf Ihrem Gerät nicht funktioniert, reinigen Sie zunächst den Fingerabdrucksensor und Ihren Finger. Entfernen Sie alle Hindernisse von der Touch ID-Taste Ihres Geräts, wie z. B. Displayschutzfolien, Handyhüllen usw. Reinigen Sie die Touch ID-Taste mit einem Wattestäbchen. Touch ID erkennt Ihren Fingerabdruck jedoch nicht, wenn Ihr Finger trocken oder nass ist.
Lösung 2: Touch ID aktivieren
Touch ID ist bei Apple-Produkten standardmäßig deaktiviert. Es kann sein, dass Sie diese Funktion versehentlich deaktivieren. Sollte Touch ID auf einem Mac oder iPhone nicht funktionieren, können Sie die Funktion mit den folgenden Schritten aktivieren.
Auf einem iPhone oder iPad
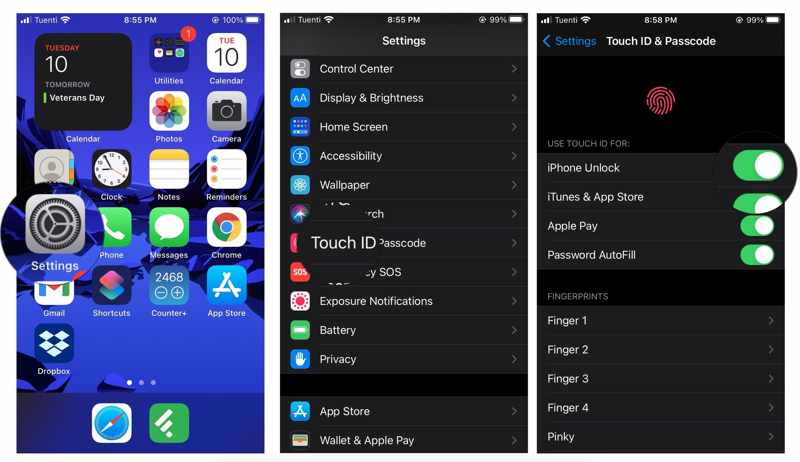
Schritt 1. Schritt 1: Öffnen Sie die Einstellungen App auf Ihrem iOS-Gerät.
Schritt 2. Schritt 2: Wählen Sie Berühren Sie ID & Passcode und geben Sie Ihren iPhone- oder iPad-Passcode ein.
Schritt 3. Schritt 3: Einschalten iPhone entsperren und andere gewünschte Dienste unter der TOUCH ID VERWENDEN FÜR .
Auf einem Mac
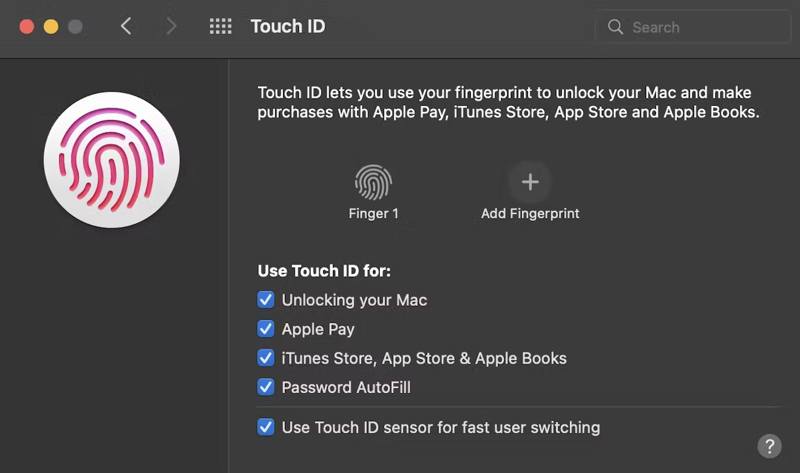
Schritt 1. Schritt 1: Gehe zum Apple Menü und wählen Sie Systemeinstellungen or Systemeinstellungen.
Schritt 2. Schritt 2: Klicken Sie auf berühren ID Funktion auf dem Bedienfeld.
Schritt 3. Schritt 3: Aktivieren Sie die Kontrollkästchen neben Entsperren Ihres Mac und andere Optionen unter der Verwenden Sie Touch ID für .
Lösung 3: Erzwingen Sie einen Neustart Ihres Geräts
iPad Touch ID funktioniert nicht, wenn der Touchscreen einfriert. In diesem Fall können Sie einen Neustart Ihres Geräts erzwingen. Dadurch wird der Anmeldebildschirm Ihres iPads, iPhones oder MacBooks neu gestartet. Anschließend können Sie Ihr Gerät mit einem Passcode entsperren.
Auf einem iPhone oder iPad
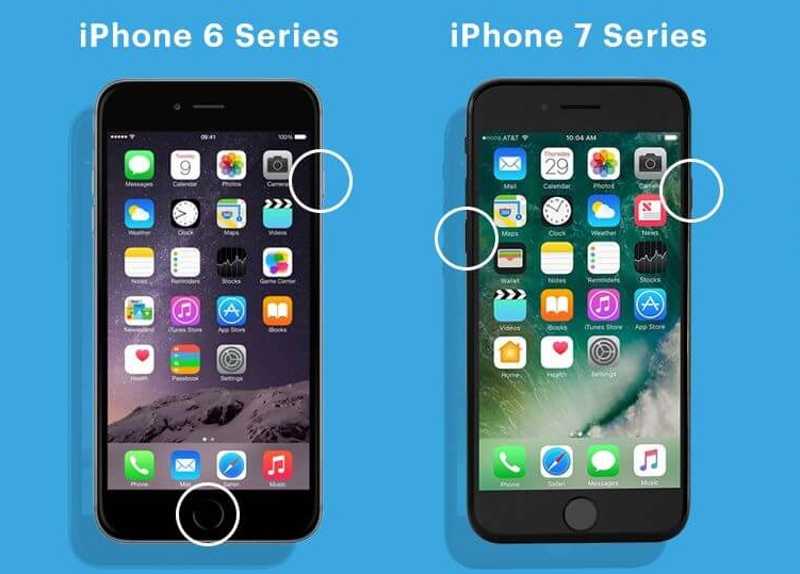
Auf einem iPhone 7/7 Plus drücken Sie lange die Volume Down + Seite Tasten gleichzeitig, bis das Apple-Logo erscheint.
Auf einem iPhone 6s oder älter und einem iPad mit Home-Taste halten Sie die Startseite + Schlaf / Wach Tasten, bis das Apple-Logo erscheint.
Auf einem Mac
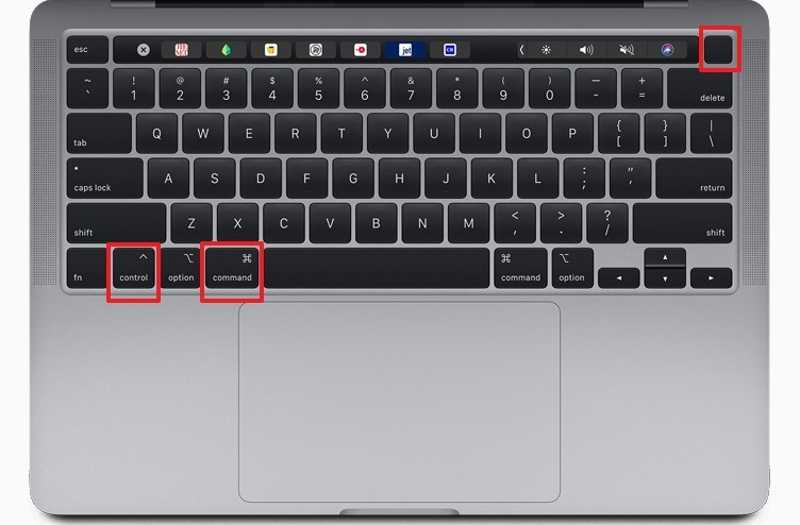
Drücken und halten Sie die Befehl + Kontrollieren + Strom Tasten, bis der Bildschirm schwarz wird und ein Neustart erfolgt.
Lösung 4: Einen neuen Fingerabdruck hinzufügen
Wenn mit dem vorhandenen Fingerabdruck etwas nicht stimmt, funktioniert die iPhone Touch ID nicht. Glücklicherweise können Sie Ihrem Apple-Gerät zehn Fingerabdrücke hinzufügen. Daher kann das Hinzufügen eines weiteren Fingerabdrucks dieses Problem beheben.
Auf einem iPhone oder iPad
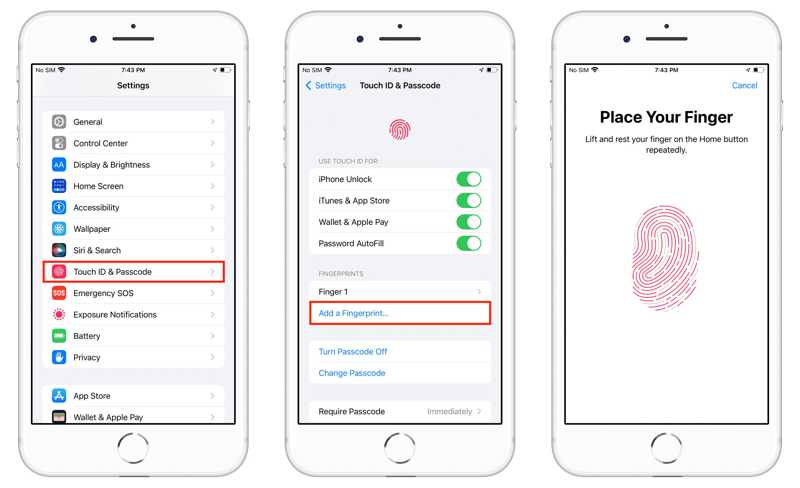
Schritt 1. Schritt 1: Gehe zum Berühren Sie ID & Passcode in Ihrem Einstellungen App.
Schritt 2. Schritt 2: Tippen Sie auf Fügen Sie einen Fingerabdruck hinzu .
Schritt 3. Schritt 3: Folgen Sie den Anweisungen auf dem Bildschirm, um Ihren Fingerabdruck zu scannen.
Auf einem Mac
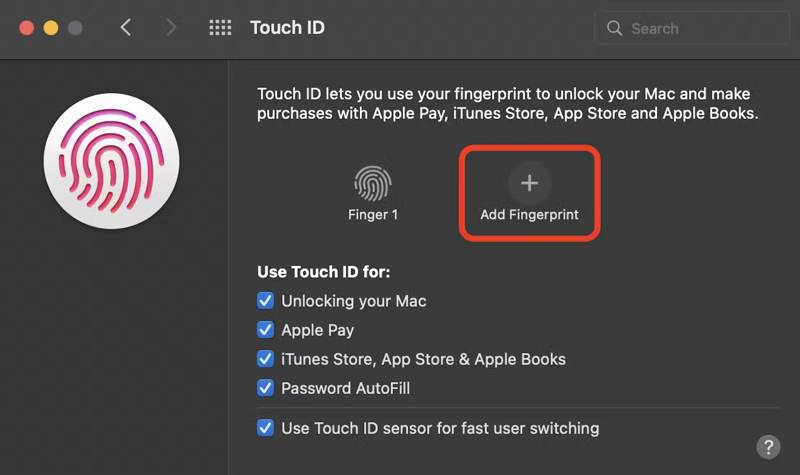
Schritt 1. Schritt 1: Wählen Sie Systemeinstellungen von dem Apple Menü.
Schritt 2. Schritt 2: Klicken Sie auf berühren ID um das Touch ID-Einstellungsfenster zu öffnen.
Schritt 3. Schritt 3: Klicken Sie auf Fingerabdruck hinzufügen und folgen Sie den Anweisungen, um einen neuen Fingerabdruck hinzuzufügen.
Lösung 5: Software aktualisieren
Veraltete Software kann dafür verantwortlich sein, dass die Touch ID des Magic Keyboards nicht funktioniert. Apple veröffentlicht regelmäßig Updates, um neue Funktionen hinzuzufügen und Fehler zu beheben. Halten Sie Ihre Software daher stets auf dem neuesten Stand.
Auf einem iPhone oder iPad
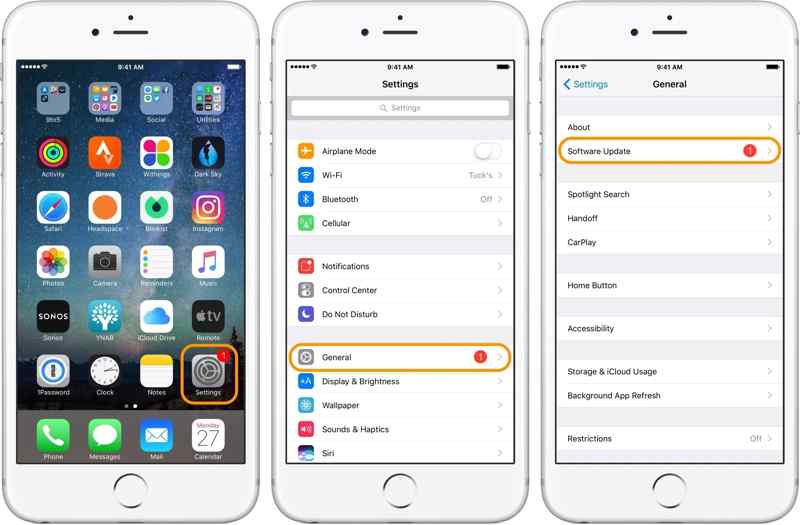
Schritt 1. Schritt 1: Gehe zum Allgemein Registerkarte in Ihrem Einstellungen App.
Schritt 2. Schritt 2: Tippen Sie auf Software-Update um nach Aktualisierungen zu suchen.
Schritt 3. Schritt 3: Wenn ein Update verfügbar ist, tippen Sie auf das Lade und installiere Klicken Sie auf die Schaltfläche und folgen Sie den Anweisungen, um das Update zu installieren.
Auf einem Mac
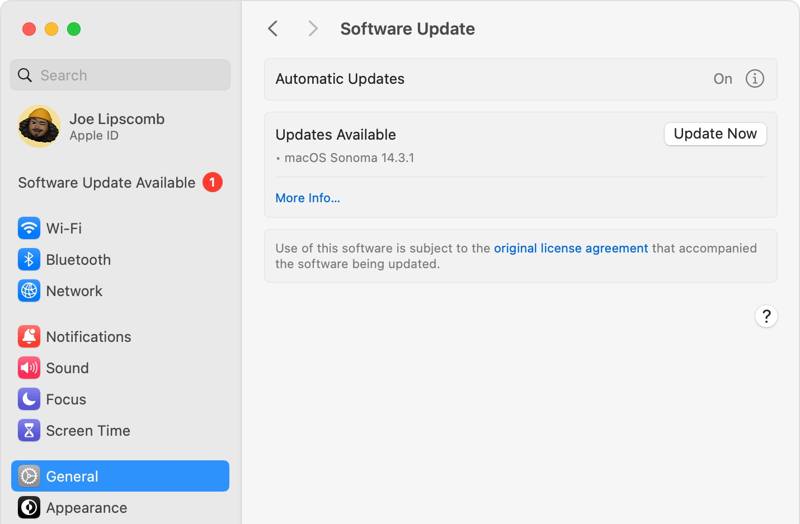
Schritt 1. Schritt 1: Gehe zum Apple Menü, wählen Sie SystemeinstellungenUnd klicken Sie auf Allgemeinoder wählen Sie Systemeinstellungen in früheren Versionen von macOS.
Schritt 2. Schritt 2: Klicken Sie auf Software-Update um nach neuer Software zu suchen.
Schritt 3. Schritt 3: Wenn ein Update verfügbar ist, klicken Sie auf das Jetzt Aktualisieren Schaltfläche, um das Update zu installieren.
Teil 3: So entsperren Sie das iPhone ohne Touch ID
Wenn Sie die oben genannten Lösungen ausprobiert haben, Touch ID aber immer noch nicht funktioniert, werden Sie von Ihrem iPhone und Ihren Daten ausgeschlossen. Apeaksoft iOS Unlocker ist die beste Lösung, um wieder Zugriff auf Ihr iOS-Gerät zu erhalten. Darüber hinaus vereinfacht es den Workflow zum Entsperren des iPhones.
Beste Lösung zum Entsperren eines iPhone oder iPad ohne Touch ID
- Entfernen Sie Touch IDs ganz einfach von einem iOS-Gerät.
- Umgehen Sie Ihren Sperrbildschirm ohne Passcode.
- Bieten Sie Bonusfunktionen wie Bildschirmzeit-Umgehung.
- Kompatibel mit den neuesten iPhone- und iPad-Modellen.
Sicherer Download
Sicherer Download

So entsperren Sie ein iPhone, wenn Touch ID nicht funktioniert
Schritt 1. Schritt 1: Verbinden Sie Ihr iPhone und Ihren PC
Führen Sie die beste Touch ID-Entfernungssoftware nach der Installation auf Ihrem Computer aus. Sie ist für Windows 11/10/8/7/XP/Vista und Mac OS X 10.7 oder höher verfügbar. Wählen Sie die Passcode löschen Modus. Verbinden Sie Ihr iPhone mit einem Lightning-Kabel mit Ihrem Computer.
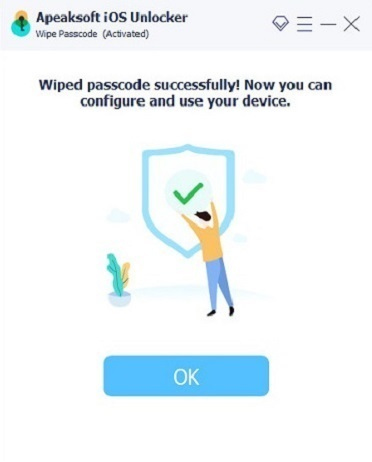
Schritt 2. Schritt 2: Laden Sie die Firmware herunter
Klicken Sie auf die Start , um die Geräteinformationen zu laden. Überprüfen Sie sie und klicken Sie auf Start Schaltfläche, um die erforderliche Firmware herunterzuladen.

Schritt 3. Schritt 3: Entsperren Sie Ihr iPhone
Klicken Sie nach dem Herunterladen der Firmware auf das Sichere dir , um mit dem Entsperren Ihres iPhones zu beginnen. Geben Sie bei der entsprechenden Aufforderung 0000 ein und bestätigen Sie die Aktion. Sie können auch iPad entsperren mit ihm.
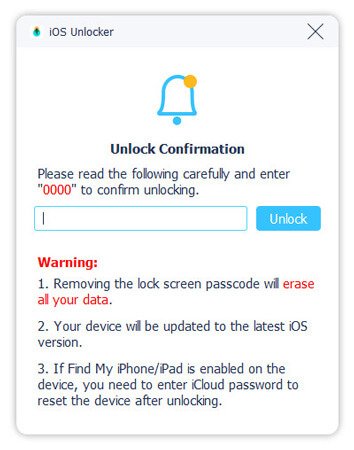
Fazit
Jetzt sollten Sie verstehen, was Sie wann tun können Touch ID funktioniert auf Ihrem Mac nicht, iPhone oder iPad. Wir haben die Hauptgründe erklärt. Darüber hinaus können Sie unsere Lösungen Schritt für Schritt befolgen, um das Problem zu beheben. Mit Apeaksoft iOS Unlocker können Sie Ihr iPhone ohne Touch ID entsperren. Wenn Sie weitere Fragen haben, schreiben Sie diese bitte unten.
Ähnliche Artikel
Möchten Sie iPhones mit einer Maske entsperren? Lesen Sie diese Anleitung sorgfältig durch, damit Sie auf Ihr iPhone zugreifen können, auch wenn Sie an öffentlichen Orten Ihre Gesichtsmaske abnehmen.
Möchten Sie ein gesperrtes oder deaktiviertes iPhone mit iTunes entsperren? Hier finden Sie eine Anleitung zur Entsperrung im Standard- oder Wiederherstellungsmodus.
Das Entsperren des Telefonpassworts per Notruf ist eine bekannte, aber umstrittene Methode. Dieser Artikel beschreibt detailliert, wie man das Entsperren auf diese Weise durchführen kann.
Das iPhone lässt sich nicht aktivieren und ein Update ist erforderlich? Wie umgehen Sie den Bildschirm „Aktivierung nicht möglich“ auf Ihrem iPad? Erfahren Sie, wie Sie Probleme beheben, bei denen iOS nicht aktiviert werden kann.

