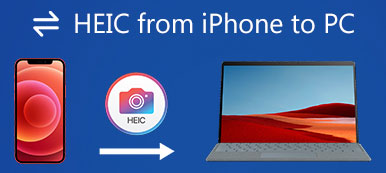Apple hat das HEIC/HEIF-Bildformat in iOS 11 und höher eingeführt. Seitdem verwendet das iPhone standardmäßig das High Efficiency Image Format, um von der Kamera aufgenommene Fotos zu speichern. Im Vergleich zum gängigen JPEG-Format kann HEIC die Bilddateigröße um bis zu 50 % komprimieren, ohne dass die Qualität darunter leidet. Allerdings wird dieses Format noch nicht allgemein unterstützt.
Dieser Beitrag wird es Ihnen zeigen So verhindern Sie, dass ein iPhone Fotos als HEIC speichert. Darüber hinaus zeigen wir Ihnen eine kostenlose Möglichkeit, Ihre aufgenommenen iPhone HEIC-Fotos in JPEG zu konvertieren.
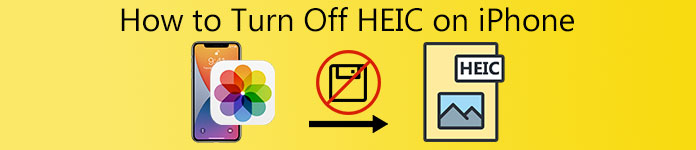
- Teil 1. Schalten Sie HEIC auf dem iPhone aus
- Teil 2. iPhone HEIC-Fotos automatisch in JPEG konvertieren
- Teil 3. So konvertieren Sie iPhone HEIC-Fotos kostenlos in JPEG
- Teil 4. Häufig gestellte Fragen zu iPhone HEIC-Fotos
Teil 1 Erfahren Sie, wie Sie HEIC auf dem iPhone deaktivieren
Ein großer Nachteil von HEIC ist, dass dieses neue Bildformat nicht allgemein kompatibel ist. HEIC-Bilder können von vielen Fotobetrachter-Tools nicht geöffnet werden. Selbst HEIC ist also in jeder Hinsicht relativ besser als JPEG und JPG, Sie müssen das iPhone dennoch daran hindern, Fotos als HEIC zu speichern. Dieser Teil führt Sie zum Deaktivieren von HEIC auf einem iPhone.
Schritt 1 Es ist sehr einfach, das HEIC-Format auf einem iPhone zu deaktivieren. Sie können zu gehen Einstellungen App, scrollen Sie nach unten, um die zu finden Kamera Option, tippen Sie darauf und wählen Sie dann die erste aus Format .
Schritt 2 Wenn Sie die Formatierungsoberfläche aufrufen, sollten Sie auf tippen Am meisten kompatibel um HEIC auf dem iPhone auszuschalten.
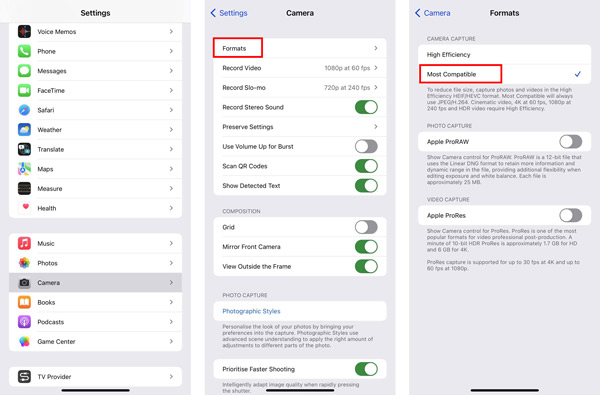
Nachdem Sie die ausgewählt haben Am meisten kompatibel, nimmt Ihr iPhone Fotos im JPEG-Format und Videos im H.264-Format auf. Der Erste Hohe Effizienz Option wird Ihr iPhone so einstellen, dass es Fotos im HEIF-Format und Videos im HEVC-Format aufnimmt. Wenn Sie hocheffiziente Videos wie 4K bei 60 fps oder 1080p bei 240 fps aufnehmen möchten, müssen Sie High Efficiency verwenden.
Teil 2. So konvertieren Sie iPhone HEIC-Fotos automatisch in JPEG, wenn Sie sie auf einen Mac oder Windows-PC übertragen
Sie können das Problem mit dem nicht unterstützten Format leicht bemerken, nachdem Sie diese HEIC-Fotos auf einen Computer übertragen haben. Jetzt können Sie mit iOS HEIC automatisch in JPEG konvertieren, wenn Sie Bilder auf einen Mac oder einen Windows-PC übertragen. Dieser Teil zeigt Ihnen, wie Sie die automatische Konvertierungsfunktion aktivieren.
Schritt 1 Starten Sie die Einstellungen App auf Ihrem iPhone, scrollen Sie nach unten, um die auszuwählen Fotogalerie .
Schritt 2 Scrollen Sie in der Fotos-Oberfläche nach unten zum unteren Bildschirm. Tippen Sie auf die automatische. Mit dieser Funktion können Sie Fotos und Videos automatisch in einem kompatiblen Format übertragen. Auf diese Weise werden Ihre HEIC-Fotos beim Übertragen auf Mac oder PC automatisch in das JPEG-Format konvertiert.
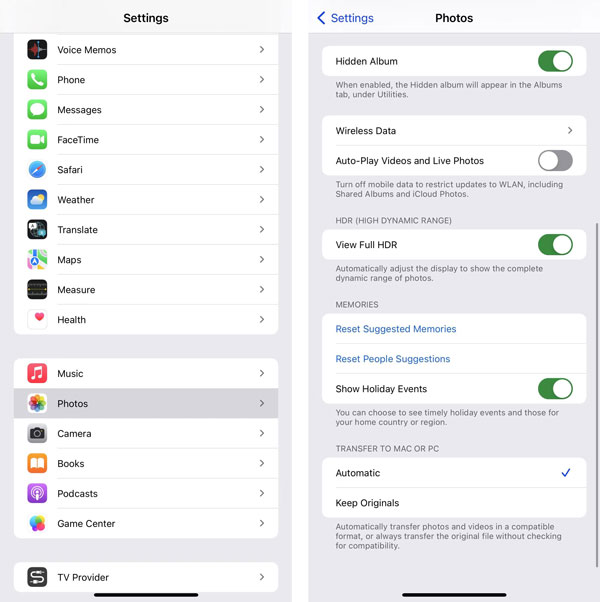
Teil 3. So konvertieren Sie iPhone HEIC-Fotos kostenlos in das JPEG- oder PNG-Format
Für diese übertragenen HEIC-Bilder auf Ihrem Computer können Sie sich auf einige kostenlose HEIC-Konverter verlassen, um HEIC in JPEG oder PNG umzuwandeln. Sie können die beliebte verwenden Free HEIC Converter Online um Ihre iPhone HEIC-Dateien zu konvertieren.

5,120,000+ Downloads
Konvertieren Sie iPhone HEIC-Fotos ohne Bildqualitätsverlust in JPG oder PNG.
Führen Sie die HEIC-Konvertierung durch und behalten Sie die ursprünglichen Exif-Daten der HEIC-Fotos bei.
Unterstützt die Batch-Konvertierung von HEIC-Bildern und bietet eine schnelle Konvertierungsgeschwindigkeit.
Kompatibel mit Windows 11/10/8/7 PC und macOS.
Schritt 1 Suchen Sie in Ihrem Webbrowser nach und gehen Sie zu Free HEIC Converter Online Website.
Schritt 2 Klicken Sie auf die HEIC/HEIF-Datei(en) hinzufügen Schaltfläche, um Ihre HEIC-Fotos zu durchsuchen und hochzuladen. Sie dürfen 10 HEIC-Fotos gleichzeitig konvertieren.
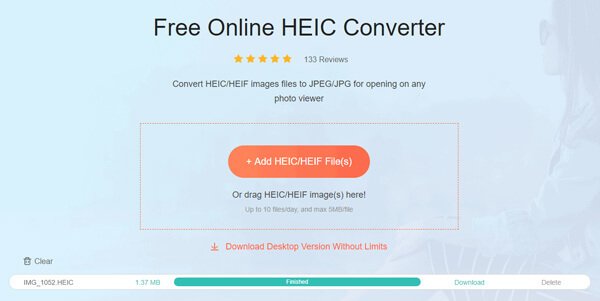
Nach dem Hochladen führt dieser kostenlose HEIC-Konverter automatisch die HEIC-Bildkonvertierung durch. Sie können einfach auf die Schaltfläche Herunterladen klicken, um die konvertierten Bilder auf Ihrem Computer zu speichern. Hier können Sie auch die Desktop-Version verwenden, um iPhone HEIC-Fotos zu konvertieren.
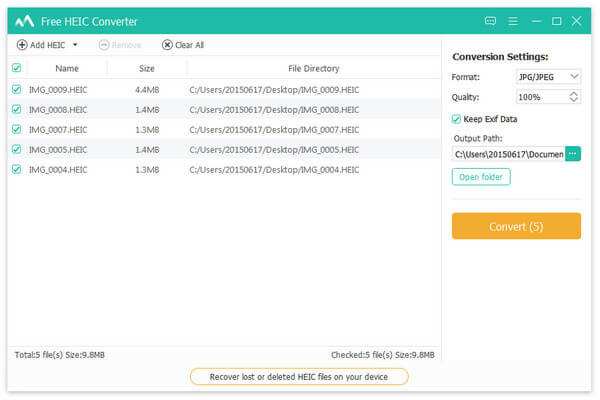 Die Leute fragen auch:
Die Leute fragen auch:Teil 4. Häufig gestellte Fragen zu iPhone HEIC-Fotos
Frage 1. Kann ich HEIC auf meinem Mac mit Vorschau in JPEG konvertieren?
Ja, Vorschau auf Ihrem Mac kann Ihre iPhone HEIC-Fotos ganz einfach öffnen. Wenn Sie eine HEIC-Bilddatei in der Vorschau öffnen, können Sie auf das obere Menü „Datei“ klicken, „Exportieren“ auswählen und dann „JPG“ oder „PNG“ als Ausgabeformat aus dem Dropdown-Menü „Format“ auswählen. Danach können Sie auf Speichern klicken, um eine Kopie dieses HEIC-Fotos in einem kompatibleren Format zu erstellen.
Frage 2. Wie konvertiert man HEIC mit Fotos in PNG?
Öffnen Sie die Fotos-App auf Ihrem Mac und öffnen Sie Ihr HEIC-Foto darin. Klicken Sie oben auf das Menü Datei, wählen Sie Exportieren und dann Foto exportieren aus der Dropdown-Liste. Jetzt können Sie HEIC ganz einfach in PNG konvertieren.
Frage 3. Kann ich HEIC-Fotos direkt mit dem Windows-Bildbetrachter öffnen?
Nein. Der standardmäßige Bildbetrachter unterstützt das HEIC-Format nicht. Sie müssen sich auf einen Fotobetrachter eines Drittanbieters, eine Erweiterung oder ein Plug-in oder einen HEIC-Konverter verlassen, um Ihre HEIC-Fotos anzuzeigen.
Fazit
Im Vergleich zu JPEG und PNG ist HEIC/HEIF effizienter. Es bietet eine effektive Möglichkeit, die Bildspeicherung zu verwalten. Aus verschiedenen Gründen, insbesondere wegen des Problems des nicht unterstützten Bildformats, müssen Sie jedoch verhindern, dass Ihr iPhone Fotos als HEIC speichert. Dazu können Sie die obige Methode verwenden Schalten Sie HEIC auf einem iPhone aus.