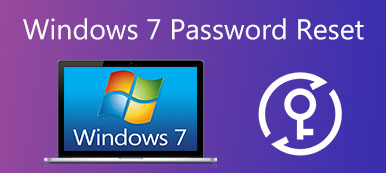"Mein Windows-Laptop wird alle paar Minuten neu gestartet. Kann ich irgendetwas tun, um dies zu beheben?"
"Ja und vielleicht."
Bei einigen Personen ist das Problem aufgetreten, dass Windows immer wieder neu gestartet wird und Meldungen angezeigt haben, um Hilfe anzufordern. Wenn dieses Problem auftritt, wird Ihr Windows-PC heruntergefahren und automatisch neu gestartet. Das bedeutet, dass Sie auf keine Dateien auf Ihrem Computer zugreifen können.
Noch wichtiger ist, dass durch einen plötzlichen Neustart wichtige Daten und Informationen verloren gehen. In diesem Lernprogramm erfahren Sie, was Sie tun sollten, wenn Windows immer wieder neu startet.

- Teil 1: Endlos-Neustartschleife: Warum Windows immer wieder neu startet
- Teil 2: So beheben Sie Windows, das ständig neu gestartet wird
Teil 1: Infinite Reboot Loop: Warum Windows immer wieder neu startet
Windows wird ständig neu gestartet, dh es befindet sich in einer Endlos-Neustartschleife. Manchmal starten die Windows-PCs das Betriebssystem, werden heruntergefahren und neu gestartet. In anderen Fällen zeigen Windows-PCs den Desktop nicht an und bleiben in der Neustartschleife hängen.
Eine unendliche Neustartschleife geschieht normalerweise, wenn das Update fehlgeschlagen ist. Beispielsweise schlägt das Windows 10-Update während des Updatevorgangs fehl und löst die Meldung aus, dass die Aktualisierungen nicht abgeschlossen werden konnten und die Änderungen rückgängig gemacht wurden. Dieses Rückgängigmachen führt dazu, dass Windows 10 weiterhin neu startet und versucht, das Update erneut zu installieren.
Zusätzlich zu Update-Fehlern können durch Viren und Hardwareschäden auch Windows neu gestartet werden. Mit einem Wort, die Gründe sind für gewöhnliche Menschen ziemlich kompliziert zu diagnostizieren.
Teil 2: So beheben Sie Windows, das immer wieder neu gestartet wird
Obwohl die Diagnose eines Windows-Neustarts kompliziert ist, gibt es mehrere Lösungen, mit denen Sie dieses Problem beheben können.
Lösung 1: Fix Windows 10 wird während des Updates neu gestartet
Wie bereits erwähnt, kann ein Update-Fehler dazu führen, dass Windows 10 auf Geräten von Lenovo, Asus, Dell, HP, IBM, Toshiba, Sony, Acer usw. neu gestartet wird. Sie können die folgenden Schritte ausführen, um das Problem zu beheben.
Schritt 1. Gehen Sie zum Menü "Start" und suchen Sie nach "regedit".
Schritt 2. Suchen Sie im Regedit-Fenster nach HKEY_LOCAL_MACHINE \ SOFTWARE \ Microsoft \ Windows NT \ CurrentVersion \ ProfileList.
Schritt 3. Um Ihren Registrierungsschlüssel zu sichern, markieren Sie "Profilliste", klicken Sie auf "Datei und Exportieren", legen Sie einen Namen ab und speichern Sie ihn auf einem anderen Treiber.
Schritt 4. Scannen Sie die "ProfileList IDs" und löschen Sie alle Daten mit dem Titel "ProfileImagePath".
Schritt 5. Schließen Sie das Regedit-Fenster und starten Sie Ihren Windows-PC neu. Das Update sollte beim nächsten Mal ordnungsgemäß installiert werden.
Durch die Aktualisierung von Windows können Sie auch den Cerber-Angriff beseitigen. (Computer ist für cerber deaktiviert? Nur verwenden Cerber Decryptor hier.)

Lösung 2: Fix Windows, das im abgesicherten Modus neu startet
Der abgesicherte Modus ist eine nützliche Methode zur Problembehandlung beim Neustart von Windows. Es ermöglicht nur das Starten wesentlicher Systemprogramme und Dienste beim Booten, sodass Sie verschiedene Probleme auf dem Windows-PC beheben können.
Schritt 1. Starten Sie Ihren PC neu und drücken Sie F8 kontinuierlich, bevor das Windows-Logo angezeigt wird, bis das Startmenü auf dem Bildschirm angezeigt wird.
Schritt 2. Wählen Sie "Abgesicherter Modus" und starten Sie Ihren PC in diesem Modus. Wenn Windows normal funktioniert, starten Sie Ihren Computer im abgesicherten Modus.
Schritt 3. Geben Sie nach dem Start von Windows "sysdm.cpl" in das Suchwerkzeug ein und öffnen Sie es. Gehen Sie zur Registerkarte "Erweitert" und klicken Sie im Abschnitt "Start und Wiederherstellung" auf die Schaltfläche "Einstellungen".
Schritt 4. Deaktivieren Sie die Option "Automatisch neu starten" und stellen Sie sicher, dass die Option "Ereignis in das Systemprotokoll schreiben" aktiviert ist.
Schritt 5. Klicken Sie abschließend auf "OK" und klicken Sie dann auf "Übernehmen", um die Einstellungen zu bestätigen. Starten Sie Ihren Windows-PC neu, um zu überprüfen, ob das Problem behoben ist.
Im abgesicherten Modus können viele Probleme unter Windows gelöst werden, z Standort ist nicht verfügbar, plötzliches Herunterfahren des Computers usw.

Lösung 3: Beheben Sie Windows, das durch Systemwiederherstellung immer neu gestartet wird
Wenn Windows im abgesicherten Modus neu startet oder die oben genannten Lösungen ungültig sind, müssen Sie drastischere Maßnahmen wie die Systemwiederherstellung durchführen. Nach dem Sichern Sie Ihren ComputerSie können Windows nach den folgenden Anweisungen wiederherstellen.
Standardmethode zur Behebung von Windows durch Systemwiederherstellung
Schritt 1. Legen Sie die Windows-Installations- oder Reparatur-CD in Ihr optisches Laufwerk ein. Starten Sie Ihren Computer neu und booten Sie von der CD.
Schritt 2. Wählen Sie Ihre Spracheinstellung und klicken Sie auf "Computer reparieren". Wählen Sie eine Windows-Version wie Windows 7 in der Liste der installierten Betriebssysteme aus und klicken Sie auf "Weiter".
Schritt 3. Wenn das Fenster mit den Systemwiederherstellungsoptionen angezeigt wird, klicken Sie auf die Option "Wiederherstellungstools verwenden, mit denen Probleme mit Windows behoben werden können" und wählen Sie "Startreparatur".
Wenn Sie eine Wiederherstellungspartition auf Ihrem Computer vorinstalliert haben, sind die Vorgänge etwas anders. Wenn der Bildschirm Erweiterte Startoptionen angezeigt wird, wählen Sie Computer reparieren und drücken Sie die Eingabetaste, um fortzufahren. Sie müssen Ihren Benutzernamen und Ihr Passwort eingeben, bevor Sie zu "Startreparatur"Fenster.
Schritt 4. Warten Sie, bis die automatische Reparatur abgeschlossen ist. Ihr Windows-PC funktioniert möglicherweise wie gewohnt.

Wenn das Problem immer noch nicht behoben werden kann, klicken Sie einfach auf "Systemwiederherstellung", um Ihren Computer auf einen früheren Punkt zurückzusetzen. Die Daten nach dem Punkt gehen jedoch verloren, und Sie müssen die erhalten Datenwiederherstellungssoftware um sie zurückzubekommen.
Erweiterte Methode zum Beheben von Windows durch Systemwiederherstellung
Wenn die automatische Reparatur fehlschlägt, müssen Sie die erweiterte Methode ausprobieren, um das Problem zu beheben, dass Windows immer wieder neu gestartet wird. Es ist nicht so schwierig, es zu beheben, wenn Ihr Windows wird nicht richtig geladen wenn Sie die folgenden Schritte befolgen.
Schritt 1. In der Meldung "Reparaturfehler" können Sie auf "Erweiterte Optionen für die Systemwiederherstellung und -unterstützung anzeigen" klicken, um zum Fenster "Systemwiederherstellungsoptionen" zurückzukehren. In diesem Fenster können Sie Ihren Computer neu starten.
Schritt 2. Wählen Sie diesmal "Eingabeaufforderung". Geben Sie C: ein und drücken Sie die Eingabetaste. Geben Sie dann DIR ein und drücken Sie die Eingabetaste im Eingabeaufforderungsfenster. Es werden einige Informationen zu Ihrem Computer aufgelistet.
Schritt 3. Geben Sie CD \ windows \ system32 \ config und dann DIR ein, um in das Verzeichnis zu gelangen. Geben Sie MD mybackup ein, um einen Sicherungsspeicherort zu erstellen, und geben Sie dann die Kopie *. * Mybackup ein, um alles am Sicherungsspeicherort zu speichern.
Schritt 4. Geben Sie dann CD RegBack und dann DIR ein, um zu prüfen, ob die Windows-Registrierungssicherungen beim Wiederherstellen verwendet werden können. Wenn die Dateien keine Größe von null Bytes anzeigen, ist sie verfügbar.
Schritt 5. Geben Sie copy *. * .. ein, um den Wettbewerb in den Ordner Config einzufügen. Warten Sie, bis der Vorgang abgeschlossen ist. Geben Sie "exit" ein, um die Eingabeaufforderung zu schließen.
Schritt 6. Gehen Sie dann zum Fenster für die Systemwiederherstellungsoptionen und klicken Sie auf die Schaltfläche Neustart in der rechten unteren Ecke, um das Windows-Betriebssystem neu zu starten. Wenn Sie die oben genannten Schritte korrekt ausgeführt haben, sollte das Problem, das Windows weiterhin startet, jetzt behoben werden.

Fazit
Das Problem, das Windows immer wieder neu startet, war kein neues Problem. Bei vielen Benutzern ist dieses Problem aufgetreten, unabhängig davon, ob Sie Windows 10 oder frühere Versionen verwenden. Wir haben mehrere Möglichkeiten zur Verfügung gestellt, um Ihnen zu helfen, dieses Problem zu beseitigen und Ihren Computer ordnungsgemäß zu betreiben. Obwohl diese Lösungen sicher und effektiv sind, empfehlen wir Ihnen, zuerst Ihren Computer zu sichern. Darüber hinaus können diese Schritte keinen Erfolg garantieren. Viren und Malware können beispielsweise auch eine Neustartschleife verursachen. Sie müssen jedoch Windows neu installieren, um es vollständig zu entfernen und Ihren PC zu reparieren.