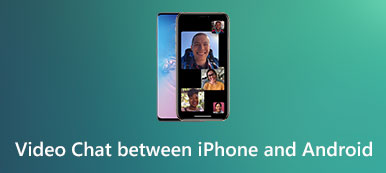Wenn Sie viel Zeit darauf verwendet haben, Ihre iTunes-Bibliothek zu erstellen, Ihre Lieblings-Wiedergabelisten hinzuzufügen, jeden Song zu bewerten und sie zu genießen, möchten Sie vielleicht wissen, wie Sie die iTunes-Bibliothek von einem Computer auf einen anderen Computer übertragen. Was müssen Sie tun, um die iTunes Library auf einen neuen Computer zu übertragen?
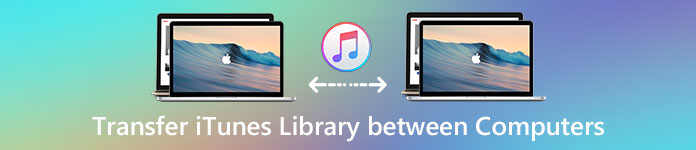
Wenn Sie die gesamte iTunes-Bibliothek von einem Computer auf einen anderen migrieren möchten, sollten Sie zuerst die iTunes-Musik organisieren.
Dieser Beitrag zeigt die einfachsten und bequemsten 3-Methoden, mit denen Sie iTunes-Musik problemlos auf einen anderen Computer übertragen können. In diesem Artikel können Sie die detaillierten Schritte lernen, um dies durchzuführen.
- Vorbereitung: Organisieren Sie iTunes-Musik
- Methode 1. Übertragen Sie die iTunes-Mediathek mithilfe der Methode der gemeinsamen Nutzung auf einen anderen Computer
- Methode 2. Synchronisieren Sie die iTunes-Bibliothek mit iPhone Transfer von einem Computer auf einen anderen
- Methode 3. Verschieben Sie die iTunes-Bibliothek über eine externe Festplatte auf einen anderen Computer
Vorbereitung: Organisieren Sie iTunes-Musik
Wenn Sie Wiedergabelisten, Song-Bewertungen, Zuletzt gespielte Dateien, Wiedergabezahlen und andere Metadaten verschieben möchten, müssen Sie zunächst die gesamte iTunes-Mediathek im Voraus organisieren. Obwohl Sie diesen Schritt überspringen können, wenn Sie nur iTunes-Musik auf einen anderen Computer übertragen möchten, sollten Sie iTunes aktivieren, um Ihre Musik für alle Fälle zu organisieren. Und hier sind die detaillierten Schritte, um iTunes-Musik zu organisieren:
Schritt 1: Überprüfen Sie die Organisationseinstellungen
Tippen Sie auf Ihrem alten Computer in den iTunes-Einstellungen auf den Abschnitt "Erweitert" und aktivieren Sie die Optionen "iTunes Media-Ordner organisiert halten" und "Dateien beim Hinzufügen zur Bibliothek in iTunes Media-Ordner kopieren".
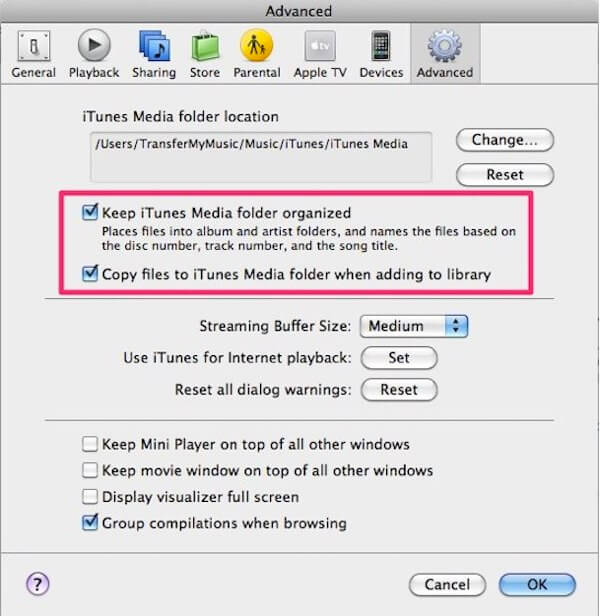
Schritt 2: Organisieren Sie die iTunes-Bibliothek
Wählen Sie im Menü Datei die Option Bibliothek und organisieren Sie dann Bibliothek. Stellen Sie sicher, dass Sie die Option "Dateien konsolidieren" sowie "Auf iTunes Media Organization aktualisieren" angekreuzt haben.
Schritt 3: Konsolidieren Sie iTunes-Dateien
Schließlich sollten Sie alle Ihre iTunes-Dateien im selben Ordner zusammenstellen, insbesondere wenn Sie Musikdateien rund um die Festplatte des alten Computers verteilt haben.
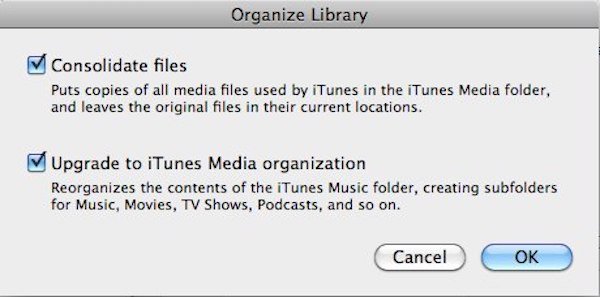
Die oben genannten Schritte können dazu beitragen, dass beim Übertragen von iTunes-Musik von einem Computer auf einen anderen die Dinge reibungsloser ablaufen.
iTunes Librbary-Datei ist während der Übertragung verloren oder beschädigt? Lesen Sie einfach diese Seite, um Ihnen zu helfen iTunes-Bibliothek wiederherstellen gerade jetzt.
Methode 1. Übertragen Sie die iTunes-Mediathek mithilfe der Methode der gemeinsamen Nutzung auf einen anderen Computer
iTunes Home-Freigabe ist eine einfache und effiziente Möglichkeit, iTunes-Musik zwischen bis zu 5 Computern über dasselbe Wi-Fi-Heimnetzwerk zu übertragen. Darüber hinaus können Sie diese Funktion auch verwenden, um die Wiedergabe auf andere Apple-Produkte wie iPhone, iPad, Mac usw. auszudehnen. Es ist eine allgemeine Anleitung zur Verwendung von Home Sharing zum Übertragen von iTunes-Musik von einem Computer auf einen anderen:
Schritt 1: Verbinden Sie Computer mit demselben WLAN
Verbinden Sie beide 2-Computer mit demselben Netzwerk und verwenden Sie dann dasselbe Konto, um iTunes auf diesen beiden Computern zu protokollieren.
Schritt 2: Starten Sie die Heimfreigabe in iTunes
Tippen Sie auf Ihrem alten Computer im linken Menü von iTunes auf das Symbol für die Freigabe von Home, um es zu starten. Sie können auch Ihre Apple ID zusammen mit dem Kennwort eingeben, um das Symbol zu erstellen.
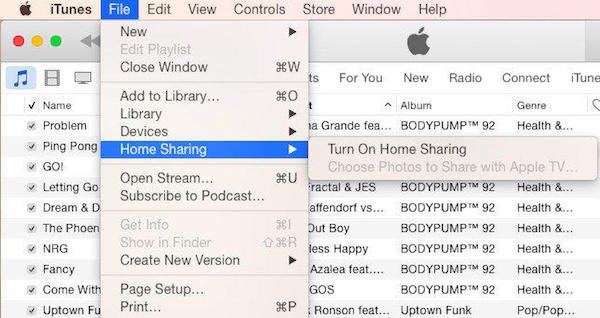
Schritt 3: Vergeben Sie Berechtigungen
Wenn Sie aufgefordert werden, einen anderen Computer zu autorisieren, klicken Sie im Store-Menü des alten Computers auf die Option "Computer autorisieren", um iTunes auf einen anderen Computer zu übertragen.
Wenn die maximale Anzahl der iTunes-Autorisierungen erreicht ist, versuchen Sie es einfach mit de-authorzie einen Computer von iTunes, und autorisieren Sie dann diesen Computer.
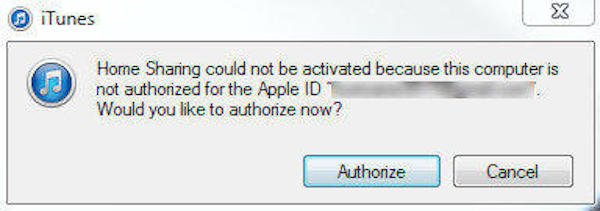
Schritt 4: Importieren Sie die iTunes-Bibliothek auf einen neuen Computer
Wählen Sie im Home Sharing-Bereich in der linken Seitenleiste Songs aus Ihrer iTunes-Mediathek aus, und tippen Sie auf die Schaltfläche Importieren, um sie auf den neuen Computer zu verschieben.
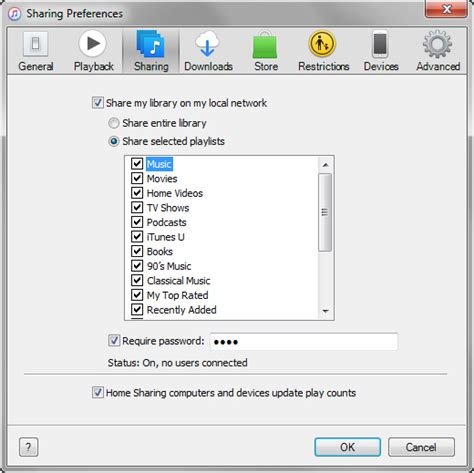
Warten Sie nur ein paar Minuten, und Sie können die iTunes-Bibliothek erfolgreich von einem Computer auf einen anderen übertragen.
Auf diese Weise könnten Sie leicht iTunes Musik teilen von einem iOS-Gerät auf ein anderes leicht.
Methode 2. Übertragen Sie die iTunes-Bibliothek mit iPhone Transfer auf einen anderen Computer
Die professionellste Methode zum Übertragen der iTunes-Bibliothek von einem Computer auf einen anderen ist die Verwendung eines professionellen Übertragungstools. Apeaksoft iPhone Transfer ist das leistungsfähigste und beste Übertragungstool als Alternative zu iTunes. Es ist in der Lage, Textnachrichten, Kontakte, Bilder, Musik und andere Dateien zu sichern und zu synchronisieren.
1. Übertragen Sie Daten sicher und ohne Datenverlust für iPhone, iPad und iPod.
2. Synchronisieren Sie Dateien mit einem Klick von einem iOS-Gerät mit einem PC / iTunes / einem anderen iOS-Gerät.
3. Zeigen Sie eine Vorschau der iTunes Library-Musik an, bevor Sie die Dateien auf einen anderen Computer übertragen.
4. Brechen Sie die Einschränkungen für iTunes auf und organisieren Sie die iTunes-Bibliothek in Klicks.
Befolgen Sie die detaillierten Schritte, um Ihre iTunes-Mediathek mit Apeaksoft iPhone Transfer auf einen anderen Computer zu migrieren:
Schritt 1: Kopieren Sie iTunes-Musik auf das iPhone
Starten Sie iTunes auf dem Quellcomputer und verbinden Sie Ihr iPhone mit dem Computer. Dann können Sie iTunes-Musik direkt in iTunes auf das iOS-Gerät verschieben.
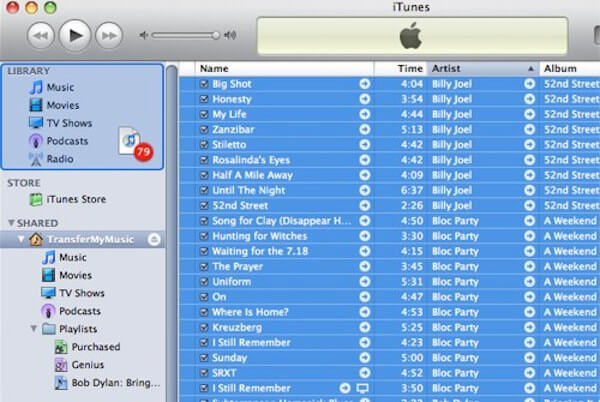
Schritt 2: Starten Sie iPhone Transfer auf dem Computer
Laden Sie Apeaksoft iPhone Transfer auf Ihren Zielcomputern herunter und starten Sie es entsprechend Ihrem System. Dieses Übertragungstool ist sowohl für Windows als auch für Mac verfügbar.
Schritt 3: Verbinden Sie das iPhone mit einem neuen Computer
Verbinden Sie anschließend das iOS-Gerät mit dem Zielcomputer und öffnen Sie iTunes. Dann erkennt dieses Übertragungstool Ihr iPhone automatisch.

Schritt 4: IPhone auf neuen Computer übertragen
Tippen Sie in der unteren linken Ecke des Menübildschirms auf die Option "Zu iTunes" und übertragen Sie die konvertierte iTunes-Mediathek auf Ihren Zielcomputer.
Nach Abschluss des Übertragungsvorgangs können Sie alle Ihre iTunes-Wiedergabelisten, Bewertungen und Titel auf Ihrem neuen Computer anzeigen.
Methode 3. Übertragen Sie die iTunes-Bibliothek über eine externe Festplatte auf einen anderen Computer
Wenn Sie eine Bibliothek von einem iTunes-Konto auf ein anderes übertragen möchten, verwenden Sie am besten eine externe Festplatte. Diese Lösung erfordert wenig technische Fähigkeiten, damit Sie sie ohne großen Aufwand erlernen können. Noch wichtiger ist, Sie können iTunes-Musik auch ohne Netzwerkverbindung übertragen.
So übertragen Sie iTunes-Musik auf einen anderen Computer mit Ihrer externen Festplatte:
Schritt 1: Speichern Sie iTunes-Musik
Gehen Sie zu Ihrem alten Computer, öffnen Sie die iTunes App, tippen Sie auf Einstellungen und wählen Sie Weiter, um Ihre iTunes-Musik im lokalen Ordner des Computers zu speichern.
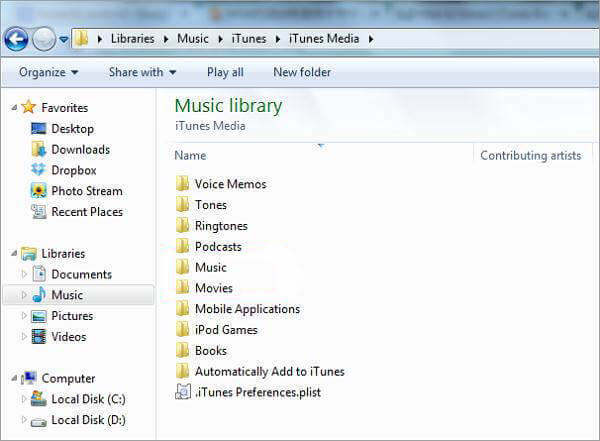
Schritt 2: Exportieren Sie iTunes auf ein externes Laufwerk
Legen Sie dann Ihre externe Festplatte in Ihren Computer ein, legen Sie den iTunes-Ordner ab und ziehen Sie ihn direkt auf das externe Laufwerk.
Schritt 3: Exportieren Sie iTunes auf einen anderen Computer
Dann werfen Sie die Festplatte aus und legen Sie sie in Ihren neuen Computer. Suchen und suchen Sie den iTunes-Medienordner, um die gesamte iTunes-Mediathek von einem Computer auf einen anderen zu übertragen.
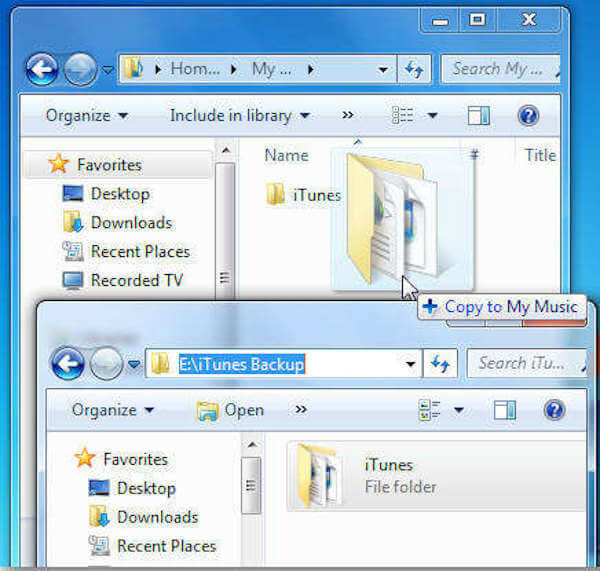
Fazit
Wenn Sie Musik von der iTunes-Bibliothek auf einen anderen Computer übertragen müssen, sollten Sie zuerst die Musikdateien organisieren. Anschließend überprüfen Sie die detaillierten 3-Lösungen, um die Dateien zwischen verschiedenen Geräten des Artikels zu migrieren. Weitere Fragen zum Thema können Sie Ihre Kommentare im Artikel teilen.