Samsung ist die beliebteste Marke für Android-Handys. Laut einer Umfrage in 2019 ist es nach wie vor weltweit führend auf dem Smartphone-Markt. Viele Menschen kauften Samsung Galaxy-Handys aufgrund der hervorragenden Kameratechnik und des eleganten Designs. Und wir stellen fest, dass immer mehr Benutzer gerne Fotos und Videos mit ihren Mobilteilen aufnehmen.
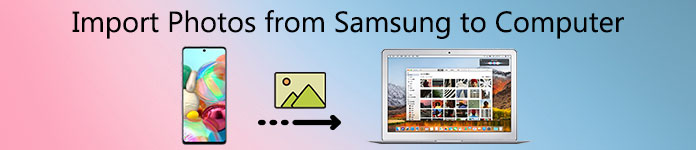
Das Problem ist jedoch, dass die Foto- und Videodateien umso größer sind, je fortgeschrittener die Kamera auf Ihrem Smartphone ist. Und im Vergleich zu diesen hochauflösenden Fotos ist der interne Speicher des Samsung-Handys anscheinend zu klein. Viele suchen daher nach einer alternativen Lösung, die darin besteht, diese Fotos auf den Computer zu übertragen. Hier kommt also die Frage, wie man Fotos von einem Samsung-Handy / Tablet auf einen Windows / Mac-Computer überträgt. In unserem Tutorial erhalten Sie die besten Lösungen und Details.
- Teil 1: Verschieben von Fotos von Samsung Android auf PC / Mac ohne fremde Hilfe
- Teil 2: Eine einfache Möglichkeit, Samsung-Fotos zu übertragen
- Teil 3: Sichern Sie alle Fotos von Samsung mit einem Klick auf den Computer
Teil 1: Verschieben von Fotos von Samsung Android auf PC / Mac ohne fremde Hilfe
Der größte Unterschied zwischen Android und iOS besteht darin, dass das erste ein offenes Betriebssystem ist. Mit anderen Worten, Sie können direkt auf die Daten Ihres Samsung Android-Telefons zugreifen. Dann ist das Übertragen von Fotos von Samsung Android auf den Computer einfach und Sie benötigen nur ein ordnungsgemäßes USB-Kabel. Bei der Übertragung von Fotos auf PC und Mac sind die Arbeitsabläufe jedoch etwas anders.
Way 1: So übertragen Sie Fotos mit einem USB-Kabel von Samsung Android auf den PC
Um Ihnen das Verständnis der Prozedur zu erleichtern, verwenden wir als Beispiel ein Samsung Galaxy S7.
Schritt 1 Zunächst müssen Sie den USB-Debugging-Modus Ihres Galaxy S4 aktivieren. Öffnen Sie die App Einstellungen in der Taskleiste, gehen Sie zu "Anwendungen"> "Entwicklung" und aktivieren Sie die Option "USB-Debugging".
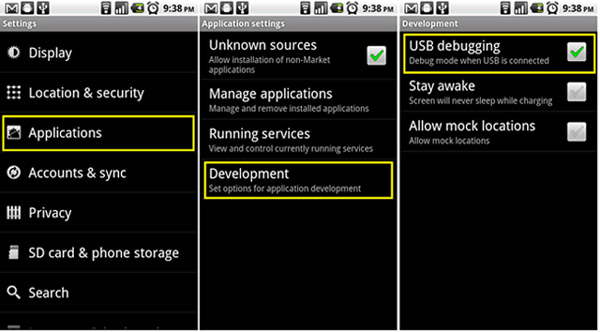
TIPP: Wenn Sie das Untermenü "Entwicklung" im Anwendungsbildschirm nicht finden, gehen Sie zu "Einstellungen"> "Über das Telefon" und tippen Sie auf "Über das Telefon", um es zu aktivieren.
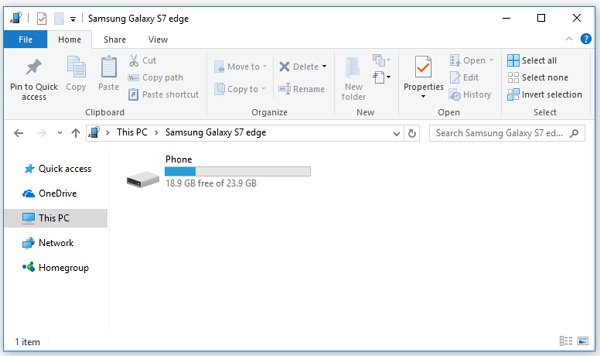
Schritt 2 Verwenden Sie ein USB-Kabel, um Ihr Galaxy S7 an Ihren Computer anzuschließen. Wenn Sie in einer Popup-Nachricht gefragt werden, ob der Zugriff auf Gerätedaten zulässig ist, tippen Sie auf "Zulassen", um diese zuzulassen.
Schritt 3 Als nächstes werden Ihnen verschiedene Optionen vorgestellt, wählen Sie diejenige, die sich auf die MTP-Verbindung bezieht. Dann wird Ihr Android-Telefon von Ihrem PC als Mediengerät behandelt. Wenn Sie zum ersten Mal Fotos vom Samsung Galaxy S4 auf den PC übertragen, kann es eine Weile dauern, bis die erforderlichen Treiber installiert sind.
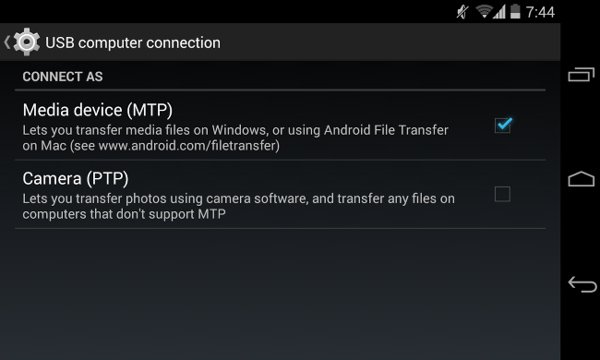
Schritt 4 Öffnen Sie nun "Arbeitsplatz" von Ihrem Desktop aus, klicken Sie auf das Laufwerk mit dem Namen Ihres Telefons, wechseln Sie in den DCIM-Ordner und ziehen Sie Ihre Fotos per Drag & Drop vom Android-Telefon auf lokale Festplatten.
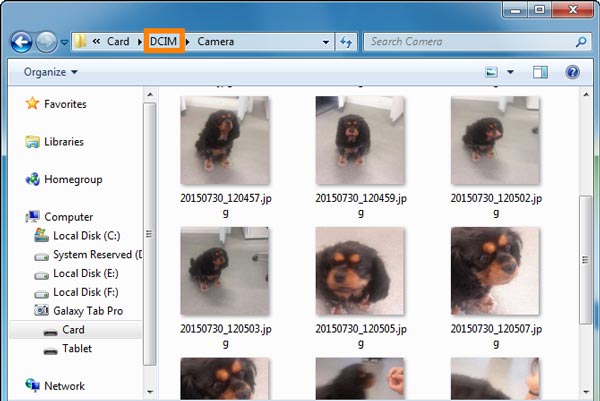
Way 2: So laden Sie Fotos von einem Samsung-Handy über ein USB-Kabel auf einen Mac-Computer herunter
Im Allgemeinen können wir Daten von Samsung-Handys ohne Android-Dateitransfer oder Samsung Kies nicht mit einem USB-Kabel auf einen Mac-Computer übertragen, außer Fotos und Videos. Wir verwenden ein Samsung Galaxy, um Ihnen die Details zu zeigen.
Schritt 1 Aktivieren Sie auch das USB-Debugging auf dem Samsung Galaxy und schließen Sie es dann mit einem USB-Kabel an Ihren Mac-Computer an. Um Datenverlust und Geräteschäden zu vermeiden, empfehlen wir die Verwendung des Originalkabels.
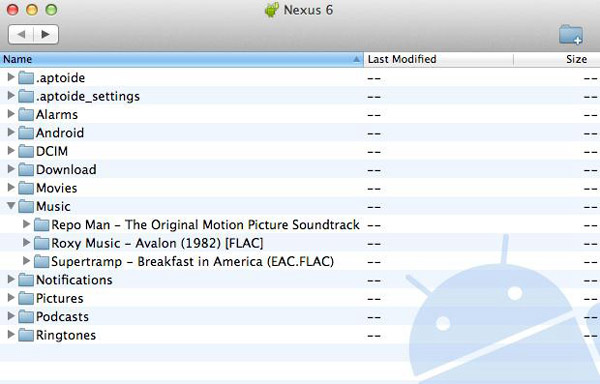
Schritt 2Wenn der USB-Verbindungsbildschirm auf Ihrem Telefon angezeigt wird, wählen Sie die Option "PTP". Dies ist bei Windows-PCs etwas anders, da der Mac den MTP-Modus nicht unterstützt.

Schritt 3Anschließend sollte die in Galaxy integrierte Bilderfassungs-App geöffnet werden und Sie fragen, ob Sie Bilder von Samsung Galaxy S6 auf den Computer übertragen möchten. Bestätigen Sie, um den Vorgang zu starten. Wenn Sie viele HD-Fotos auf Ihrem Smartphone gespeichert haben, kann es eine Weile dauern, bis der Vorgang abgeschlossen ist.
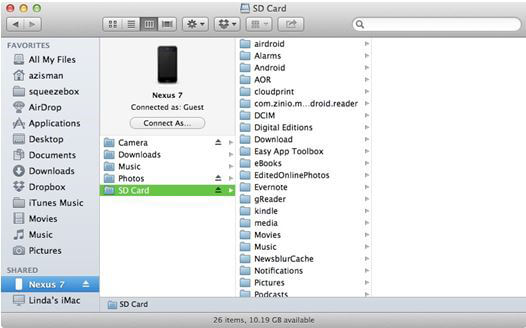
Teil 2: Eine einfache Möglichkeit, Samsung-Fotos zu übertragen
Für Android-Benutzer ist es eigentlich nicht schwierig, Fotos von Android-Geräten auf einen Computer zu kopieren. Der Grund, warum wir diesen Teil einführen, besteht darin, dass Sie unter bestimmten Umständen möglicherweise andere Dateien von Samsung auf Ihren Computer übertragen oder Samsung-Fotos an anderen Orten freigeben müssen, z. B. auf dem iPhone oder einem neuen Android-Telefon. Und dann wird das Tool, das wir hier vorstellen, wichtig und bequem sein. Sie können damit Fotos, Kontakte, Videos, Musik usw. zwischen Android und Computer, zwischen Android und iPhone / iPad / iPod, zwischen iOS-Gerät und Computer übertragen. Außerdem können Sie Ihre Dateien einfach gruppieren und bearbeiten. Weitere Informationen finden Sie auf der Produktseite von MobieTrans. Wenn Sie interessiert sind, können Sie hier herunterladen und kostenlos ausprobieren.
Außerdem erhalten Sie eine kurze Anleitung zum Übertragen von Fotos von Samsung-Android-Geräten auf Computer mit MobieTrans.
1. Laden Sie die richtige Version von MobieTrans auf Ihren Windows- oder Mac-Computer herunter und installieren Sie sie.
2. Verbinden Sie Ihr Samsung-Gerät über ein Datenkabel mit Ihrem Computer. Schließen Sie Ihr Samsung als Media-Gerät (unter Windows) oder Kamera (unter Mac) an. Das Programm scannt dann Ihr Gerät.
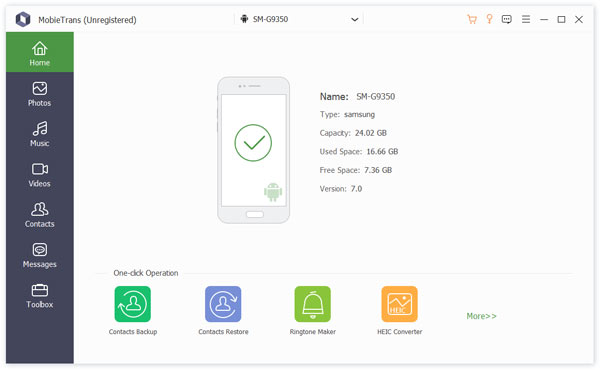
3. Nach dem Scannen werden alle Dateien auf Ihrem Samsung in verschiedenen Kategorien angezeigt. Klicken Sie auf Fotos. Markieren Sie die benötigten Fotos und klicken Sie auf die Schaltfläche „Auf PC exportieren“. Alle von Ihnen ausgewählten Fotos werden in Sekundenschnelle auf Ihren Computer kopiert.
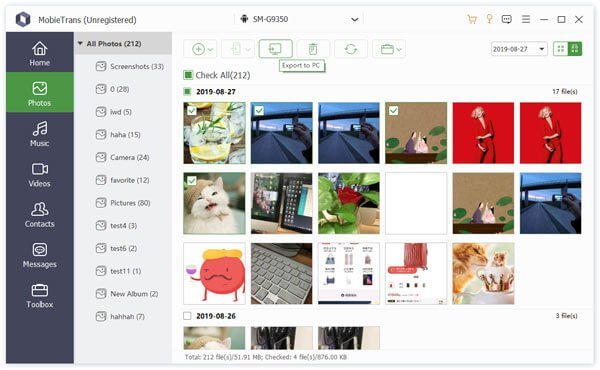
Sie können auch klicken und lernen, wie Übertragen Sie Fotos zwischen zwei Samsung-Handys oder Übertragen Sie jede Datei zwischen Samsung und iPhone.
Teil 3: Sichern Sie alle Fotos von Samsung mit einem Klick auf den Computer
Manchmal benötigen Sie möglicherweise ein Tool zum Sichern der gesamten Daten oder bestimmte Daten wie Fotos auf Ihrem Samsung. Ab diesem Zeitpunkt empfehlen wir Apeaksoft Android Data Backup & Restore. Seine Hauptmerkmale umfassen:
- Sichern Sie alle Daten auf dem Samsung-Handy mit einem Klick auf dem Computer.
- Sichern Sie mit einem Klick alle Fotos oder anderen Dateien vom Samsung-Telefon auf den Computer.
- Verwenden Sie die physische Verbindung, um Fotos und Videos herunterzuladen, was sicherer und schneller ist.
- Fügen Sie auf Samsung-Fotos ein Kennwort hinzu, um zu verhindern, dass andere Ihre Privatsphäre ausspähen.
- Stellen Sie Fotos jederzeit vom Backup auf dem Smartphone wieder her.
- Zeigen Sie eine Vorschau der Fotos an und holen Sie sich bestimmte Fotos zurück.
- Unterstützt alle Samsung-Handys wie Galaxy S10 / S9 / S8 / S7 / S6 / S5 / S4 / Hinweis 8 / Hinweis 7 / Hinweis 6 und andere Modelle.
Es gibt zwei Versionen, eine für Windows 10/8/7 / XP und die andere für Mac OS. Laden Sie die richtige Version herunter und installieren Sie sie auf Ihrem Computer. Schließen Sie Ihr Samsung-Telefon über ein USB-Kabel an den Computer an. Starten Sie dann Android Backup & Restore.
 Schritt 2Wählen Sie Fotos für die Sicherung
Schritt 2Wählen Sie Fotos für die SicherungWenn Sie das gesamte Samsung-Telefon sichern möchten, klicken Sie auf der Hauptoberfläche auf die Schaltfläche "One-Click-Backup", um den Vorgang sofort auszulösen. Um nur Fotos von Samsung auf den Computer zu übertragen, klicken Sie auf "Gerätedatensicherung", um zum nächsten Fenster zu gelangen. Wählen Sie dann die Option "Galerie" im Bereich "Medien". Mit der Option "Verschlüsselte Sicherung" können Sie der Sicherung ein Kennwort hinzufügen.
Hinweis: Wenn Sie Videos von Samsung auf den Computer übertragen möchten, müssen Sie die Option "Videos" auswählen.
 Schritt 3Übertragen Sie Fotos mit einem Klick
Schritt 3Übertragen Sie Fotos mit einem KlickWenn Sie bereit sind, klicken Sie auf die Schaltfläche "Start", um die Übertragung von Fotos von Ihrem Samsung-Telefon auf den Computer zu starten. Warten Sie, bis die Anwendung Ihnen Glückwünsche zeigt. Trennen Sie dann Ihr Samsung-Telefon vom Computer. Jetzt können Sie Fotos löschen und internen Speicher freigeben. Darauf können Sie sich verlassen Übertragen Sie Fotos vom Samsung-Handy auf den Mac mit Leichtigkeit.

Abschluss
In diesem Tutorial haben wir gezeigt, wie Fotos vom Samsung-Handy auf den Computer übertragen werden. Wenn Sie nur Fotos von Samsung Galaxy auf den Computer herunterladen möchten, ist das USB-Kabel eine gute Option. Man muss aber sehr genau auf die Einstellungen achten. Um Fotos auf einem Windows-PC zu speichern, müssen Sie den MTP-Modus auswählen. Und wenn Sie einen Mac haben, wird nur PTP unterstützt. Die Verbindung wird nicht erfolgreich hergestellt, wenn die Einstellungen fehlerhaft sind. Wir haben auch zwei andere Möglichkeiten mit Ihnen geteilt. Sie können diejenige auswählen, die Sie benötigen.




