 Ich möchte einige Sprachmemos in bearbeiten. Wie füge ich Sprachmemos zur Medienbibliothek von hinzu? Ich kann die Option zum Übertragen der Dateien in der Sprachmemos-App auf dem iPhone nicht finden. Kann mir jemand helfen?
Ich möchte einige Sprachmemos in bearbeiten. Wie füge ich Sprachmemos zur Medienbibliothek von hinzu? Ich kann die Option zum Übertragen der Dateien in der Sprachmemos-App auf dem iPhone nicht finden. Kann mir jemand helfen?iMovie ist eine einfache Methode zum kostenlosen Bearbeiten Ihrer Video- und Audiodateien. Synchronisieren Sie einfach die Sprachnotiz mit iMovie, um die Audiodateien weiter zu bearbeiten oder sie sogar in ein gewünschtes Format für andere Geräte zu konvertieren. Erfahren Sie einfach mehr über den Prozess Fügen Sie iMovie eine Sprachnotiz hinzu auf iPhone und Mac aus dem Artikel jetzt.
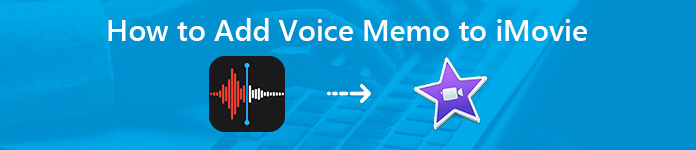
- Teil 1: So fügen Sie eine iPhone-Sprachnotiz zu iMovie auf einem Mac ohne iCloud hinzu
- Teil 2: Hinzufügen von Sprachmemos zu iMovie auf dem Mac
- Teil 3: So fügen Sie iMovie auf dem iPhone eine Sprachnotiz hinzu
- Teil 4: Häufig gestellte Fragen zum Hinzufügen von Sprachmemos zu iMovie
Teil 1: So fügen Sie eine iPhone-Sprachnotiz zu iMovie auf einem Mac ohne iCloud hinzu
Wenn Sie iCloud für die Sprachnotizen-App auf Ihrem Apple-Gerät nicht aktivieren, ist es schwierig, die Sprachnotizen von Ihrem iPhone in der iMovie-App auf Ihrem Mac zu bearbeiten. In diesem Fall können Sie verwenden Apeaksoft iPhone Transfer um die gewünschten Sprachnotizen ohne das schwer zu verwendende iTunes zu synchronisieren.

4,000,000+ Downloads
Übertragen Sie Sprachnotizen, Fotos, Videos, Musikdateien und weitere Dateien.
Synchronisieren Sie die Sprachnotizen vom iPhone mit dem Mac und dem Windows-PC.
Schneiden, zusammenführen, optimieren Sie die Audioparameter und verwalten Sie sie mit Leichtigkeit.
Verwalten Sie die Wiedergabeliste der Sprachnotizen und bearbeiten Sie die ID3-Informationen.
Schritt 1Verbinden Sie das iPhone über ein USB-Kabel mit dem Computer
Laden Sie iPhone Transfer für Mac herunter und installieren Sie es. Starten Sie das Programm auf Ihrem Computer. Verbinden Sie Ihr iPhone mit einem USB-Kabel mit Ihrem Computer. Das Programm kann das angeschlossene iPhone automatisch erkennen.

Schritt 2Vorschau und Auswahl der Sprachnotizen auf dem iPhone
Wähle aus Musik Klicken Sie auf die Registerkarte, um auf alle Musikdateien auf Ihrem iPhone zuzugreifen. Sobald Sie das ausgewählt haben Sprachnotizen Auf der Unterregisterkarte können Sie eine Vorschau der gewünschten Sprachnotizen anzeigen und diese auswählen, die Sie auf das iPhone übertragen möchten.
Hinweis: Bei einer großen Anzahl von Sprachnotizen können Sie die Sprachnotizen mit Namen, Größe und Erstellungszeit suchen und auswählen oder sogar nach Dateien mit dem Schlüsselwort innerhalb des Programms suchen.

Schritt 3Übertragen Sie Sprachnotizen auf den Mac
Aktivieren Sie das Kontrollkästchen neben den Sprachnotizen, um die Dateien auf den Mac zu übertragen. Klicken Sie auf und erweitern Sie das Exportieren nach Menü und wählen Sie die Exportieren nach Mac-Option zum Hinzufügen von Sprachnotizen zum Mac.

Schritt 4Fügen Sie Sprachnotizen zu iMovie auf Ihrem Mac hinzu
Führen Sie iMovie auf Ihrem Mac aus und erstellen Sie ein neues Projekt oder öffnen Sie ein vorhandenes Projekt. Klicken Audio über dem Browser und fügen Sie die Sprachnotiz direkt zu iMovie auf Ihrem Mac hinzu. Um die Sprachnotiz zu bearbeiten, ziehen Sie sie per Drag & Drop auf die Timeline.
Wenn Sie Sprachnotizen auf dem iPhone haben, die gelöscht werden, können Sie in diesem Beitrag erfahren, wie Stellen Sie die gelöschten Sprachnotizen wieder her.
Teil 2: Hinzufügen von Sprachmemos zu iMovie auf dem Mac
Wenn Sie die iCloud-Backup-App für Sprachnotizen auf allen Ihren Apple-Geräten aktiviert haben, können Sie Ihre Aufnahmen auf Ihrem gesamten iPhone und Mac perfekt synchron halten. Ansonsten können Sie ganz einfach eine neue Sprachnotiz erstellen und zu iMovie auf dem Mac hinzufügen.
Schritt 1Starten Sie die Voice Memos App auf dem Mac
Sobald Sie auf MacOS Mojave 10.14 oder höher aktualisiert haben, können Sie die App im Ordner „Programme“ finden oder Siri bitten, sie auf Ihrem Mac zu öffnen. Danach können Sie auf die Schaltfläche klicken und diese gedrückt halten Dock und wählen Sie Option > Im Dock bleiben.
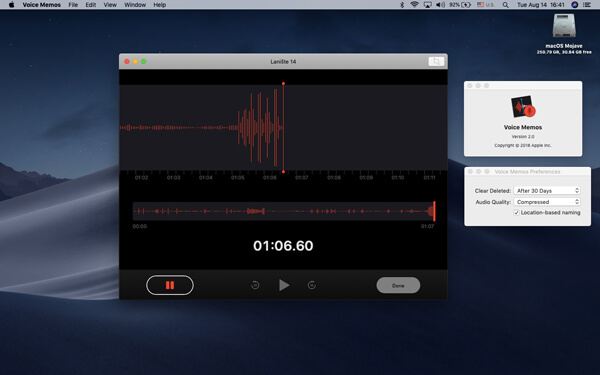
Schritt 2Nehmen Sie eine Sprachnotiz auf dem Mac auf
Klicken Sie einfach auf das kreisförmige Rot Rekord Klicken Sie auf die Schaltfläche, um eine Sprachnotiz auf dem Mac aufzuzeichnen. Um die Aufnahme anzuhalten, können Sie auf klicken Pause Knopf unten. Klicken Sie dann auf Lebenslauf um fortzufahren.
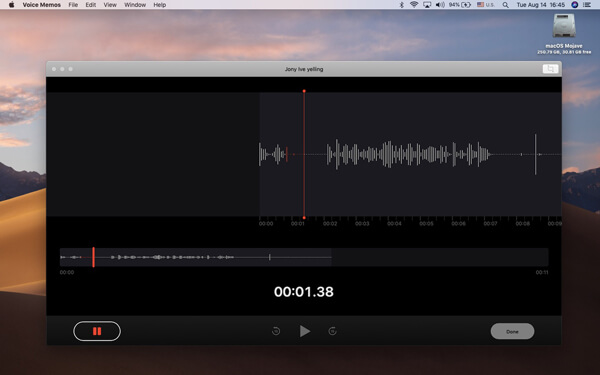
Schritt 3Fügen Sie die Sprachnotiz zu iMovie auf dem Mac hinzu
Klicken Sie auf die Gespeichert Klicken Sie auf die Schaltfläche, um die Sprachnotiz auf Ihrem Mac zu speichern. Danach können Sie iMovie auf dem Mac starten und mit einem einfachen Klick von Ihrem Mac-Desktop aus Sprachnotizen zu iMovie hinzufügen.
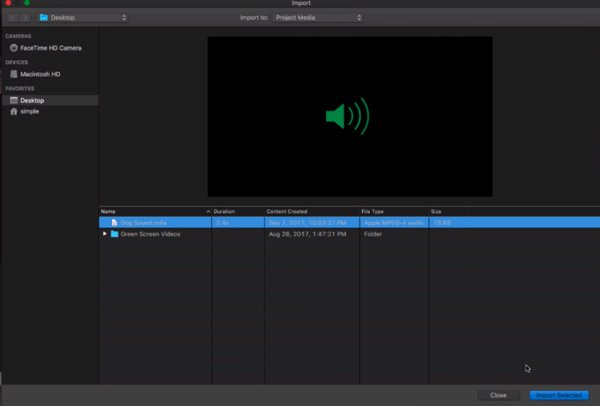
Natürlich können Sie auch auf das iCloud-Konto zugreifen, mit dem Sie die Sprachnotizen von iPhone, iPad und Mac nach iMovie exportieren können. Damit können Sie die Audiodateien mühelos weiter bearbeiten.
Teil 3: So fügen Sie iMovie auf dem iPhone eine Sprachnotiz hinzu
Wenn Sie einige Dateien auf dem iPhone aufgezeichnet haben, können Sie die Sprachnotizen auch direkt auf dem iPhone zu iMovie hinzufügen. Stellen Sie einfach sicher, dass die iMovie-App auf dem iPhone verfügbar ist. Sie können die folgenden Schritte ausführen, um die Dateien für die iMovie-Anwendung freizugeben.
Schritt 1 Starten Sie die Sprachmemos-App auf Ihrem iPhone
Starten Sie die Voice Memos-App auf Ihrem iPhone. Wenn Sie eine Sprachnotiz auf dem iPhone aufnehmen, können Sie die gewünschte Datei auswählen, die Sie zu iMovie auf dem iPhone hinzufügen möchten.
Schritt 2 Tippen Sie auf „Teilen“, um eine Sprachnotiz mit iMovie zu teilen
Tippen Sie links auf die Dreipunktoption und wählen Sie die aus Teilen Taste. Wenn Sie die iMovie-App nicht finden können, indem Sie nach links wischen, können Sie auf tippen Mehr Schaltfläche zum Auswählen iMovie. Hier können Sie auch direkt Mailen Sie die Sprachnotiz an andere zum Teilen.
Schritt 3Fügen Sie iMovie eine Sprachnotiz hinzu
Sobald Sie die Option ausgewählt haben, wird die iMovie-App gestartet und Sie können die Sprachnotizen auf dem iPhone bearbeiten. Es sollte zeitaufwändig sein, wenn Sie eine große Anzahl von Sprachnotizen importieren müssen.
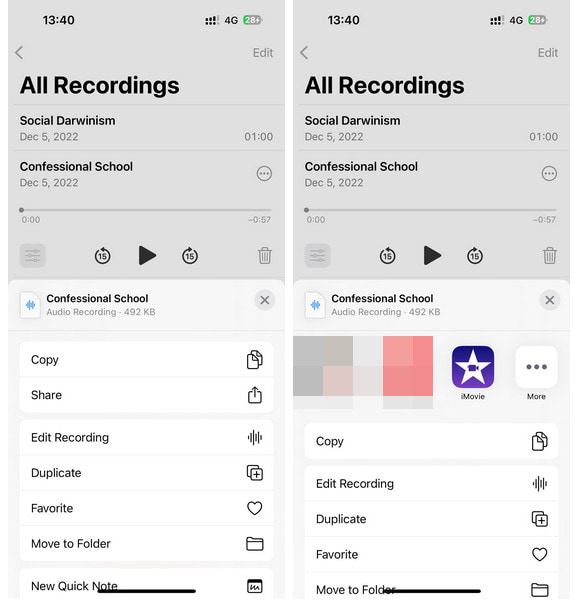
Teil 4: Häufig gestellte Fragen zum Hinzufügen von Sprachmemos zu iMovie
1. Wie fügt man einem Video eine Sprachaufnahme hinzu?
Wenn Sie ein Voice-Over für ein Video aufnehmen, können Sie das Voice-Over über iMovie in das Video einfügen. Die detaillierten Schritte zum Importieren der Hinzufügen von Sprachnotizen zu iMovie sind hier.
2. Wie füge ich meinen Sprachnotizen auf dem iPhone Hintergrundmusik hinzu?
Sie können die Hintergrundmusik abspielen, während Sie Ihre Sprachnotizen auf dem iPhone aufnehmen. Die Aufnahme enthält dann die Hintergrundmusik. Eine andere Lösung, um Ihrer Sprachnotiz Hintergrundmusik hinzuzufügen, ist Video Converter Ultimate, um Sprachnotizen Hintergrundmusik hinzuzufügen. Die Schritte sind ähnlich wie Hinzufügen von Musik zu Videos auf dem iPhone.
3. Wo werden die Sprachnotizen auf dem Mac gespeichert?
Die Sprachnotizen auf dem Mac werden an folgendem Speicherort gespeichert: / Users / username / Library / Application Support / com.apple.voicememos /. Sie sollten beachten, dass die Sprachnotizen um 1 Tag, 7 Tage, 30 Tage sofort oder nie über Ihre Einstellungen gelöscht werden können. Sie können die Sprachnotizen auch in Spotlight für die Suche eingeben und sie werden von der Sprachnotizen-App auf dem Mac direkt geöffnet.
Fazit
Der Artikel beschreibt drei verschiedene Methoden So fügen Sie Sprachnotizen zu iMovie hinzu. Unabhängig davon, ob Sie die Sprachnotizen zu iMoive auf dem iPhone kopieren oder die Sprachnotizen zu iMovie auf dem Mac hinzufügen müssen, gibt es eine direkte Methode zum Importieren der Dateien. Wenn Sie jedoch iPhone-Sprachnotizen zu iMovie auf dem Mac hinzufügen müssen, ist iPhone Transfer die ultimative Lösung, die Sie in Betracht ziehen sollten.




