So übertragen Sie Fotos vom iPhone auf ein anderes iPhone
Für viele iPhone-Nutzer sind ihre Handys eher eine Kamera als ein Smartphone. Wenn Apple neue Modelle auf den Markt bringt, sind die iPhones mit fortschrittlichen Linsenkomponenten und visueller Technologie ausgestattet. Es ist logisch, dass iPhone-Nutzer viele tolle Bilder auf ihren Geräten speichern. Ein neues Problem ist, wie man Fotos von einem iPhone exportieren auf ein anderes iOS-Gerät. Dieser Leitfaden zeigt effektive Methoden auf und erklärt, wie Sie die Aufgabe ganz einfach erledigen können.
SEITENINHALT:
Teil 1: So übertragen Sie iPhone-Fotos mit einem Computer auf das iPhone
Die beste Option zum Übertragen von Fotos von iPhone zu iPhone ist Apeaksoft iPhone Transfer. Sie benötigen weder Ihr Apple-ID-Konto noch Ihren iPhone-Passcode. Außerdem ist es aufgrund seines prägnanten Designs eine gute Wahl für Anfänger und durchschnittliche Benutzer.
- Synchronisieren Sie Fotos schnell zwischen iOS-Geräten.
- Fügen Sie Fotos vom PC oder Mac zum iPhone hinzu.
- Transkodieren Sie Fotodateien entsprechend den Zielgeräten.
- Unterstützt eine Vielzahl von Datentypen.
- Kompatibel mit den neuesten iPhones und iOS.
Sicherer Download
Sicherer Download

Übertragen von Bildern vom iPhone auf das iPhone
Schritt 1. iOS-Geräte verbinden
Starten Sie die beste Fotoverwaltungssoftware für iPhones, nachdem Sie sie auf Ihrem PC installiert haben. Es gibt eine weitere Version für Mac. Verbinden Sie die beiden iOS-Geräte mit Lightning-Kabeln mit dem Computer. Öffnen Sie die Geräteoption oben und wählen Sie das Quellgerät aus.
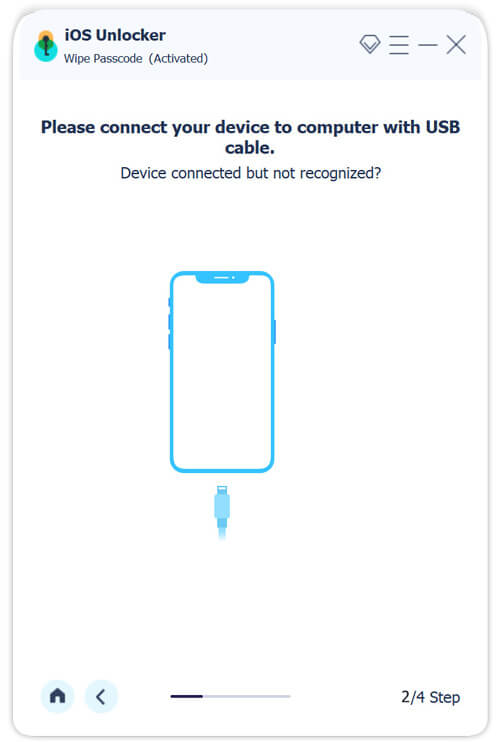
Schritt 2. Vorschau von iPhone-Fotos
Gehen Sie zur Registerkarte Fotos in der linken Seitenleiste und sehen Sie sich iPhone-Fotos in Miniaturansichten an. Wenn Sie eine Vorschau eines Fotos anzeigen möchten, klicken Sie mit der rechten Maustaste darauf und wählen Sie Vorschau.
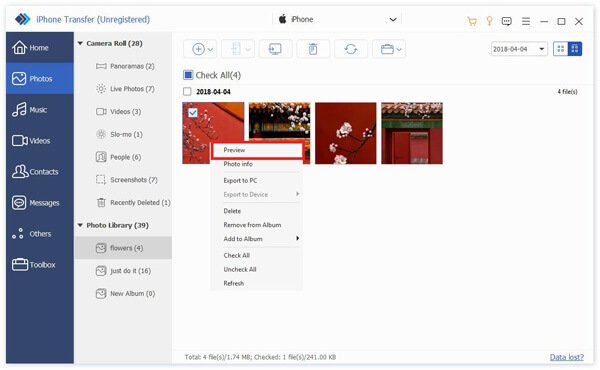
Schritt 3. Übertragen Sie iPhone-Bilder auf das iPhone
Wählen Sie die Fotos aus, die Sie verschieben möchten, klicken Sie auf Telefon Klicken Sie auf der oberen Leiste auf die Schaltfläche und wählen Sie das Zielgerät aus. Sie können auch Kontakte von einem iPhone auf ein anderes iPhone übertragen. Wenn dies erledigt ist, trennen Sie die beiden iOS-Geräte.
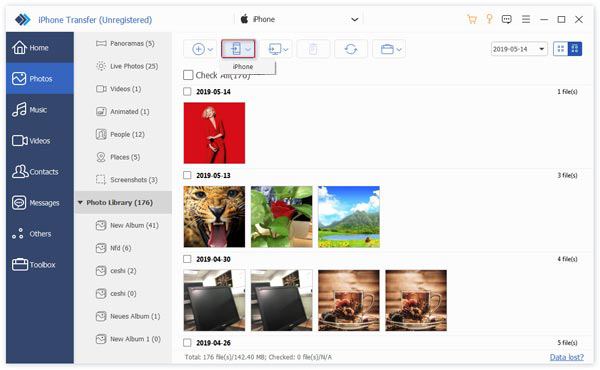
Teil 2: So übertragen Sie Fotos vom PC/Mac auf das iPhone
Wenn Sie Fotos von einem Computer auf ein iPhone übertragen müssen, ist Apeaksoft iPhone Transfer eine großartige Option. Es verschiebt Bilder ohne Qualitätsverlust vom PC oder Mac auf das iPhone oder umgekehrt. Darüber hinaus werden vorhandene Fotos auf Ihrem Gerät nicht überschrieben.
Schritt 1. Sobald Ihr iPhone verbunden ist und von der Software auf Ihrem Computer erkannt wurde, gehen Sie zu Fotogalerie und wählen Sie das gewünschte Album aus. Klicken Sie auf die Speichern und wählen Sie Datei hinzufügen.
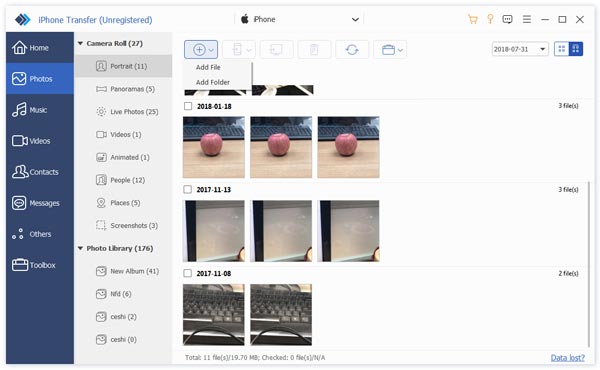
Schritt 2. Suchen und wählen Sie dann die Fotos aus, die Sie verschieben möchten, und klicken Sie auf Öffne Schaltfläche, um Fotos sofort vom Computer auf das iPhone zu exportieren.
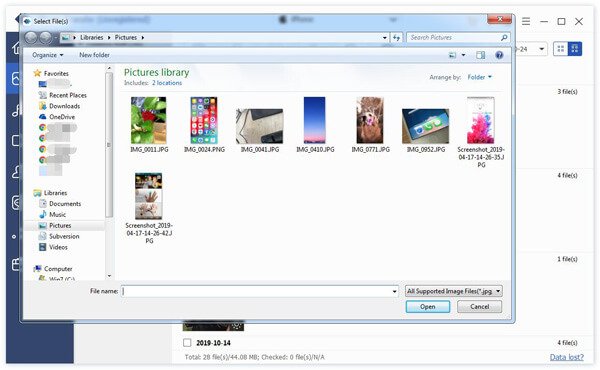
Teil 3: So übertragen Sie iPhone-Fotos drahtlos auf das iPhone
Wenn Sie keinen Computer haben, können Sie Fotos drahtlos per Bluetooth, iCloud, iMessage, Shared Album oder AirDrop von einem iPhone auf ein anderes übertragen. Nachfolgend zeigen wir Ihnen die jeweiligen Abläufe.
So synchronisieren Sie Fotos per E-Mail von iPhone zu iPhone
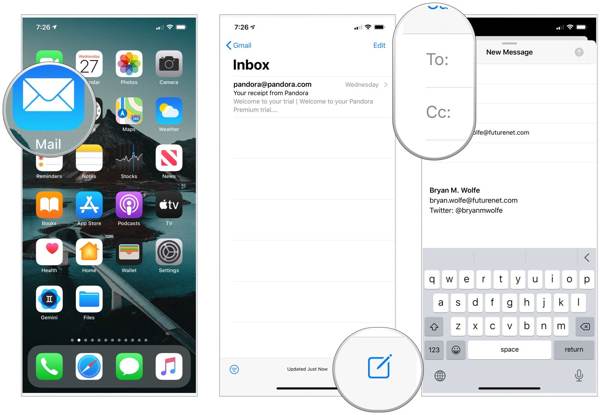
Schritt 1. Öffnen Sie die Apple Mail-App und tippen Sie auf das Neue E-Mail .
Schritt 2. Geben Sie Ihre E-Mail-Adresse in das Feld ein Zu und geben Sie einen Betreff ein.
Schritt 3. Tippen Sie auf die Anhang Wählen Sie ein oder mehrere Fotos aus Ihrer Kamerarolle aus und drücken Sie die Absenden .
Schritt 4. Wechseln Sie zum anderen iOS-Gerät, starten Sie die Mail-App und öffnen Sie die empfangene Mail. Verschieben Sie dann die Fotos.
Hinweis:
Alle E-Mail-Anbieter haben Beschränkungen für die Mailgröße. Vielleicht können Sie nicht große Fotos per E-Mail senden.
So verschieben Sie Fotos mit iCloud zwischen iPhones
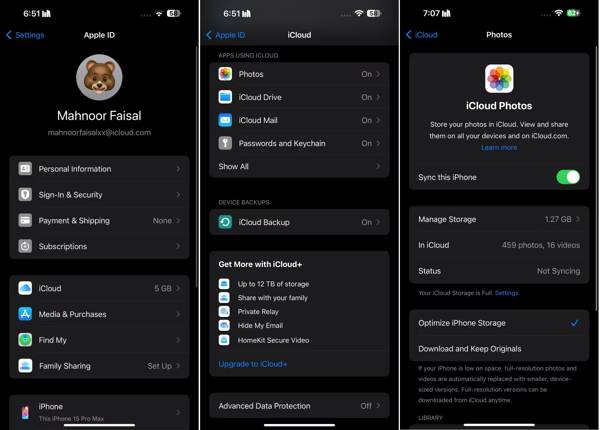
Schritt 1. Führen Sie die Einstellungen App auf dem Quellgerät.
Schritt 2. Tippen Sie auf Ihr Profil, wählen Sie iCloud, und drücke Fotogalerie. Schalten Sie ein Synchronisieren Sie dieses iPhone .
Schritt 3. Um Fotos vom alten iPhone auf das neue iPhone zu übertragen, melden Sie sich auf dem neuen Gerät mit derselben Apple-ID an. Schalten Sie dann Synchronisieren Sie dieses iPhone von iCloud-Fotos.
Hinweis:
Auf diese Weise wird die gesamte Fotobibliothek synchronisiert, sodass Sie keine bestimmten Fotos zum Verschieben auswählen können.
So übertragen Sie Fotos zwischen iPhones mit iCloud Link
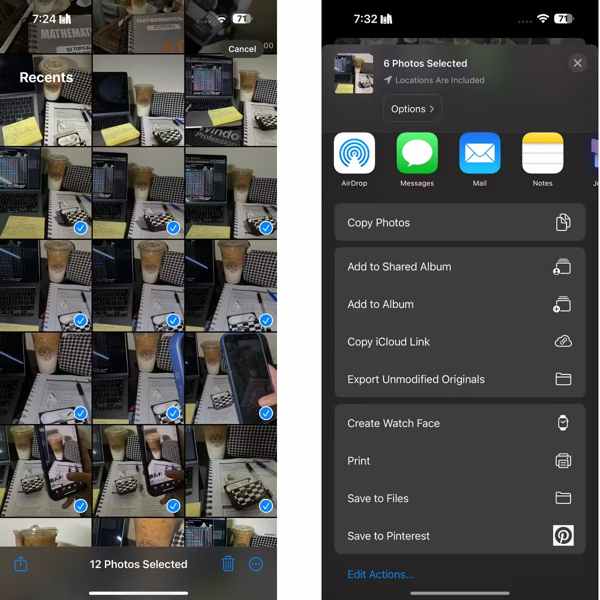
Schritt 1. Wenn Sie mit iCloud Fotos von Ihrem iPhone auf das iPhone Ihres Freundes übertragen müssen, wählen Sie die Fotos in Ihrer Fotos-App aus.
Schritt 2. Drücken Sie auf Teilen und wählen Sie iCloud-Link kopieren.
Schritt 3. Senden Sie den Link dann mit einem Instant Messaging-Dienst wie iMessage an den Empfänger. Ihr Freund kann die Fotos auf sein Gerät herunterladen, indem er auf den Link tippt.
So übertragen Sie Fotos mit iMessage von iPhone zu iPhone
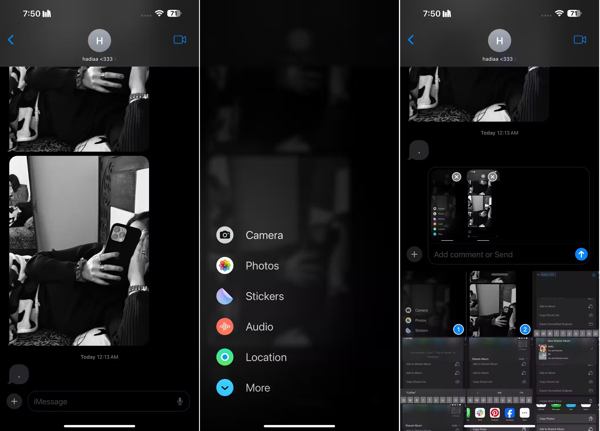
Schritt 1. Um ein paar Bilder von einem iPhone auf ein anderes zu übertragen, öffnen Sie die Nachrichten-App auf einem Gerät.
Schritt 2. Suchen Sie den Kontakt des Empfängers und erstellen Sie einen Chat. Tippen Sie dann auf das +-Symbol neben dem Textfeld und wählen Sie Fotogalerie.
Schritt 3. Berühren Sie die gewünschten Fotos und tippen Sie auf Absenden Schaltfläche. Der Empfänger kann die Fotos schnell auf sein iPhone importieren.
So exportieren Sie iPhone-Fotos über freigegebene Alben auf das iPhone
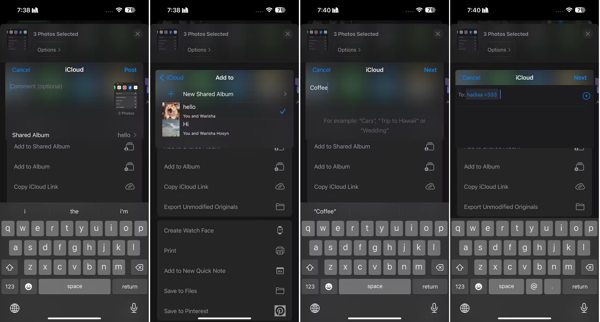
Schritt 1. Öffnen Sie die Fotos-App auf einem iPhone und wählen Sie die gewünschten Fotos aus.
Schritt 2. Tippen Sie auf die Teilen und wählen Sie Zu geteiltem Album hinzufügen. Drücken Sie Neues freigegebenes Album, und erstellen Sie einen Namen.
Schritt 3. Wählen Sie den Empfänger aus Ihren Kontakten aus und tippen Sie auf Posten Sie, um Fotos in Alben auf dem anderen iPhone zu verschieben.
So übertragen Sie Fotos per AirDrop von einem iPhone auf ein anderes
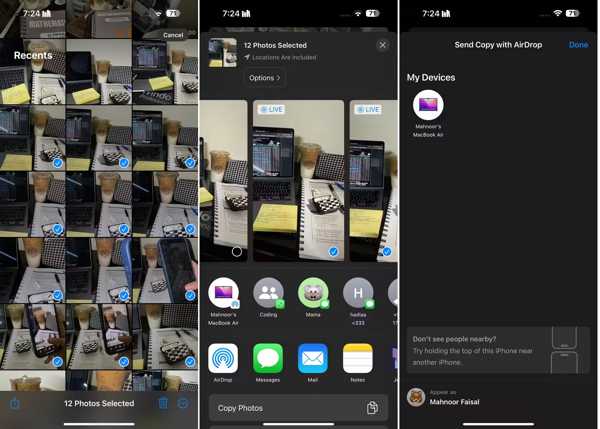
Schritt 1. Verbinden Sie die beiden iOS-Geräte mit demselben WLAN-Netzwerk und schalten Sie Bluetooth auf beiden.
Schritt 2. Gehen Sie auf einem Gerät zur Fotos-App, wählen Sie die Fotos aus, tippen Sie auf das Teilen und wählen Sie AirDrop.
Schritt 3. Wählen Sie als Nächstes das andere Gerät aus, um iPhone-Fotos auf ein anderes iPhone zu exportieren.
Hinweis:
Diese Möglichkeit ist nur zum Übertragen einiger Fotos zwischen iOS-Geräten verfügbar.
Fazit
Jetzt sollten Sie mindestens sieben Möglichkeiten kennen, um Übertragen Sie Fotos vom iPhone auf das iPhone. Mit einem Computer ist Apeaksoft iPhone Transfer die beste Option, um Fotos über kompatible Kabel zwischen iOS-Geräten zu übertragen. Ohne Computer können Sie versuchen, die Aufgabe drahtlos über iCloud, AirDrop und mehr zu erledigen. Es ist nicht schwierig, je nach Ihrer Situation eine geeignete Methode auszuwählen und unserer Anleitung zu folgen, um die Aufgabe abzuschließen. Wenn Sie weitere Fragen haben, können Sie diese gerne unten aufschreiben.
Ähnliche Artikel
Sie können die Notes-App mithilfe von iCloud und anderen Diensten zwischen iPhone und iPad synchron halten. So übertragen Sie Notizen vom iPhone auf das iPhone.
Hier finden Sie einige Tipps zum Übertragen Ihrer Musik von Android auf das iPhone. Wenn Sie Probleme mit dieser Aufgabe haben, finden Sie unsere Anleitungen und Vorschläge hilfreich.
Wenn der Speicherplatz auf Ihrem iPhone knapp wird, lesen Sie diesen Artikel und erfahren Sie, wie Sie doppelte Fotos von Ihrem iPhone entfernen und wie Sie deren Entstehung verhindern können.
Wie kann ich Videos von Android auf das iPhone senden? Hier werden 6-Lösungen angeboten, mit denen Sie problemlos große Videos übertragen können, ohne die Qualität von Android auf iPhone zu verlieren.

