"Normalerweise speichere ich Fotos auf meinem Computer, da dieser über eine größere Festplatte verfügt. Es würde mir jedoch gefallen, wenn die Fotos auf meinem iPhone gespeichert würden, damit sie offline über die Fotos-App auf dem iPhone verfügbar sind. So übertragen Sie Fotos vom Computer auf das iPhone Bitte helfen Sie. " Viele Experten schlugen iPhone-Besitzern vor, Fotos, Videos und andere Dateien auf dem Computer zu sichern, auch weil sie der Meinung sind, dass das Smartphone kein geeignetes Medium zum Speichern vieler Daten ist. Da Apple die Speicherkapazität für das iPhone jedoch weiter verbessert, möchten Benutzer möglicherweise Bilder vom Computer auf das iPad / iPhone übertragen. Auf der anderen Seite hat Apple ernsthafte Systemberechtigungen für iOS eingeführt, sodass Benutzer keine Bilder online herunterladen und in der Foto-App speichern können.
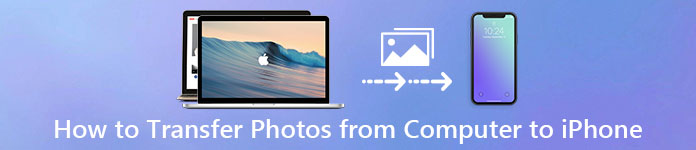
Es gibt viele Ansätze, um diese Aufgabe auszuführen, z. B. E-Mail-, Cloud-Service- und Wi-Fi-Transfer-Apps. Wir sind jedoch immer auf der Suche nach der besten Möglichkeit, Bilder vom Computer auf das iPhone zu übertragen. iTunes zum Beispiel ist ein Dienstprogramm für iPhone- und iPad-Benutzer zum Sichern und Synchronisieren von Daten mit dem Computer. Und iCloud ist ein weiterer von Apple entwickelter Dienst, der Benutzern helfen soll, Fotos und andere Dateien zwischen Computer und iPhone / iPad zu übertragen. In diesem Lernprogramm zeigen wir Ihnen, wie Sie mit iTunes und iCloud Fotos vom Computer auf das iPhone herunterladen. Darüber hinaus können Sie weitere Optionen zum einfachen Ausführen dieser Aufgabe lernen.
- Teil 1: Übertragen von Fotos von PC / Mac auf iPhone mit iTunes
- Teil 2: So synchronisieren Sie Fotos mit iCloud vom Computer zum iPhone
- Teil 3: Die beste Möglichkeit, Fotos vom Computer auf das iPhone zu laden
Teil 1: So übertragen Sie Fotos mit iTunes von PC / Mac auf das iPhone
iTunes ist die am häufigsten verwendete Methode, um Bilder vom Mac auf das iPhone zu übertragen. Apple hat iTunes für Windows und iTunes für Mac veröffentlicht. Und das Verfahren ist ziemlich einfach.
Schritt 1. Laden Sie die neueste Version von iTunes herunter und installieren Sie sie auf Ihrem Computer. Wenn Sie über iTunes verfügen, aktualisieren Sie es auf eine neue Version. Verbinden Sie dann Ihr iPhone über das USB-Kabel mit Ihrem Mac oder PC.
Schritt 2. Wenn alles in Ordnung ist, wird die Schaltfläche „Gerät“ oben rechts aktiviert (Anleitung). Fix iPhone wird nicht in iTunes angezeigt). Klicken Sie darauf und Sie erhalten die linke Menüleiste. Wählen Sie den Menüpunkt "Fotos", um zum Fenster "Foto synchronisieren" zu gelangen.
Schritt 3. Aktivieren Sie zunächst das Kontrollkästchen vor "Fotos synchronisieren", öffnen Sie das Dropdown-Menü neben "Fotos kopieren von" und wählen Sie den Speicherort aus, an dem das Foto mit dem iPhone synchronisiert werden soll, z. B. die Fotos-App auf Mac- oder Windows-Fotos Galerie.

Schritt 4. Klicken Sie nach dem Einstellen auf die Schaltfläche "Übernehmen" in der unteren rechten Ecke. Ihre Fotos werden von Ihrem Computer auf das iPhone übertragen.
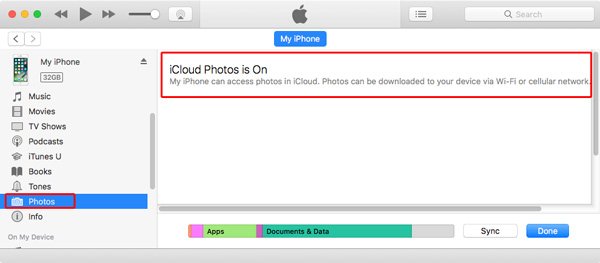
Tipps zum Übertragen von Fotos mit iTunes auf das iPhone
1. iTunes unterstützt jetzt die Synchronisierung von Fotos und anderen Dateien über das Wi-Fi-Netzwerk. Sie müssen es jedoch im Übersichtsfenster einrichten.
2. Und iTunes deckt alle Fotos in Ihrer Kamerarolle mit den neuen Fotos ab. Mit anderen Worten, du solltest besser Sichern Sie vorhandene Fotos auf Ihrem iPhone zuerst; Andernfalls werden sie für immer verschwinden.
3. Diese Methode ist sehr geeignet, wenn Sie eine große Anzahl von Fotos vom Computer auf das iPhone übertragen möchten. Da weder Internet noch eine drahtlose Verbindung erforderlich ist, ist die Übertragungsgeschwindigkeit ziemlich hoch und zuverlässig.
4. Wenn Sie iCloud Photo Library auf Ihrem iPhone aktiviert haben, synchronisiert iTunes keine Fotos vom Computer zum iPhone und Sie können die Fotosynchronisierungsfunktionen unter Windows nicht finden. Stattdessen wird eine Benachrichtigung angezeigt, dass iCloud
Fotos ist aktiviert und es wird empfohlen, Fotos über WLAN oder Mobilfunkdaten auf das iPhone herunterzuladen.
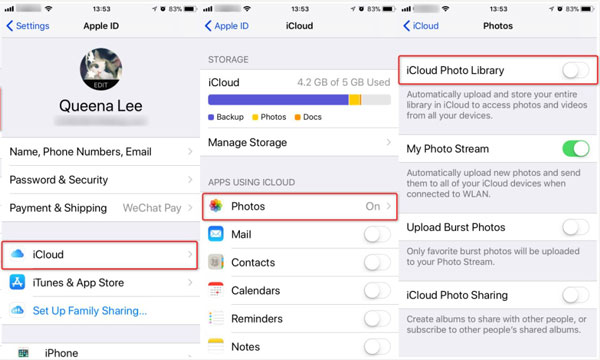
Damit iTunes keine Fotos synchronisiert, stehen 3-Optionen zur Verfügung:
Option 1: Deaktivieren Sie die iCloud-Fotobibliothek auf Ihrem iPhone. Gehen Sie zu "Einstellungen"> [Ihr Name]> "iCloud"> "Fotos" und stellen Sie den Schalter "iCloud Photo Library" auf OFF, wenn Sie dazu aufgefordert werden, wählen Sie "Vom iPhone entfernen". Dadurch werden alle in iCloud gespeicherten Fotos von Ihrem iPhone entfernt. Wenn Sie sie behalten möchten, probieren Sie andere Optionen aus.
Option 2: Synchronisieren Sie Fotos vom Computer mit iPhone direkt mit iCloud. Vorher sollten Sie Ihr iPhone besser an ein Wi-Fi-Netzwerk anschließen (So beheben Sie das iPhone stellt keine Verbindung zu Wi-Fi her?) und synchronisieren Sie neue Fotos mit der iCloud Photo Library.
Option 3: Versuchen Sie eine iTunes-Alternative. Wie Sie mit der besten iTunes-Alternative Fotos von Computer zu iPhone übertragen, erfahren Sie in Teil 3.
Teil 2: So synchronisieren Sie Fotos mit iCloud vom Computer auf das iPhone
iCloud ist der Cloud-Speicherdienst von Apple. Es ist eine weitere Möglichkeit, Fotos über ein Wi-Fi-Netzwerk vom Computer auf das iPhone zu importieren. Nachfolgend erfahren Sie, wie Sie mit iCloud Fotos vom PC / Mac zum iPhone hinzufügen.
So kopieren Sie Fotos mit iCloud vom PC auf das iPhone
Schritt 1. Geben Sie icloud.com in die Adressleiste Ihres Browsers auf einem Windows-PC ein und drücken Sie die Eingabetaste. Melden Sie sich mit Ihrer Apple-ID und Ihrem Passwort an (Haben Sie Ihre Apple-ID oder Ihr Passwort vergessen? Apple ID zurücksetzen.), beantworten Sie die Sicherheitsfragen oder geben Sie den Bestätigungscode ein, um die iCloud-Startseite zu öffnen.
Schritt 2. Klicken Sie auf die Option „Fotos“, um die iCloud-Fotobibliothek zu öffnen. Gehen Sie zur oberen rechten Ecke und klicken Sie auf „Hochladen“. Wenn Sie aufgefordert werden, das auf Ihrem Computer gespeicherte Bild auszuwählen, wählen Sie alle Fotos aus, die Sie übertragen möchten, und klicken Sie auf „OK“. Warten Sie, bis der Upload der Fotos in die iCloud-Fotobibliothek abgeschlossen ist.
TIPP: Wenn Sie die Option "Fotos" auf der iCloud-Startseite nicht finden können, bedeutet dies, dass Sie die iCloud-Fotobibliothek auf Ihrem iPhone deaktiviert haben.
Schritt 3. Entsperren Sie Ihr iPhone, führen Sie die iOS-Einstellungs-App aus, tippen Sie auf Ihre Apple ID und gehen Sie zu "iCloud". Sehen Sie sich das iCloud-Konto an und stellen Sie sicher, dass es dasselbe Konto ist, mit dem Sie Ihre Fotos auf den PC hochgeladen haben. Tippen Sie im Bildschirm "iCloud-Einstellungen" auf "Fotos" und dann auf "iCloud Photo Library". Wenn es bereits aktiviert ist, deaktivieren Sie es und schalten Sie es wieder ein.
Schritt 4. Gehen Sie nun vom Startbildschirm zur Foto-App. Sie werden feststellen, dass iCloud Bilder vom Computer auf das iPhone übertragen hat.
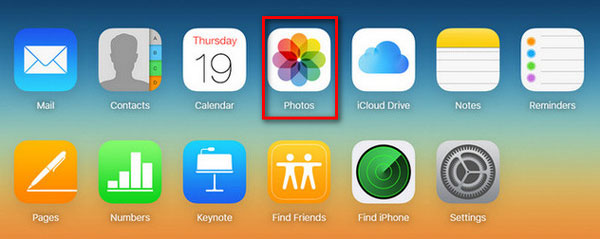
So übertragen Sie Fotos über iCloud vom Mac auf das iPhone
Schritt 1. Starten Sie zunächst die Foto-App auf dem Mac und fügen Sie die Bilder hinzu, die Sie vom Computer zum iPhone senden möchten. Verbinden Sie Ihren Mac-Computer mit dem Internet.
Schritt 2. Klicken Sie oben links im Fenster auf das Menü "Fotos" und wählen Sie "Einstellungen". Wechseln Sie im Popup-Dialogfeld zur Registerkarte "iCloud" und aktivieren Sie das Kontrollkästchen vor der iCloud-Fotobibliothek. Wenn Sie iCloud Photo Library zum ersten Mal auf einem Mac aktivieren, müssen Sie bis zu 24 Stunden warten, um alle Fotos mit Ihrem iCloud-Konto zu synchronisieren.
Schritt 3. Schalten Sie anschließend Ihr iPhone ein und aktivieren Sie die iCloud Photo Library. Die Fotos werden auf Ihrem iPhone angezeigt, sobald eine Verbindung zu einem Wi-Fi-Netzwerk hergestellt wird. Wenn Sie Speicherplatz speichern möchten Der iPhone-Speicher ist vollGehen Sie zu "Einstellungen"> [Ihr Name]> "Fotos & Kamera" und wählen Sie "iPhone-Speicher optimieren". Mit der Option Originale herunterladen und aufbewahren können Sie Fotos in Originalqualität vom Computer auf das iPad oder iPhone übertragen.
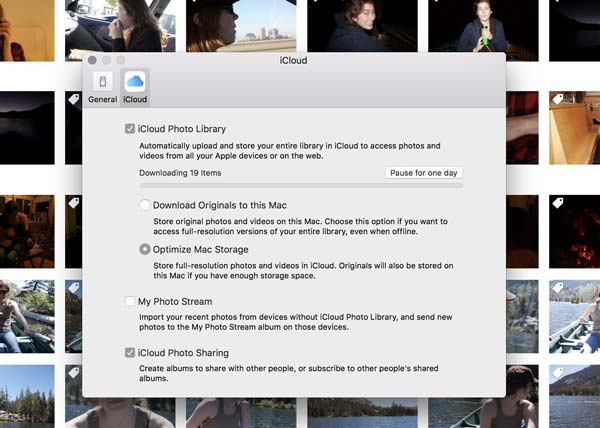
Wichtige Notiz:
1. iCloud ist ein webbasierter Dienst. Sie müssen also kein USB-Kabel vorbereiten, wenn Sie damit Fotos von einem Computer auf ein iPhone herunterladen.
2. Apple bietet 5GB kostenlosen Speicher für jedes Konto. Wenn Sie viele qualitativ hochwertige Fotos oder Videos übertragen möchten, ist dies möglicherweise keine gute Option. Wenn möglich, Löschen Sie unnötigen iCloud-Speicher zum Übertragen von iOS-Fotos.
3. Benutzer können auch mehr Speicherkapazität für iCloud auf iPhone oder Mac erwerben. Viele Benutzer beklagten sich jedoch darüber, dass sie für ein Leben zweimal zahlen. Sie haben beispielsweise einen Film im iTunes Store gekauft und müssen dafür erneut bezahlen, dass er in iCloud gespeichert wird. Dies ist ein Faktor, der viele iCloud-Benutzer stört.
4. Außerdem ist Sicherheit auch bei der Verwendung von iCloud ein großes Problem. Es wurde gemunkelt, dass das Promi-Foto aufgrund eines von Cyberkriminellen entwickelten Skripts auslief. Obwohl die drahtlose Übertragung nicht direkt auf iCloud verweist, gilt sie nicht mehr als sicher.
Teil 3: Die beste Möglichkeit, Fotos vom Computer auf das iPhone zu laden
Es ist sinnvoll, dass einige Leute nach dem Kopieren von Fotos vom Computer auf das iPhone ohne iTunes / iCloud suchen, wenn Sie der Meinung sind, dass sie einige unvermeidliche Nachteile haben. Ab diesem Zeitpunkt empfehlen wir Ihnen, Apeaksoft auszuprobieren iPhone Transfer für Mac.
Zu den Vorteilen gehören:
- Einfach zu verwenden. Mit dieser iPhone-Übertragungsanwendung können Sie Fotos mit einem Klick von Mac auf iPhone / PC auf iPhone übertragen.
- Transfer in beide Richtungen. Mit dem iPhone Transfer können Sie Fotos vom Computer an das iPhone, iPhone, iPhone und iPhone an den Computer senden.
- Fotos vor dem Synchronisieren verwalten Es kann alle iPhone-Fotos auf Ihrem Computer anzeigen. Sie können dann eine Vorschau der iPhone-Fotos anzeigen und diese vor dem Synchronisieren verwalten.
- Keine Schäden an vorhandenen Fotos. Die Anwendung importiert Fotos vom Computer auf das iPad / iPhone, ohne die aktuellen Daten zu unterbrechen.
- Verlustfreie Übertragung Alle Bilder werden in Originalqualität und -formaten an Ihr iPhone gesendet.
- Schneller und sicherer. Es verwendet eine physische Verbindung, um Fotos zwischen dem iDevice und dem Computer zu übertragen, was schneller und sicherer ist.
- Neben der Übertragung von Bildern vom Computer auf das iPhone ohne iTunes wird eine größere Auswahl an Datumskategorien unterstützt, z. Musik, Wiedergabelisten, Klingeltöne, Nachrichten, Kontakte, Hörbücher, PDF und mehr.
- Höhere Kompatibilität. iPhone Transfer funktioniert für iPhone 16/15/14/13/12/11/X, iPad Pro/Air/Mini oder frühere Generation und iPod touch.
Kurz gesagt, es ist eine der besten Optionen, um Fotos schnell vom Computer auf das iPhone / iPad zu übertragen.
So platzieren Sie Fotos mit iPhone Transfer vom Computer auf das iPhone
Zum besseren Verständnis der Vorgehensweise verwenden wir als Beispiel ein iPhone 7 und Windows 10.
Schritt 1. Verbinden Sie das iPhone mit dem iPhone Transfer
Es gibt zwei Versionen von iPhone Transfer, eine für Windows 10 / 8.1 / 8/7 / XP und eine für Mac OS. Laden Sie die richtige Version für Ihr Betriebssystem herunter und folgen Sie dem Bildschirmassistenten, um sie auf Ihrem Windows-PC zu installieren. Starten Sie iPhone Transfer und es erkennt Ihr iPhone 7, sobald Sie es mit dem Lightning-Kabel von Apple an Ihren Computer anschließen.

Schritt 2. Zeigen Sie vor dem Übertragen eine Vorschau der iPhone-Fotos an
Wenn Sie viele hochwertige Fotos auf Ihrem iPhone 7 hinzufügen möchten, sollte genügend Speicherplatz vorhanden sein. Daher müssen Sie möglicherweise einige unerwünschte Fotos von Ihrem iPhone entfernen. Gehen Sie in der linken Spalte auf die Registerkarte „Fotos“. Alle Fotos auf Ihrem iPhone werden in das Detailfenster geladen. Wählen Sie alle unerwünschten Bilder aus und klicken Sie auf die Schaltfläche „Löschen“, um sie zu löschen.
Schritt 3. Übertragen Sie Fotos vom Computer auf das iPhone
Als nächstes entfalten Sie das Menü "Hinzufügen" oben im Fenster. Es werden zwei Optionen angezeigt: "Neues Album" und "Ordner hinzufügen". Wenn Sie nur Fotos vom Computer auf das iPhone übertragen möchten, wählen Sie "Ordner hinzufügen", navigieren Sie zum Ordner im Explorer und klicken Sie auf "OK", um sie direkt an Ihr iPhone 7 zu senden. Mit der Option "Neues Album" wird ein neues Album erstellt und neue Fotos eingefügt. Warten Sie, bis der Vorgang abgeschlossen ist, schließen Sie die iPhone-Übertragung und entfernen Sie das iPhone 7 von Ihrem Computer. Jetzt können Sie jederzeit Fotos auf Ihrem iPhone anzeigen.

Fazit
Obwohl das iPhone nur über begrenzte Speicherkapazitäten verfügt, möchten die Benutzer ihre Fotos trotzdem offline betrachten. Beachten Sie, dass Sie Ihr iPhone nicht einfach anschließen und Bilder darauf kopieren können. Die ernste Systemberechtigung enttäuscht neue iPhone-Benutzer, da sie davon ausgehen, dass das iPhone wie ein tragbares Gerät funktioniert. Es gibt einige Dienste, die Sie verwenden können, um Bilder vom Computer auf Ihr iPhone, iTunes und iCloud herunterzuladen. Wenn Sie über ein USB-Kabel verfügen und sich keine Gedanken über das Überschreiben von Daten machen, kann iTunes Fotos schnell vom Computer auf das iPhone übertragen. iCloud ist eine Option zum Synchronisieren von Fotos vom PC / Mac zum iPhone über das Internet. Natürlich dauert es viel länger, um die Arbeit abzuschließen. Wenn Sie nach einer besseren Wahl suchen, empfehlen wir Ihnen Apeaksoft iPhone Transfer, da es schneller und sicherer ist. Jetzt können Sie Ihren bevorzugten Ansatz wählen und unsere Anleitungen befolgen, um Ihre Fotos vom Computer auf Ihr iPhone zu verschieben und sie jederzeit und überall anzusehen.




