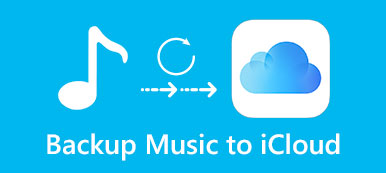„Wo ist die iCloud-Musikmediathek? Gibt es eine Möglichkeit, auf einem Mac auf die iCloud-Musikmediathek zuzugreifen?“
„Wie schalte ich die iCloud-Musikmediathek auf meinem iPhone X aus? Werden durch diesen Vorgang die ursprünglich heruntergeladenen Songs gelöscht?“
Die Musikmusikbibliothek ist ein Service von Aррlе, mit dem Sie Ihre persönliche Musik online speichern können. Es synchronisiert und lädt die im Musik-Store aufgeführten Apple-Musikdateien herunter. Mit іClоud Music Library können Sie auf bis zu zehn anderen registrierten Geräten problemlos auf diese Songs zugreifen.
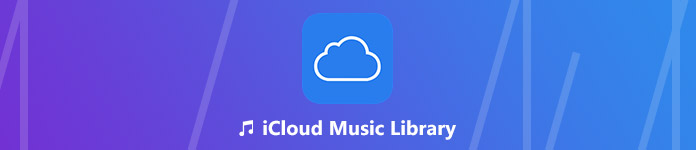
In diesem Beitrag erfahren Sie mehr über die iCloud-Musikbibliothek. Sie können lernen So greifen Sie auf Songs in der iCloud-Musikbibliothek zu, So aktivieren und deaktivieren Sie die iCloud-Musikmediathekund wie Sie einige häufige Fehler in der iCloud-Musikmediathek beheben.
- Teil 1. Was ist eine Cloud-Musikbibliothek?
- Teil 2. So schalten Sie іCloud Music Library ein / aus
- Teil 3. So fügen Sie Songs zur iCloud-Musikbibliothek hinzu
- Teil 4. So beheben Sie den iCloud-Musikbibliotheksfehler
Teil 1Was ist eine Cloud-Musikbibliothek?
iCloud Music Library ist eine Funktion in iOS und macOS, die iPhone-/iPad- und Mac-Benutzern hilft, auf allen Apple-Geräten, die mit demselben Apple-Konto angemeldet sind, auf Songs, Alben und Wiedergabelisten zuzugreifen und diese zu synchronisieren. Ähnlich wie die Funktion „iCloud-Fotomediathek“ kann die iCloud-Musikmediathek die gleiche Arbeit für Musikdateien leisten.
Mit der iCloud Music Library können Sie sowohl gekaufte Songs als auch andere vorhandene Daten zwischen iOS-Geräten und dem Mac synchronisieren. Das Coole dabei ist, dass Apple die Originalsongs automatisch durch eine qualitativ hochwertige Version ersetzt, sofern diese verfügbar ist. Andernfalls wird die Originalversion in die iCloud Music Library hochgeladen.
Die iCloud Music Library bietet einen Cloud-Speicher mit einer Kapazität von bis zu 100 Songs für Ihre Musik. Wenn Sie Apple Music abonnieren, können Sie einen Familienplan mit bis zu 000 TB für 1 $/Monat abschließen. Oder Sie können sich für den iTunes Match-Dienst von Apple entscheiden und 9.99 $/Jahr zahlen, um Ihre iTunes-Bibliothek in iCloud zu speichern.
Teil 2. So schalten Sie іCloud Music Library ein / aus
Wie oben erwähnt, werden nach dem Aktivieren von iCloud Music Library alle Arten von Apple Music in Ihrer Bibliothek auf allen iOS-Geräten und Macs synchronisiert. In diesem Teil zeigen wir Ihnen, wie Sie iCloud Music Library aktivieren und deaktivieren.
So aktivieren / deaktivieren Sie die iCloud Music Library auf dem iPhone / iPad
Schritt 1. Entsperren Sie Ihr iPhone / iPad und öffnen Sie die App "Einstellungen".
Schritt 2. Wischen Sie nach unten, um die Option „Musik“ zu finden, und tippen Sie dann darauf.
Schritt 3. Wenn Sie die Musikoberfläche aufrufen, finden Sie leicht „iCloud Music Library“. Hier können Sie auf den Schalter tippen, um ihn ein- oder auszuschalten.
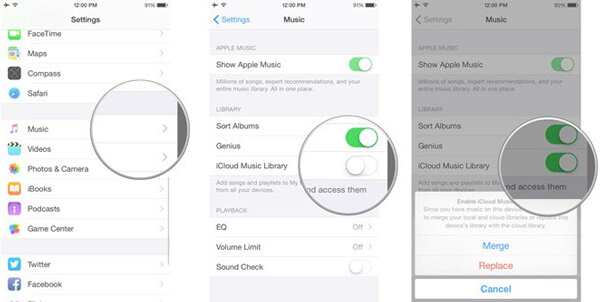
Ein- und Ausschalten der iCloud Music Library auf einem Mac
Schritt 1. Öffnen Sie iTunes auf Ihrem Mac und klicken Sie in der Menüleiste auf "iTunes".
Schritt 2. Wählen Sie in der Dropdown-Liste die Option "Systemeinstellungen ...".
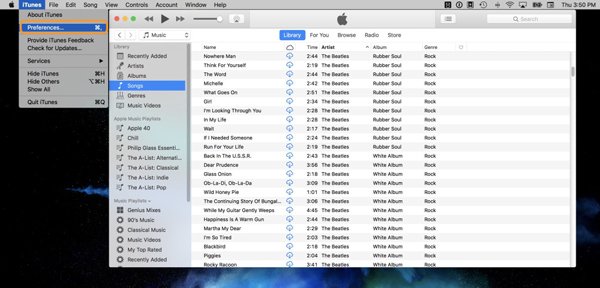
Schritt 3. Klicken Sie auf die Registerkarte "Allgemein" und aktivieren Sie das Kontrollkästchen "iCloud Music Library", um es ein- und auszuschalten.
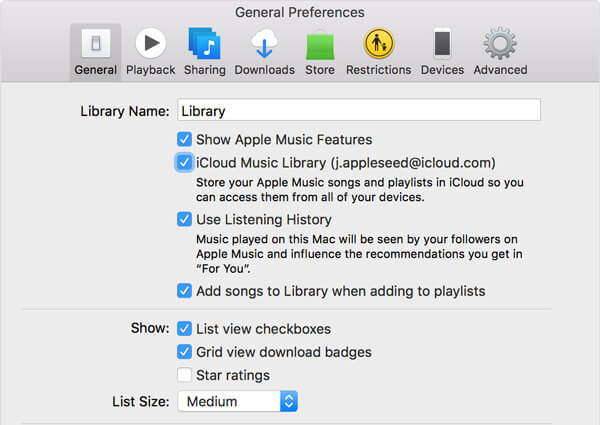
Teil 3So fügen Sie Songs zur iCloud-Musikbibliothek hinzu
Aus verschiedenen Gründen müssen Sie Musiktitel von Apple Music in die iCloud Music Library oder vom lokalen Computer auf Ihr iOS-Gerät übertragen. Sie können die folgende Anleitung verwenden, um Ihre Songs zu übertragen.
So fügen Sie der iCloud Music Library Musiktitel von Apple Music hinzu
Schritt 1. Schalten Sie Ihr iPhone / iPad ein und öffnen Sie die Musik-App.
Schritt 2. Wählen Sie hier die Songs aus, die Sie zur iCloud Music Library hinzufügen möchten, und tippen Sie auf die Schaltfläche „Mehr“.
Schritt 3. Tippen Sie auf „Zu meiner Musik hinzufügen“, um den Vorgang zu bestätigen.
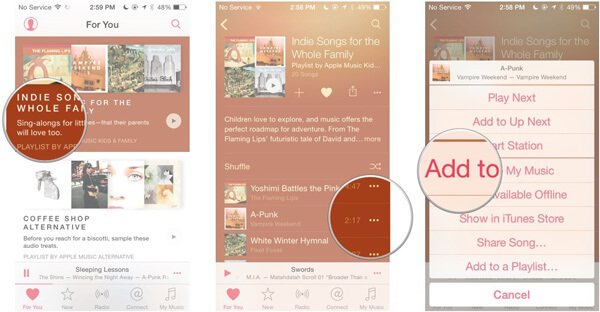
So übertragen Sie Musiktitel vom Mac auf ein iOS-Gerät
iTunes kann Ihnen beim Synchronisieren von Musiktiteln mit iPhone, iPad und iPod helfen. Es werden jedoch alle Original-Audiodateien auf dem iOS-Gerät gelöscht. Hier empfehlen wir aufrichtig die beste iTunes-Alternative, iPhone Transfer zum direkten Übertragen von Musik zwischen Computer und iOS-Geräten.

4,000,000+ Downloads
Übertragen Sie Dateien zwischen iOS-Geräten, vom PC / Mac auf das iPhone oder umgekehrt.
Übertragen Sie Musik, Fotos, Kontakte, Videos, Filme, Klingeltöne, Hörbücher, usw.
Kompatibel mit Windows 10 / 8 / 7 / Vista / XP und Mac OS X 10.7 oder höher.
Unterstützt iPhone X / XS / XS Max / XR / 8 Plus / 8 / 7 Plus / 7 / SE / 6 Plus / 6S / 6 / 5 / 4.
Schritt 1. Klicken Sie oben auf die Schaltfläche zum Herunterladen, um diese iOS-Musikübertragung schnell herunterzuladen, zu installieren und auf Ihrem Computer auszuführen. Stellen Sie sicher, dass Sie die richtige Version auswählen. Schließen Sie danach Ihr iPhone oder iPad mit einem USB-Kabel an. Es wird Ihr Gerät automatisch erkennen und einige grundlegende Informationen in der Benutzeroberfläche anzeigen.

Hinweis: Während dieses Schritts müssen Sie auf Ihrem iPhone / iPad auf "Vertrauen" tippen, um die erste Verbindung herzustellen.
Schritt 2. Klicken Sie im linken Steuerelement auf "Musik", um alle Arten von Audiodateien auf Ihrem iPhone zu überprüfen. Hier können Sie eine neue Wiedergabeliste für die hinzugefügten Songs erstellen.
Schritt 3. Klicken Sie in der oberen Menüleiste auf "Hinzufügen" oder in der Hauptoberfläche auf "Element hinzufügen", um lokale Musik vom Computer hinzuzufügen. Danach werden die ausgewählten Songs auf Ihr iOS-Gerät übertragen.

Mit nur wenigen Klicks können Sie alle Arten von iOS-Dateien von PC / Mac auf iPhone, iPad und iPod übertragen. Außerdem können Sie verschiedene Daten zwischen iOS-Geräten übertragen. Zum Beispiel dürfen Sie Musik vom iPhone auf das iPad übertragen.
Teil 4So beheben Sie den iCloud-Musikbibliotheksfehler
iCloud Music Library reagiert nicht oder läuft ab? Sie können die iCloud Music Library auf Ihrem iPhone, iPad oder iPod touch nicht finden? Einige Songs fehlen in der iCloud Music Library? Es wird sehr frustrierend sein, einen iCloud Music Library-Fehler zu sehen. Hier finden Sie einige Lösungen für die häufigsten Probleme.
Starten Sie iCloud Music Library auf einem iOS-Gerät neu
Schritt 1. Öffnen Sie die App „Einstellungen“ auf dem iPhone / iPad und suchen Sie die Option „Musik“.
Schritt 2. Deaktivieren Sie die iCloud Music Library-Funktion und tippen Sie anschließend auf „Aktivieren“.
Starten Sie die iCloud Music Library in iTunes neu
Schritt 1. Öffnen Sie iTunes auf Ihrem Mac und klicken Sie in der Menüleiste auf "iTunes". Wählen Sie "Einstellungen" aus der Dropdown-Liste.
Schritt 2. Klicken Sie auf die Registerkarte "Allgemein" und deaktivieren / aktivieren Sie das Kontrollkästchen neben iCloud Music Library.
Aktualisieren Sie die iCloud Music Library über iTunes
Klicken Sie in iTunes auf "Datei"> "Bibliothek"> "iCloud-Musikbibliothek aktualisieren".
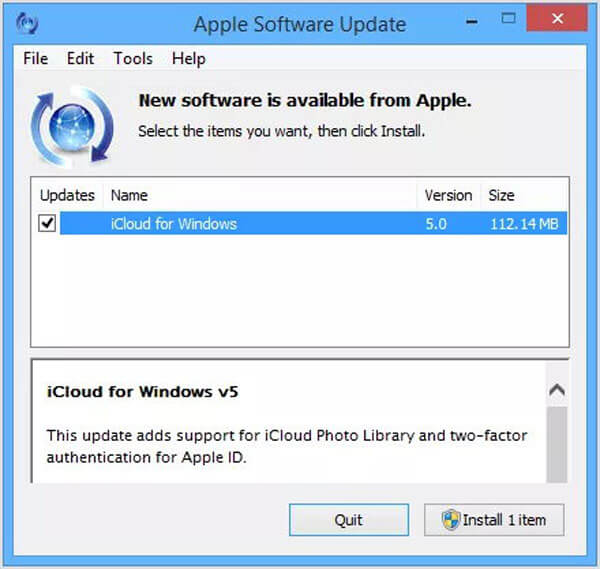
Professionelle Methode zur Behebung verschiedener iCloud Music Library-Fehler
Mit den oben genannten Methoden haben Sie eine große Chance, Ihre iCloud Music Library wieder in einen normalen Zustand zu versetzen. Wenn das Problem weiterhin besteht, können Sie sich auf die leistungsstarke iOS-Systemwiederherstellung verlassen, um den Fehler zu beheben. Es hat die Fähigkeit, viele iOS-Probleme zu beheben. Sie können es kostenlos herunterladen und die nächsten Schritte ausführen, um die Fehler in der iCloud Music Library zu beheben.
Schritt 1. Laden Sie zunächst iOS System Recovery kostenlos herunter und installieren Sie es auf Ihrem Computer. Schließen Sie Ihr iPhone, iPad oder Ihren iPod über ein USB-Kabel an.

Schritt 2. Wenn Sie die Hauptoberfläche aufrufen, klicken Sie auf "Weitere Tools" und wählen Sie dann die Option "iOS-Systemwiederherstellung".

Schritt 3. Befolgen Sie die Anweisungen auf dem Bildschirm, um Ihr iOS-Gerät in den Wiederherstellungsmodus oder zu führen DFU-Modus. Wählen Sie danach das richtige Modell Ihres Geräts. Klicken Sie auf "Download", um die Firmware herunterzuladen und den Fehler in der iCloud Music Library zu beheben.

Schritt 4. Nach dem Herunterladen der Firmware wird der iCloud Music Library-Fehler auf Ihrem Gerät automatisch behoben. Dann kehrt dieser Service zum normalen Zustand zurück.

iOS System Recovery kann verschiedene iOS-Fehler beheben. Zum Beispiel kann es Ihnen helfen, das eingefrorene iPhone zu reparieren, iPhone auf Apple-Logo stecken, iPhone bleibt beim Update hängenund vieles mehr.
Nachdem Sie diese Seite gelesen haben, können Sie mehr darüber erfahren iCloud Music Library. Wir geben Ihnen eine einfache Einführung in die iCloud Music Library. Darüber hinaus zeigen wir Ihnen detaillierte Schritte zum Ein- und Ausschalten von iCloud Music Library. Sie können auch einige effektive Lösungen erhalten, um Probleme mit der iCloud Music Library zu beheben, die nicht funktionieren. Hinterlassen Sie uns eine Nachricht, wenn Sie noch Fragen haben.