"Ich habe ein neues Samsung Galaxy S22 gekauft und es enttäuscht mich wirklich nicht. Ich meine, die Kamera ist ausgezeichnet und die Leistung ist genauso gut wie beim iPhone. Ich war ein iPhone 6s-Benutzer und habe iCloud und iTunes verwendet, um Daten von meinem iPhone zu übertragen Ich habe gehört, dass Samsung ähnliche Dienste veröffentlicht hat, aber was können sie und wie werden sie verwendet? Bitte helfen Sie! "
Wir sind in eine kundenorientierte Ära eingetreten. Hersteller vertreiben nicht nur Produkte, sondern bieten auch Dienstleistungen im Zusammenhang mit ihren Produkten an, ebenso wie Smartphone-Marken. Als einer der populärsten Smartphone-Hersteller hat Samsung mehrere Dateiübertragungs-Tools von Samsung veröffentlicht. Kies für Samsung und Smart Switch sind die bekanntesten.
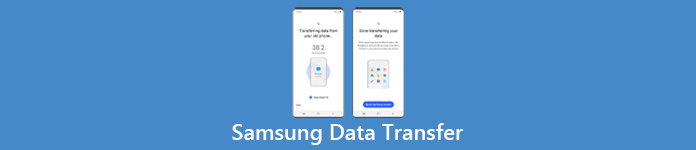
Samsung Kies ist ein Desktop-Programm, das Samsung-Telefone auf dem Computer sichern kann. Smart Switch bietet eine mobile Version und eine Desktop-Version für die Datenübertragung zwischen Samsung-Handys an andere Geräte. Zusätzlich zu diesen beiden offiziellen Datenübertragungstools können Sie sich über weitere Optionen im Zusammenhang mit der Synchronisierung von Daten von einem Samsung-Telefon zu einem PC / Mac oder einem anderen Smartphone informieren. Außerdem erfahren Sie, wie Sie diese Samsung-Übertragungstools zum Synchronisieren, Sichern und für andere Aufgaben für Ihr Galaxy-Telefon verwenden.
- Teil 1: Bestes Samsung-Übertragungswerkzeug
- Teil 2: Smart Switch
- Teil 3: Samsung Kies
- Teil 4: Kies oder Smart Switch – Vergleich zwischen ihnen
Teil 1: Bestes Samsung-Transfer-Tool
Wenn Sie nach einem vielseitigen Samsung-Übertragungswerkzeug suchen, empfehlen wir Apeaksoft Phone Transfer. Es ist eine der besten Smartphone-Übertragungsanwendungen mit vielen nützlichen Funktionen wie:
- Daten mit einem Klick übertragen. Es hat die Fähigkeit, Daten mit einem Klick von Samsung auf ein iPhone, ein anderes Android-Handy oder vom Smartphone auf Samsung zu übertragen.
- Verlustfreie Übertragung Phone Transfer wird während des gesamten Vorgangs weder die vorhandenen Daten auf Ihrem Samsung Galaxy-Telefon überschreiben noch unterbrechen.
- Behalte die ursprünglichen Bedingungen bei. Es ist in der Lage, Ihre Daten und Dateien von einem Smartphone zu extrahieren und im Originalformat und in der Originalqualität auf das Samsung-Handy zu übertragen.
- Schneller und sicherer. Es verwendet USB-Kabel, um zwischen Samsung und anderen mobilen Geräten zu übertragen, was viel schneller und sicherer ist.
- Phone Transfer funktioniert für eine breitere Palette von Datentypen, einschließlich Videos, Fotos, Musik, Kontakten und anderen Dokumenten.
- Höhere Kompatibilität. Diese Samsung-Übertragungs-App ist mit einer Vielzahl von Mobilgeräten kompatibel, wie z. B. Samsung, iPhone 17/16/15/14/13/12/11 und anderen Android-Geräten von HTC, Sony, Google usw.
- Es ist kompatibel mit Windows 11/10/8/8.1/7/XP und Mac OS.
So übertragen Sie Daten für ein Samsung-Handy mit einem Klick
Schritt 1. Holen Sie sich Phone Transfer auf dem Computer
Laden Sie die richtige Version des besten Samsung-Übertragungstools herunter und installieren Sie sie auf Ihrem Computer, je nach Betriebssystem.
Verbinden Sie Ihr Samsung Galaxy-Telefon und ein anderes Mobilgerät mit den Original-USB-Kabeln mit Ihrem Computer. Starten Sie Phone Transfer, und Ihre Geräte werden automatisch durchsucht.

Schritt 2. Einstellungen für die Samsung-Dateiübertragung
Wenn Sie Daten auf Ihr Samsung-Telefon übertragen möchten, stellen Sie sicher, dass sie als Zielgerät erkannt werden. Andernfalls sollte Ihr Samsung-Telefon im Bereich Quellgerät angezeigt werden. Wenn es nicht Ihren Wünschen entspricht, klicken Sie auf die Schaltfläche "Wechseln", um es zu korrigieren.
Wählen Sie als Nächstes die Datentypen aus, die Sie zwischen Ihren Mobilgeräten verschieben möchten, z. B. Kontakte, Fotos und Medien. Um die vorhandenen Daten auf dem Zielgerät beizubehalten, deaktivieren Sie unbedingt die Option „Ausgewählte Daten vor dem Kopieren auf dem Zielgerät entfernen“ unter dem Zielgerät.
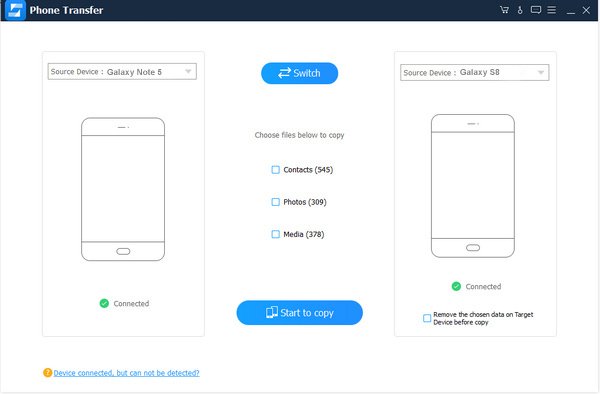
Schritt 3. Übertragen Sie Daten zwischen Samsung-Telefon und anderen Geräten
Wenn Sie bereit sind, klicken Sie auf die Schaltfläche "Kopieren starten", um die Datenübertragung zwischen Smartphones zu starten. Wenn dies erledigt ist, entfernen Sie die mobilen Geräte vom Computer. Die Telefonübertragung kann alle Daten mit einem Klick synchronisieren und begrenzt nicht die Datenmenge. Klicken Sie hier, um zu überprüfen, wie es geht Kontakte von Android auf Android übertragen mit Leichtigkeit.
Teil 2: Intelligenter Schalter
Samsung Smart Switch ist ein nützliches Dateiübertragungs-Tool für alte Samsung-Telefone, und es gibt eine Smart Switch-App für Android und iPhone und eine weitere Version für PC / Mac. Seine Hauptmerkmale sind:
1. Die mobile App wird verwendet, um Daten zwischen dem Samsung-Handy und einem anderen Smartphone, z. B. iPhone und Android, drahtlos zu synchronisieren.
2. Es unterstützt auch das Verschieben von Inhalten von iTunes oder iCloud auf ein Samsung-Handy.
3. Die Desktop-Version ermöglicht es Ihnen Daten vom Samsung-Handy sichern auf dem Computer wiederherstellen und verlorene Daten von der Sicherung auf dem Smartphone wiederherstellen.
4. Die von diesem Samsung-Datentransfer unterstützten Daten umfassen Kontakte, Fotos, Musik, Videos, Nachrichten, Notizen und Kalender.
5. Die Smart Switch-App ist kompatibel mit älteren Galaxy-Geräten, auf denen Android 4.3 und höher, iOS 5 und höher, BlackBerry OS 7-Geräten und früheren Versionen ausgeführt wird.
6. Die Desktopversion benötigt Windows XP oder höher oder Mac OS X 10.6 und höher.
So synchronisieren Sie Daten mit der Smart Switch-App mit dem Samsung-Handy
Schritt 1. Verbinden Sie das Quell-Mobilgerät und Ihr Samsung-Telefon mit demselben Wi-Fi-Netzwerk. Installieren Sie die Smart Switch-App auf den beiden Mobilteilen. Es kann kostenlos heruntergeladen werden. Wenn Sie eine alte Version auf Ihrem Smartphone installiert haben, tippen Sie auf "Aktualisieren", um die neueste Version zu installieren.
Schritt 2. Öffnen Sie das Samsung-Datenübertragungstool vom Startbildschirm des Quelltelefons aus, stimmen Sie den Nutzungsbedingungen zu und berühren Sie dann "Weiter", um den Hauptbildschirm zu öffnen. Wählen Sie "Android-Gerät" und tippen Sie anschließend auf "Start", um fortzufahren.
Schritt 3. Wiederholen Sie den Schritt auf Ihrem Samsung-Handy. Kehren Sie zum Quellgerät zurück, wählen Sie Gerät senden und dann auf dem Samsung-Telefon "Empfangsgerät". Sobald Sie unten auf Verbinden tippen, werden die beiden Geräte miteinander gekoppelt.
Schritt 4. Wählen Sie auf dem Quellgerät die Datenkategorien aus, die Sie auf das Samsung-Telefon übertragen möchten, z. B. Kontakte, Fotos usw., und tippen Sie anschließend auf "Senden". Schalten Sie das Galaxy-Telefon ein und klicken Sie auf "Empfangen", um den Vorgang auszulösen. Berühren Sie abschließend auf den Geräten die Schaltfläche "Fertig stellen", um Dateien zu übertragen.
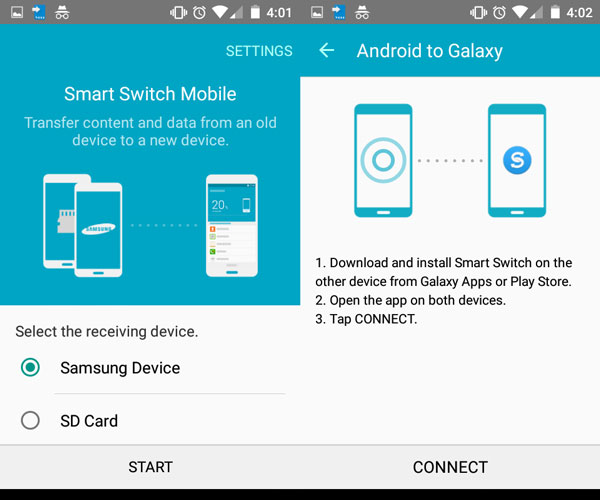
Übertragen von Daten von Samsung auf einen Computer mit Smart Switch
Schritt 1. Verwenden Sie ein USB-Kabel, um Ihr Samsung Galaxy-Telefon an Ihren Computer anzuschließen. Öffnen Sie das Smart Switch-Programm auf dem Desktop und gehen Sie zu "Mehr"> "Einstellungen".
Schritt 2. Aktivieren Sie das Kontrollkästchen vor jeder Datenkategorie, die Sie sichern möchten, z. B. Kontakte, Nachrichten, Memos, Anruflisten, Bilder, Musik, Videos und mehr.
Schritt 3. Klicken Sie nach der Einstellung auf die Schaltfläche OK, um zur Hauptschnittstelle zurückzukehren, und klicken Sie dann auf die Schaltfläche Sicherung, um die Datenübertragung von Samsung auf den Computer zu starten.
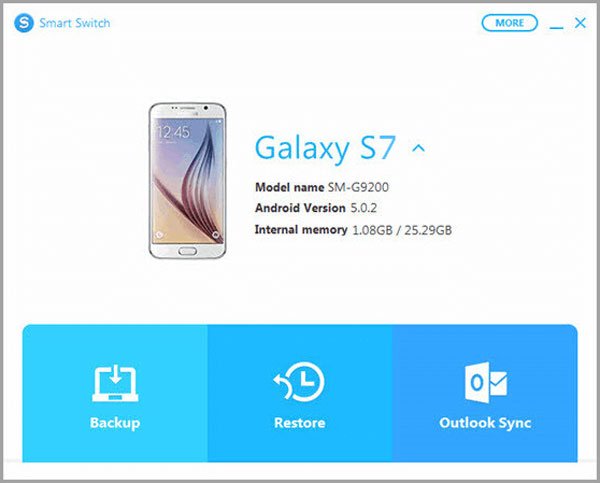
Teil 3: Samsung Kies
Kies ist eine kostenlose Samsung-Datenübertragungs-Mac / PC-Anwendung. Die wichtigsten Merkmale sind:
1. Sichern Sie das Samsung Galaxy-Telefon einfach auf dem Computer.
2. Stellen Sie verlorene Dateien jederzeit auf dem Samsung-Handy wieder her.
3. Arbeiten Sie für Kontakte, Musik, Videos, Fotos, Konten, E-Mail, App-Daten und benutzerdefinierte Einstellungen wie Hintergrundbildschirm, Sperrbildschirm, Lautstärke, Klingelton, Bildschirmhelligkeit und mehr.
4. Verlassen Sie sich auf ein USB-Kabel, um Daten von Samsung zum PC / Mac zu übertragen.
5. Support Galaxy S4 / S5 / S6 / S7 / S8 / Hinweis 3 / Hinweis 4 / Hinweis 5 / Hinweis 6 / Hinweis 7 / Hinweis 8 oder Neues Galaxy-Tablet.
6. Kompatibel mit Windows XP/Vista/7/8/10/11 und Mac OS X 10.5 oder höher.
So sichern Sie ein Samsung Galaxy-Telefon auf einem Computer mit Kies für Samsung
Schritt 1. Laden Sie die Desktop-Software Kies für Samsung von der Samsung-Website herunter und installieren Sie sie auf Ihrem Computer. Schließen Sie Ihr Samsung Galaxy-Telefon mit dem Original-USB-Kabel an den Computer an. Warten Sie, bis die Software Ihr Gerät erkannt hat.
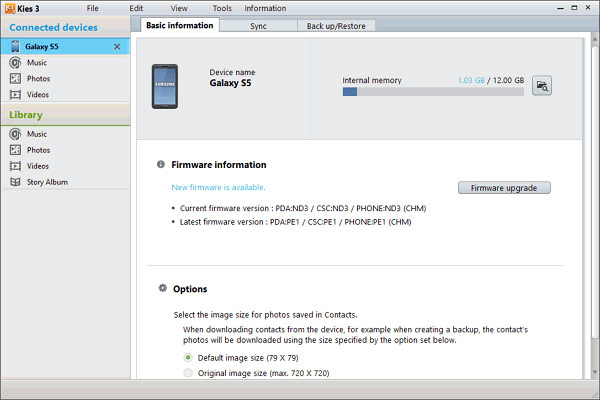
Schritt 2. Klicken Sie anschließend oben links auf Ihren Telefonnamen und wechseln Sie dann zur Registerkarte "Sichern / Wiederherstellen" auf der rechten Seite. Hier sehen Sie alle Datentypen, die Kies für Samsung unterstützt. Um die gewünschten Datentypen wie Fotos, Videos, Musik usw. auszuwählen, aktivieren Sie die Kontrollkästchen vor ihnen. Wenn Sie Daten für bestimmte Apps sichern möchten, können Sie diese finden, indem Sie auf die Schaltfläche "Individuell auswählen" klicken.
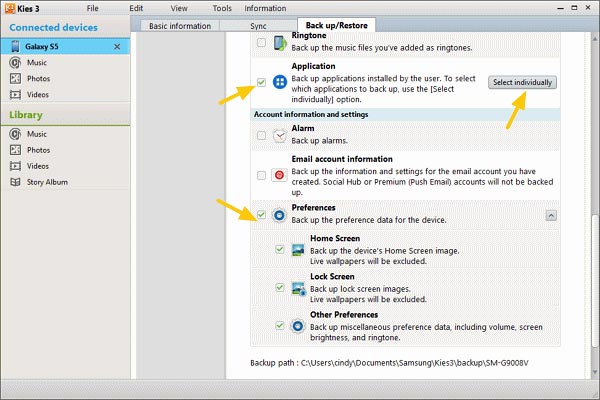
Schritt 3. Klicken Sie abschließend auf die Schaltfläche Backup oben im Fenster. Wenn die Popup-Prozessleiste anzeigt, dass sie abgeschlossen ist, sollten alle ausgewählten Daten von Samsung auf Ihren Computer übertragen werden.
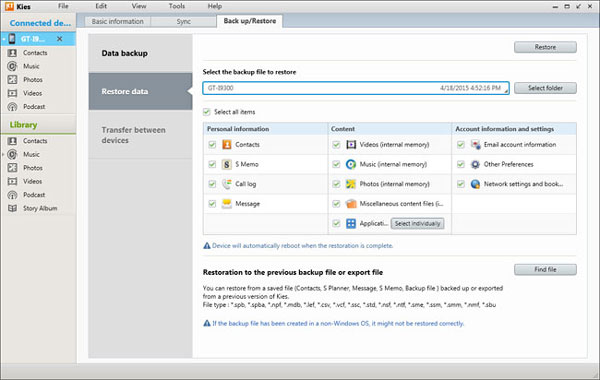
Wiederherstellen eines Samsung-Telefons von Kies Backup
Nach dem Backup können Sie verlorene Dateien vom Backup auf Ihr Samsung-Telefon zurückholen, wenn Sie sie versehentlich löschen oder ein Upgrade auf ein neues Samsung-Handy durchführen.
Schritt 1. Schließen Sie Ihr Samsung-Gerät über ein USB-Kabel an Ihren Computer an und starten Sie die Kies for Samsung-Anwendung. Geben Sie Ihren Gerätenamen in die linke Spalte ein und gehen Sie zu "Sichern / Wiederherstellen"> "Daten wiederherstellen". Klicken Sie auf die Schaltfläche "Ordner auswählen" und wählen Sie die neueste Sicherungsdatei aus.
Schritt 2. Wählen Sie als Nächstes die Datentypen aus, die Sie auf Ihr Samsung-Telefon zurückgeben möchten, z. B. "Kontakte, Anrufliste" und mehr, oder aktivieren Sie das Kontrollkästchen "Alle Elemente auswählen", um die gesamte Sicherung wiederherzustellen. Klicken Sie abschließend oben im Fenster auf die Schaltfläche "Wiederherstellen", um die Datenübertragung auf das Samsung-Telefon zu starten.
Teil 4: Kies oder Smart Switch – Vergleich zwischen ihnen
Jetzt sollten Sie verstehen, wie Samsung-Datenübertragungstools verwendet werden, aber was ist mit den Unterschieden zwischen Kies für Samsung und Smart Switch? Lassen Sie uns in diesem Teil darüber sprechen.
Smart Switch Überprüfung
Vorteile:
1. Dieses Samsung-Datenübertragungstool steht Android und iOS zur Verfügung, sodass Sie Daten von Samsung, Android, iPhone, Windows Mobile und BlackBerry auf Samsung übertragen können.
2. Wenn kein Wi-Fi-Netzwerk vorhanden ist, können Sie die Desktopsoftware verwenden, um ein Samsung-Telefon zu sichern und wiederherzustellen oder Daten zwischen Smartphones über ein USB-Kabel zu übertragen.
3. Die Benutzeroberfläche der mobilen App und der Desktopsoftware ist leicht zu navigieren und Sie finden einfach das, was Sie möchten.
4. Es ist in der Lage, die Daten, die auf dem internen Speicher und auf der SD-Karte gespeichert sind, zu sichern und zu übertragen.
5. Kostenloser Download vom Google Play Store, App Store und der Samsung-Website.
Nachteile:
1. Obwohl es eine Vielzahl mobiler Geräte unterstützt, muss das Zielgerät ein Samsung-Telefon sein. Mit anderen Worten: Mit Smart Switch können Sie keine Daten von Samsung auf ein iPhone oder ein anderes Android-Telefon übertragen.
2. Diese Samsung-Telefonübertragung ist sehr langsam. Laut unserem Test benötigt die mobile App etwa 30-Minuten, um 2GB-Daten mit dem Samsung-Handy zu synchronisieren.
Kies für Samsung Review
Vorteile:
1. Unterstützt sowohl USB- als auch Wi-Fi-Verbindungen. Wenn am USB-Treiber etwas nicht stimmt, können Sie in den Wi-Fi-Modus wechseln.
2. Sichern und Wiederherstellen von Samsung-Daten mit einem Klick.
3. Arbeiten Sie mit einer breiteren Palette von Datenkategorien, einschließlich Sperrbildschirm und anderen Voreinstellungen.
4. Es ist völlig kostenlos.
5. Sie können sich entscheiden, ein komplettes Samsung-Telefon zu sichern oder bestimmte Datentypen auszuwählen.
Nachteile:
1. Obwohl Kies für Samsung eine Vielzahl von Galaxy-Telefonmodellen unterstützt, ist es nicht möglich, Daten zwischen Samsung-Handys mit unterschiedlichen Betriebssystemen zu übertragen. Zum Beispiel das Quell-Samsung-Telefon mit Android 4.0 und das Ziel-Samsung-Handy mit Android 7.0. Sie werden von verschiedenen Kies-Versionen für Samsung unterstützt.
2. Dieses Samsung-Übertragungstool ist nur mit Samsung-Geräten kompatibel. Wenn Sie Daten vom Galaxy S6 auf das iPhone oder das Android-Handy von Google übertragen möchten, sind diese nicht verfügbar.
3. Das Sichern oder Übertragen der auf der SD-Karte gespeicherten Daten wird von Kies nicht unterstützt.
Fazit:
Basierend auf der obigen Analyse erhalten Sie möglicherweise mindestens drei Samsung-Übertragungstools. Smart Switch und Kies für Samsung werden von Samsung kostenlos zur Verfügung gestellt. Die Verwendung eines davon hängt von Ihren Samsung-Telefonmodellen ab. Wir haben die unterstützten Geräte und Anforderungen für jedes Tool aufgelistet.
Wenn Ihnen die offiziellen Samsung-Telefontransfer-Tools nicht zur Verfügung stehen, empfehlen wir die beste alternative Anwendung, Apeaksoft Phone Transfer. Es ist mit fast allen Samsung-Geräten kompatibel. Jetzt können Sie eine bessere Entscheidung treffen. Außerdem haben wir die Handbücher für jedes Samsung-Datentransfer-Tool zur Verfügung gestellt, mit denen Sie die Aufgabe problemlos erledigen können. Wir wünschen Ihnen, dass unsere Führer und Vorschläge für Sie hilfreich sind. Wenn Sie weitere Fragen haben, können Sie uns gerne eine Nachricht unter diesem Artikel hinterlassen. Wir werden so schnell wie möglich antworten.




