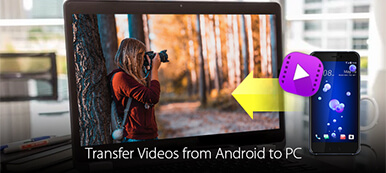"Ich habe ein Android-Telefon verwendet und möchte einige Dateien von Android auf meinen Computer übertragen. Einer meiner Freunde sagte, dass es eine Art USB-Flash-Laufwerk namens OTG-Flash-Laufwerk gibt, mit dem Fotos, Musik und andere Dateien übertragen werden können zwischen Android und Computer, wie man es benutzt? Bitte helfen Sie. "
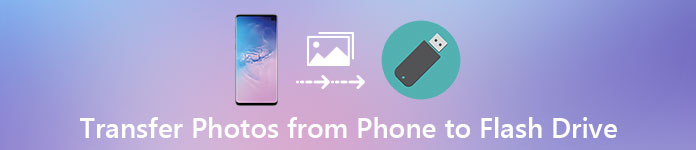
Es ist wahr, dass ein USB-Flash-Laufwerk eine einfache Möglichkeit ist, Dateien von Android auf Mac / PC zu übertragen. Es gibt jedoch einige Kenntnisse, über die Android-Besitzer wissen sollten, beispielsweise, welche Datenkategorien USB-Flash-Laufwerke zwischen Android und Computer gemeinsam nutzen könnten. Wie kann ich Musik auf USB herunterladen und dann auf den Computer übertragen?
Und mehr.
In wenigen Minuten können Sie alles Wissen über den Migrationsassistenten von Android zu Computer im Detail nachvollziehen.
- Teil 1: Übertragen Sie Fotos, Bilder, Videos und andere Dateien von Android auf einen Computer mit Flash-Laufwerk
- Teil 2: Android mit PC / Mac über Bluetooth synchronisieren
- Teil 3: Exportieren Sie Android-Dateien mit FTP auf den Computer
- Teil 4: FAQs zum Übertragen von Android-Daten auf den Computer
Teil 1: Übertragen Sie Fotos, Bilder, Videos und andere Dateien von Android auf einen Computer mit Flash-Laufwerk
Die meisten PCs und Mac-Computer unterstützen zwar die Synchronisierung von Dateien vom Android-Telefon über USB-Kabel, der Vorgang ist jedoch etwas kompliziert. Der MTP-Modus ist unter Windows verfügbar, während Mac nur den PTP-Modus unterstützt. Wenn Sie jedoch ein OTG-Flashlaufwerk oder ein USB-Flashlaufwerk besitzen, können Sie Android auf einfache Weise mit Mac und PCs synchronisieren.
Schritt 1. Zunächst müssen Sie wissen, wie Sie Fotos vom Telefon auf das Flash-Laufwerk übertragen. Stecken Sie das OTG-Flashlaufwerk in den OTG-Anschluss Ihres Android-Telefons, entsperren Sie Ihr Smartphone und rufen Sie die Dateimanager-App auf.
Schritt 2. Gehen Sie zum DCIM-Ordner und suchen Sie nach den Fotos, die Sie auf den Computer übertragen möchten. Wählen Sie alle gewünschten Bilder aus und tippen Sie auf "Verschieben nach" und legen Sie das OTG-Flash-Laufwerk als Ziel fest. Wenn Sie Musik auf USB herunterladen möchten, werden diese normalerweise in einem Ordner namens "Musik" gespeichert.
Schritt 3. Entfernen Sie das Flash-Laufwerk von Ihrem Telefon, nachdem Sie Bilder vom Telefon auf das Flash-Laufwerk übertragen haben, und stecken Sie das andere Ende in den USB-Anschluss Ihres Mac oder PC. Laden Sie dann die Fotos auf die lokale Festplatte herunter.

Hinweis:Es gibt einige Tipps, die Sie über USB-Sticks wissen müssen:
- 1. USB-Flash-Laufwerke sind nicht nur eine einfache Methode zum Übertragen von Bildern, Musik, Kontakten und anderen Dateien zwischen Android und Mac / PC, sondern auch eine häufig verwendete Lösung zum Übertragen von Fotos von einem Mac auf einen anderen Computer. Wenn Sie Dateien zwischen Mac-Computern (z. B. Fotos) freigeben möchten, müssen Sie lediglich Fotos von einem Mac auf ein USB-Flashlaufwerk übertragen und sie dann von einem Flashlaufwerk auf ein anderes Gerät herunterladen.
- 2. Der Nachteil von Flash-Laufwerken ist, dass nur begrenzte Datenkategorien wie Fotos, Videos, Musik und Kontakte unterstützt werden. Um Kontakte Android zu exportieren, müssen Sie sie aus der Kontakte-App in den Speicher der vCard-Datei exportieren.
- 3. Bei einigen Apps von Drittanbietern können Sie keine Dateien auf ein Flash-Laufwerk verschieben. Beispielsweise verschlüsselt die Musik in Google Play Music alle Titel und Sie können sie nicht mit einem Flash-Laufwerk übertragen.
- 4. Das USB-Flashlaufwerk wird möglicherweise auf Ihrem Computer nicht erkannt, wenn Sie nicht ordnungsgemäß arbeiten. (Hier klicken, um das Problem zu beheben Flash-Laufwerk wird nicht erkannt.)
Teil 2: Android mit PC / Mac über Bluetooth synchronisieren
Bluetooth ist ein weiterer einfacher Migrationsassistent von PC zu Mac, Android zu PC und Android zu Mac. Wenn Sie nur mehrere Musiktitel oder Fotos vom Telefon auf den Computer übertragen möchten, ist Bluetooth eine gute Option. Sie müssen keine Musik auf einem Flash-Laufwerk ablegen. Es ist jedoch ein Desaster, große Dateien zwischen Bluetooth-Geräten über Bluetooth zu teilen, da dies sehr langsam ist.
So synchronisieren Sie Android mit einem PC über Bluetooth
Schritt 1. Gehen Sie auf einem Android-Telefon zu „Einstellungen“ > „Drahtlos & Netzwerke“ und aktivieren Sie die Bluetooth-Funktion. Wechseln Sie dann zu Ihrem PC, klicken Sie mit der rechten Maustaste auf die Schaltfläche „Bluetooth“ in der „Benachrichtigungsleiste“ auf dem Desktop, wählen Sie „Gerät hinzufügen“, wählen Sie den Namen des Telefons und klicken Sie auf „Koppeln“.
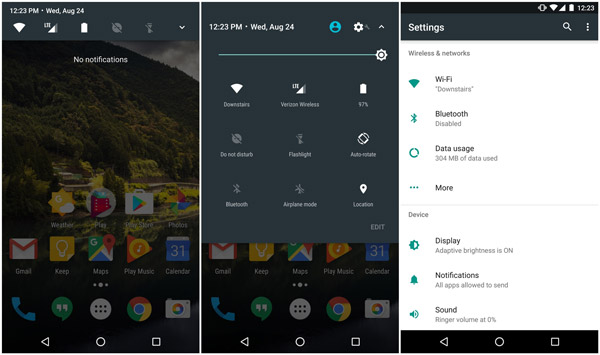
Schritt 2. Schalten Sie als Nächstes Ihr Telefon ein und klicken Sie in der Popup-Nachricht auf "Pair". Stellen Sie sicher, dass der Paarcode auf beiden Geräten identisch ist. Öffnen Sie die Dateimanager-App und suchen Sie den Musikordner, wählen Sie die gewünschten Titel aus, tippen Sie auf "Teilen"> "Bluetooth" und drücken Sie auf Ihren PC.

Schritt 3. Klicken Sie auf Ihrem PC auf die Schaltfläche Durchsuchen und wählen Sie ein Ziel aus, um die Musik zu speichern. Klicken Sie abschließend auf die Schaltfläche "Akzeptieren", um die Synchronisierung von Android mit dem PC über Bluetooth zu starten.
Bluetooth kann neben Android auch Mac mit Android synchronisieren Android mit Mac verbindenmit Android-Dateiübertragung; Mac OS verfügt jedoch über schwerwiegende Systemberechtigungen. Sie können Fotos, Musik und andere Dateien von Mac zu Android über Bluetooth hinzufügen. Das Herunterladen von Dateien von Android auf Mac ist jedoch ungültig.
Teil 3: So exportieren Sie Android-Dateien mit FTP auf den Computer
FTP, auch File Transfer Protocol genannt, ist ein Standard-Netzwerkprotokoll, über das Dateien zwischen Mac und Android-Telefon ausgetauscht werden. Heutzutage haben einige Android-Handys solche Funktionen integriert, wie Xiao Mi. Nachdem Sie die Verbindung zwischen Android und Computer über FTP hergestellt haben, können Sie alle auf Ihrem Telefon gespeicherten Dateien auf Ihrem Computer anzeigen. Um FTP zu verwenden, sollten Sie über ein gutes Wi-Fi-Netzwerk verfügen.
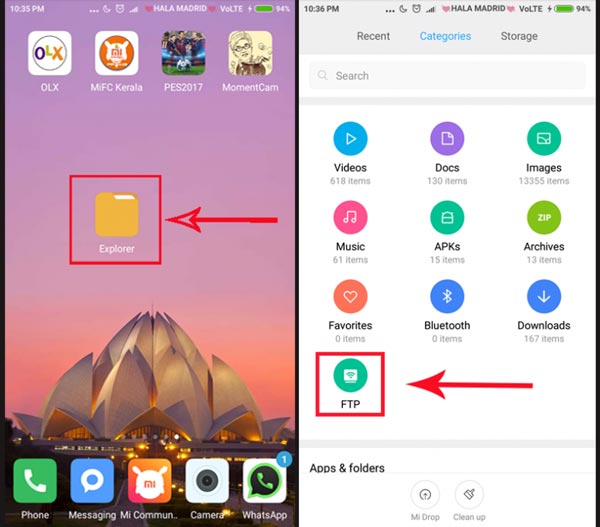
So exportieren Sie Android-Dateien mit FTP auf den Computer
Schritt 1. Stellen Sie sicher, dass Sie Ihren Computer und Ihr Smartphone mit demselben Wi-Fi-Netzwerk verbinden Fix Wi-Fi funktioniert nicht auf dem iPhone). Öffnen Sie die App "File Explorer" auf Ihrem Mi-Gerät und tippen Sie auf "FTP".
Schritt 2. Berühren Sie "Server starten" und wählen Sie aus, wo Sie auf Ihrem Computer nachsehen möchten, z. B. "SD-Karte" oder "Interner Speicher". Dann zeigt Ihnen das Mi-Gerät eine FTP-Adresse für die Synchronisierung von Android mit dem Computer an.
Schritt 3. Öffnen Sie Ihren Browser auf dem Computer und rufen Sie die Adresse auf. Anschließend werden alle Dateien auf Ihrem Mi-Gerät auf dem Computerbildschirm angezeigt. Um Dateien zwischen Mac / PC und Telefon freizugeben, ziehen Sie die Dateien an den entsprechenden Ort.
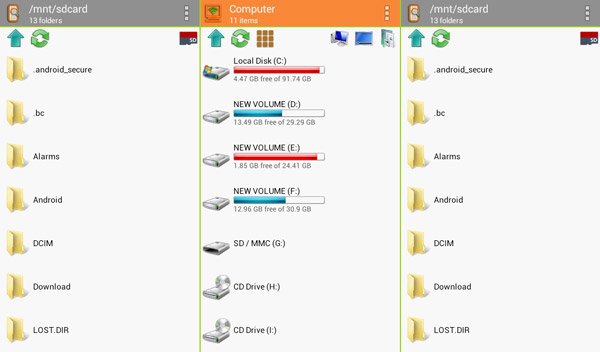
Teil 4: FAQs zum Übertragen von Android-Daten auf den Computer
1. Wie übertrage ich alle Daten vom alten Telefon auf ein neues Android-Telefon?
Zusätzlich zu den oben genannten Möglichkeiten können Sie mit Google Drive alle Ihre Daten von Ihrem alten Telefon auf Ihr neues Android-Telefon übertragen, einschließlich Apps, Kontakte, Kalendereinträge und Ereignisse, Ihre Passwörter und andere Dinge.
2. Wie übertrage ich Dateien vom PC auf Android?
Der direkte Weg besteht darin, die Dateien mit USB zu kopieren. Schließen Sie Ihr Android-Telefon mit einem USB-Kabel an den Computer an. Kopieren Sie dann die Dateien auf den Computer und fügen Sie die kopierten Daten in das Android-Telefon ein.
3. Warum wird mein Android-Telefon nicht über USB mit meinem Computer verbunden?
Wenn Ihr Android über USB keine Verbindung zu einem PC herstellen kann, kann der Fehler durch ein fehlerhaftes USB-Kabel verursacht werden. Sie müssen überprüfen, ob Sie das richtige Kabel verwenden, und versuchen, das Telefon an einen anderen USB-Anschluss anzuschließen, und überprüfen.
4. Wie übertrage ich Android-Kontakte auf das iPhone?
Mit Google Drive können Sie Kontakte von Android auf das iPhone importieren. Oder kopieren Sie Kontakte von Android auf das iPhone per SIM-Karte.
Fazit
In diesem Lernprogramm haben wir gezeigt, wie Sie Fotos vom Telefon auf das Flash-Laufwerk übertragen und anschließend auf Ihren Computer herunterladen. Wie Sie sehen können, ist ein USB-Flashlaufwerk, z. B. ein OTG-Flashlaufwerk, ein hervorragender Migrationsassistent für PC / Mac und Android-Handys.
Im Vergleich zu Bluetooth können Daten schneller übertragen werden, und für das Flash-Laufwerk ist keine WLAN-Verbindung erforderlich. Das USB-Flashlaufwerk ist zwar nicht für alle Datenkategorien geeignet, aber es ist zuverlässig, wenn Bilder, Musik, Kontakte und Dokumente zwischen Android und PC / Mac übertragen werden.
Wenn Sie weitere Fragen haben, hinterlassen Sie bitte eine Nachricht unter diesem Artikel. Wir werden diese so schnell wie möglich beantworten.