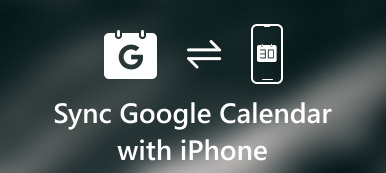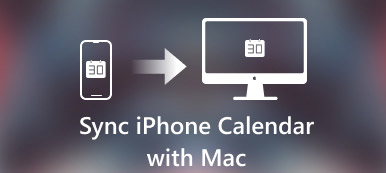Viele iPhone-Benutzer glauben, dass es nahezu unmöglich ist, den Outlook-Kalender mit dem iPhone zu synchronisieren. Das ist aber nicht die tatsächliche Situation. Outlook ist einer der nützlichsten Dienste, die von Microsoft bereitgestellt werden.
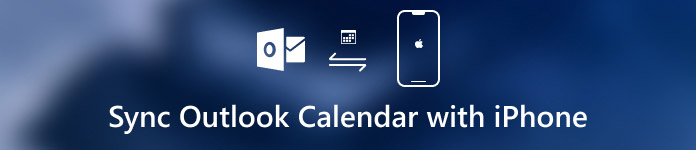
Wenn Sie wissen möchten, dass Ihre Zeitpläne jederzeit in Outlook gespeichert werden, empfiehlt es sich, Ihrem iPhone Outlook-Kalender hinzuzufügen. Glücklicherweise erfahren Sie in diesem Artikel, wie Sie den Outlook-Kalender mit dem iPhone für Sie synchronisieren. Beginnen Sie einfach mit dem Lesen.
- Teil 1: Einrichten des Outlook-Kalenders mit dem iPhone
- Teil 2: So synchronisieren Sie den Outlook-Kalender mit dem iPhone über iTunes
- Teil 3: So synchronisieren Sie den Outlook-Kalender mit dem iPhone über das iPhone-Transfer
Teil 1. So richten Sie den Outlook-Kalender mit dem iPhone ein
Die einfachste und einfachste Methode zum Synchronisieren des Outlook-Kalenders mit dem iPhone besteht darin, den Outlook-Kalender auf Ihrem iPhone-Gerät einzurichten. Der Prozess dieses Weges ist wirklich einfach zu verfolgen. Dieser Weg ist auch sehr effizient.
Sie müssen sich keine Gedanken über Datenverlust oder Übergangsrisiko machen, wenn Sie den Outlook-Kalender mit dem iPhone einrichten. Wenn Sie den Outlook-Kalender schnell und einfach mit dem iPhone synchronisieren möchten, können Sie die nächsten Schritte ausführen, um diesen Job auszuführen.
Schritt 1: Öffnen Sie die App Settings auf Ihrem iPhone. Blättern Sie dann nach unten, um die Kalenderoption zu finden.
Schritt 2: Tippen Sie auf Kalender, um eine neue Seite aufzurufen, auf der Sie die Option Konten auswählen müssen.
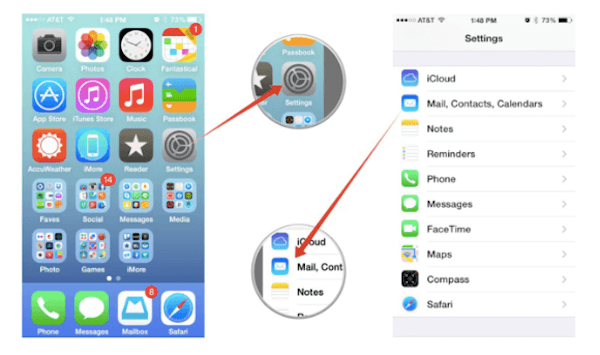
Schritt 3: Als Nächstes müssen Sie Konto hinzufügen auswählen. Wenn Sie die neue Seite eingeben, können Sie feststellen, dass es viele verschiedene Optionen gibt, die Sie auswählen können. Hier müssen Sie Outlook.com auswählen.
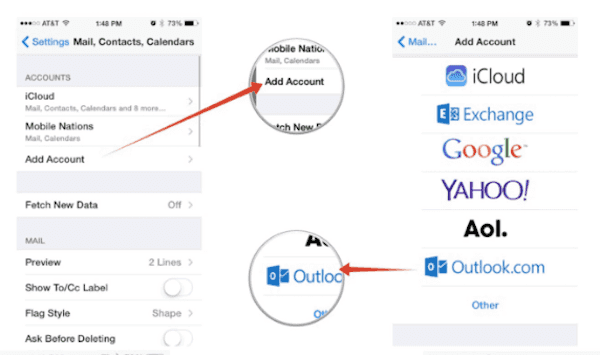
Schritt 4: Jetzt müssen Sie Ihren Outlook.com-Benutzernamen und Ihr Kennwort eingeben und dann in der oberen rechten Ecke auf Weiter tippen.
Schritt 5: Wählen Sie jetzt die Synchronisierung von Kalendern und anderen Elementen aus, indem Sie sie aktivieren. Tippen Sie abschließend auf die Schaltfläche Speichern, um Ihre Einstellungen zu speichern.
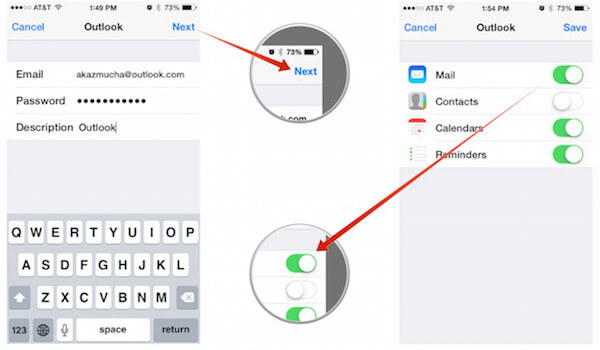
Wenn Sie diese Schritte abgeschlossen haben, richten Sie den Outlook-Kalender erfolgreich auf Ihrem iPhone ein. Sie können die Aktien-App einfach mit Ihrem Mikrofonkonto oder einem Drittanbieter verwenden, um den Outlook-Kalender mit dem iPhone zu synchronisieren.
Nicht verpassen: wie zu Stellen Sie fehlende Outlook-Ordner wieder her in Outlook 2016 / 2013 / 2010
Teil 2. So synchronisieren Sie den Outlook-Kalender mit dem iPhone über iTunes
Neben dem Synchronisieren des Outlook-Kalenders mit dem iPhone bietet iTunes auch eine solche Funktion, mit der Sie den Outlook-Kalender mit dem iPhone synchronisieren können. Die größte Ähnlichkeit zwischen der Synchronisierung des Outlook-Kalenders mit iPhone und iTunes besteht darin, dass beide Daten wirklich sicher sind, um Ihre Daten zu synchronisieren.
Sie müssen sich keine Sorgen über das Risiko eines Datenverlusts machen. Wenn Sie jedoch iTunes verwenden, um die Synchronisierung des Outlook-Kalenders mit dem iPhone abzuschließen, benötigen Sie einen mit iTunes installierten Computer und ein USB-Kabel, um Ihr iPhone und iTunes zu verbinden.
Wenn Sie daran interessiert sind, den Outlook-Kalender mit dem iPhone zu synchronisieren, erfahren Sie im nächsten Handbuch.
Schritt 1: Verbinden Sie das iPhone mit dem Computer
Um zu starten, müssen Sie Ihr iPhone über ein USB-Kabel mit dem Computer verbinden. Wenn Sie Ihr iPhone schon einmal mit Ihrem aktuellen Computer verbunden haben, wird iTunes automatisch auf Ihrem Computer geöffnet, sobald Sie Ihr iPhone erfolgreich mit dem Computer verbunden haben. Wenn Sie noch nie ein iPhone an diesen Computer angeschlossen haben, wird empfohlen, iTunes selbst zu starten.
Schritt 2: Finden Sie den Info-Bereich
Sobald Ihr iPhone von iTunes erkannt wird, werden einige Informationen zu Ihrem Gerät angezeigt. Ein iPhone-Symbol wird in der linken Ecke der Benutzeroberfläche angezeigt. Klicken Sie auf das Gerätesymbol, und im linken Bereich wird eine Liste angezeigt. Wählen Sie in diesem Menü die Option Info.
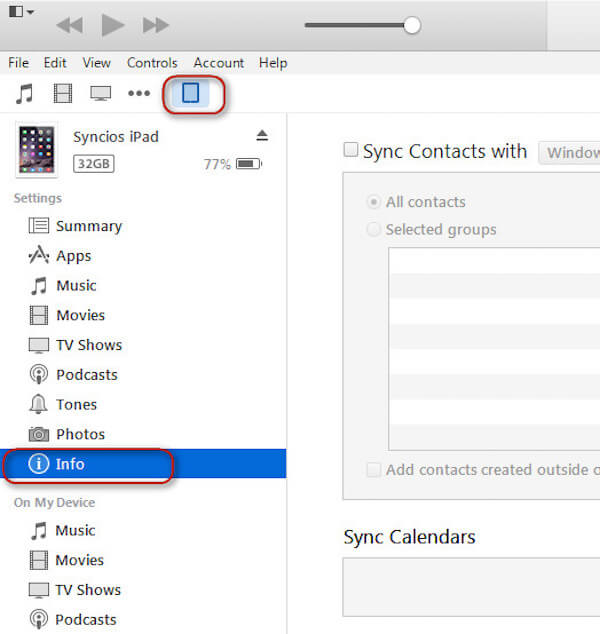
Schritt 3: Wählen Sie diese Option, um Kalender zu synchronisieren
Im Info-Bereich müssen Sie nach Kalendern suchen. Im Kalender-Bereich finden Sie eine Ausfülloption mit der Bezeichnung Kalender synchronisieren aus. Hier müssen Sie Outlook auswählen, damit iTunes wissen kann, wo es die Daten laden und verschieben muss.
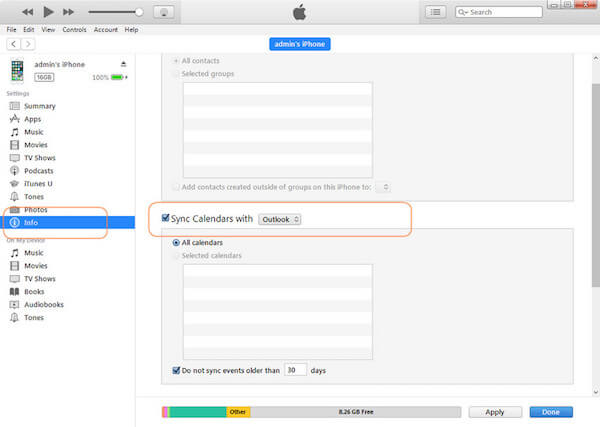
Schritt 4: Beginnen Sie mit dem Synchronisieren von Kalendern
Hier haben Sie die Möglichkeit, alle Kalender zu synchronisieren oder bestimmte Kalender auszuwählen, die Sie synchronisieren möchten. Wählen Sie einfach die passende Option, wie Sie möchten. Wenn Sie sich sicher sind, klicken Sie auf die Schaltfläche Übernehmen, um den Synchronisierungsvorgang zu starten. Es wird einige Minuten dauern.
Teil 3. So synchronisieren Sie den Outlook-Kalender mit dem iPhone über das iPhone-Transfer
Abgesehen von der Synchronisierung des Outlook-Kalenders mit dem iPhone-Gerät und iTunes können Sie den Vorgang auch mit Hilfe einer Drittanbieter-Software abschließen. Apeaksoft iPhone Transfer ist eine solche Übertragungssoftware, auf die Sie sich verlassen können, mit der Sie Daten für iPhone, iPad und iPod flexibel übertragen können. Darüber hinaus kann Apeaksoft iPhone Transfer Textnachrichten, Kontakte, Bilder, Musik und mehr zwischen iOS-Gerät und Computer oder von iOS nach iTunes sichern. Mit solch einer wunderbaren Übertragung können Sie einen sicheren, schnellen und einfachen Übergang genießen.
Hier ist die detaillierte Anleitung, der Sie folgen können.
Schritt 1: IPhone Transfer herunterladen
Zunächst müssen Sie die Apeaksoft-Website besuchen, um den Download-Link von Apeaksoft iPhone Transfer zu finden. Wenn Sie es gefunden haben, laden Sie es einfach herunter und installieren Sie es auf Ihrem Computer. Starten Sie es dann und registrieren Sie es mit Ihrer E-Mail-Adresse und Ihrem Registrierungscode.
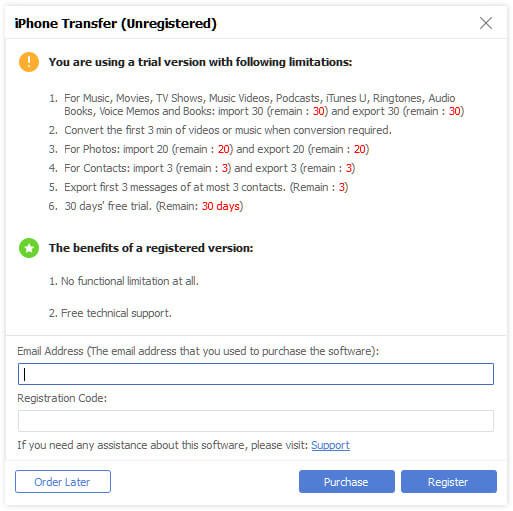
Schritt 2: Verbinden Sie das iPhone mit dem Computer
Jetzt müssen Sie Ihr iPhone über ein USB-Kabel mit dem Computer verbinden, damit iPhone Transfer den Outlook-Kalender für Sie mit dem iPhone synchronisieren kann. Wenn Ihr iPhone von dieser Software erkannt wird, können Sie die Informationen Ihres iPhones in der Benutzeroberfläche anzeigen.

Schritt 3: Synchronisieren Sie den Outlook-Kalender mit dem iPhone
An dieser Stelle können Sie auswählen, wo Sie Outlook-Kalender hinzufügen möchten. Wählen Sie es aus und klicken Sie auf die Schaltfläche Hinzufügen, um den Outlook-Kalender mit dem iPhone zu synchronisieren. Der Vorgang dauert einige Zeit, warten Sie einfach einen Moment.

Wenn Ihr iPhone-Kalender nicht synchronisiert wird, wenn Sie den Outlook-Kalender mit dem iPhone synchronisieren möchten, können Sie den nächsten Link aufrufen, um weitere Informationen zu erhalten.
Fazit
Um Ihr Leben angenehmer zu gestalten, können Sie den Outlook-Kalender mit dem iPhone synchronisieren, sodass Sie die Zeitpläne auf Ihrem iPhone überall überprüfen können und Ihre Erinnerungen nicht mehr verpassen. In diesem Artikel haben wir drei verschiedene Möglichkeiten aufgeführt, mit denen Sie den Outlook-Kalender mit dem iPhone synchronisieren können.
Sie können den Outlook-Kalender auf Ihrem iPhone oder mit Hilfe von iTunes zur Synchronisierung einrichten. Mit Apeaksoft iPhone Transfer können Sie auch den Outlook-Kalender mit dem iPhone synchronisieren. Sie können aus drei Methoden die passende auswählen. Ich hoffe, Sie können etwas Nützliches aus diesem Artikel gewinnen.