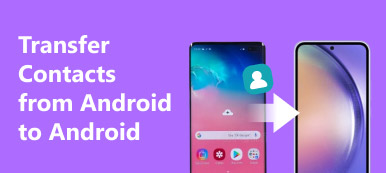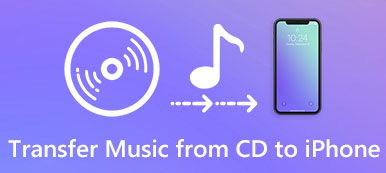Wenn Sie die Webseite mit Safari oder anderen Browsern auf dem Computer durchsuchen, müssen Sie sich an die Vorteile von Lesezeichen gewöhnen: Besuchen Sie eine bestimmte Website, ohne die Adresse der Website einzugeben. Wenn Sie jedoch zu einem neuen Computer wechseln, möchten Sie die Website, auf die Sie zuvor zugegriffen haben, weiterhin anzeigen.
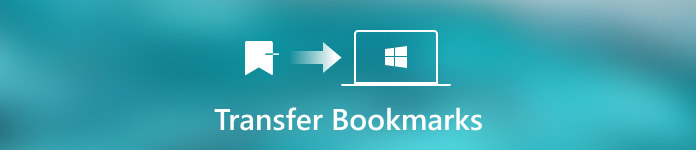
Glücklicherweise konzentriert sich diese Passage auf die Diskussion So übertragen Sie Lesezeichen von einem Computer auf einen anderen, damit Sie die besuchte Website nicht durchsuchen müssen. Je nach Browser werden drei verschiedene Lösungen angezeigt. Sie können eine geeignete Lösung auswählen, um Ihr Problem zu lösen. Lesen Sie weiter und erfahren Sie mehr Details.
- Teil 1: Übertragen von Lesezeichen auf einen anderen Computer über Firefox Sync
- Teil 2: Übertragen von Lesezeichen auf einen anderen Computer über Google Chrome
- Teil 3: Übertragen Sie das Safari-Lesezeichen auf einen anderen Computer
Teil 1: Übertragen von Lesezeichen auf einen anderen Computer über Firefox Sync
Folgen Sie den nächsten Schritten, um zu erfahren, wie Sie mit Firefox Sync Ihre Lesezeichen von einem Computer auf einen anderen verschieben können:
Schritt 1: Laden Sie Firefox Sync herunter
Laden Sie zunächst Firefox Sync auf Ihren Computer herunter und befolgen Sie die Anweisungen, um das Programm auf Ihrem Computer zu installieren. Sie finden diese App auf der offiziellen Website von Firefox.
Schritt 2: Erstellen Sie ein Sync-Konto
Klicken Sie nach dem Starten von Firefox Sync auf die Menüschaltfläche und wählen Sie die Option "Bei Synchronisierung anmelden". Wenn Sie kein Konto haben, füllen Sie das Formular aus, um ein Firefox-Konto zu erstellen.
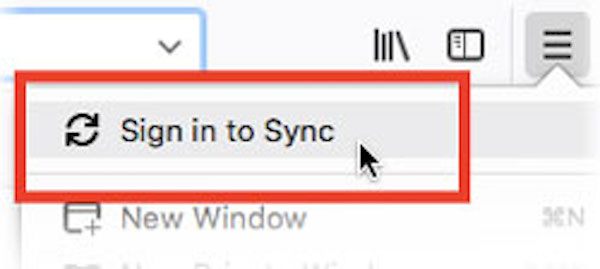
Schritt 3: Synchronisieren Sie Lesezeichen mit Ihrem Konto
Wählen Sie dann aus, welche Lesezeichen Sie auf einen anderen Computer übertragen möchten, und klicken Sie auf OK. Firefox Sync startet die Synchronisierung der ausgewählten Lesezeichen.
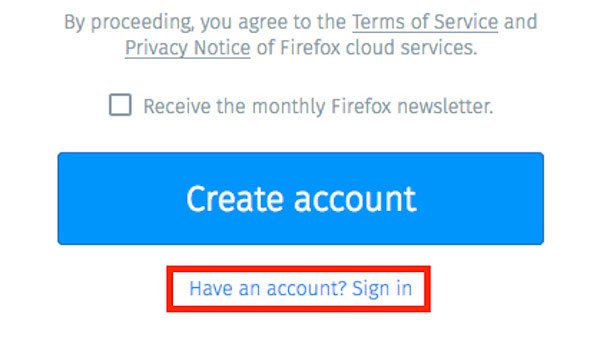
Schritt 4: Verbinden Sie einen anderen Computer mit Sync
Fahren Sie mit dem nächsten Abschnitt fort und installieren Sie Firefox Sync auf einem anderen Computer. Melden Sie sich in diesem Computer bei Ihrem Konto an und aktivieren Sie die Synchronisierung. Sie können die Lesezeichen auf dem zweiten Computer abrufen.
Wenn Sie die Lesezeichen ändern, wird Firefox Sync ständig aktualisiert. Daher bietet es keinen echten Sicherungsdienst. Sie sollten eine Sicherungskopie der Lesezeichen erstellen, um die Daten nicht zu verlieren.
Teil 2: Lesezeichen über Google Chrome auf einen anderen Computer übertragen
Wenn Sie anstelle von Google Chrome einen anderen Browser verwenden möchten, können Sie mit den integrierten Google-Lesezeichen zum Exportieren und Importieren alle Lesezeichen auf einen anderen Computer oder andere Browser übertragen.
Und hier ist die Schritt-für-Schritt-Anleitung zum Senden von Lesezeichen von einem Computer an einen anderen über Google Chrome:
Schritt 1: Holen Sie sich in den Lesezeichen-Manager
Navigieren Sie in den Google Chrome-Einstellungen zum Lesezeichen-Manager und tippen Sie anschließend auf die Option "Google Lesezeichen exportieren und importieren".
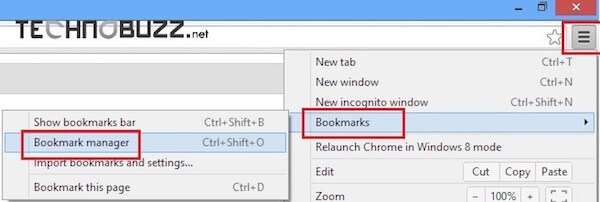
Schritt 2: Speichern Sie Lesezeichen auf dem Desktop
Tippen Sie anschließend in der Symbolleiste auf die Schaltfläche "Organisieren" und klicken Sie auf die Option "Lesezeichen in HTML-Datei exportieren", um die Lesezeichendateien auf Ihrem Desktop zu speichern.
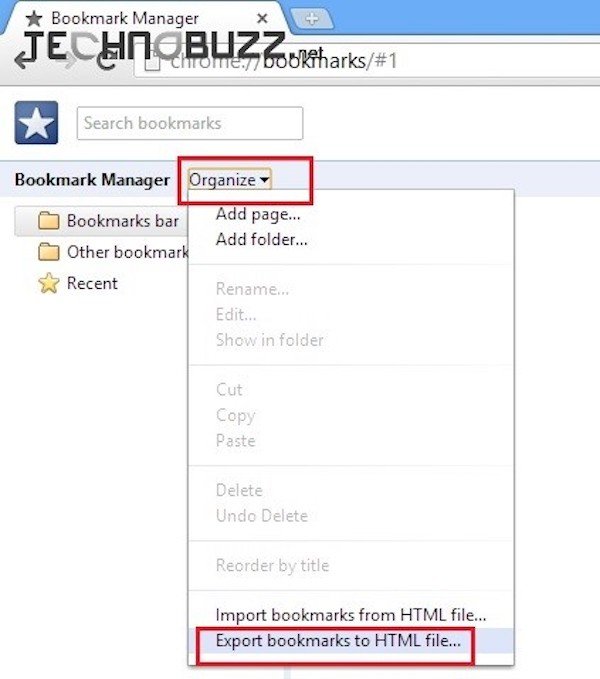
Schritt 3: Google Chrome-Lesezeichen exportieren
Jetzt können Sie die Google Chrome-Lesezeichen per E-Mail an Ihren neuen Computer senden oder auf Ihrem USB-Laufwerk speichern.
Schritt 4: Gespeicherte Lesezeichen importieren
Wählen Sie schließlich im Lesezeichen-Manager die Option "Lesezeichen importieren", um diese Lesezeichen auf Ihren neuen Computer zu importieren und die gespeicherten Dateien zu durchsuchen.
Teil 3: Übertragen Sie das Safari-Lesezeichen auf einen anderen Computer
Safari, ein Apple-Webbrowser, ist einfach zu bedienen, schnell, vielseitig und hält sich an Webstandards, was bei den Benutzern großen Anklang findet. Wenn Sie Safari zum Anzeigen von Webseiten verwenden und Safari-Lesezeichen von einem Mac auf einen anderen Mac übertragen möchten, können Sie die Datei "Bookmarks.plist" Ihrem neuen Mac hinzufügen.
Obwohl es in Safari die Optionen "Lesezeichen importieren" und "Lesezeichen exportieren" gibt, ist dies ziemlich langweilig und mühsam. Mit der Option "Importieren" werden Ihre ausgewählten Lesezeichen als Ordner an Safari gesendet. Sie können jedoch nicht über das Lesezeichenmenü oder die Lesezeichenleiste auf diese Websites zugreifen. Um auf diese importierten Lesezeichen auf einem anderen Mac zuzugreifen, müssen Sie den Lesezeichen-Manager starten und die Lesezeichen manuell sortieren.
Um Safari-Lesezeichen auf einen neuen Computer zu kopieren, gibt es einige einfache Methoden:
(1) Sie können die Datei Bookmarks.plist als E-Mail-Anhang hinzufügen, um sie per E-Mail an den neuen Mac zu senden, und die Dateien auf einen anderen Mac herunterladen und speichern, um auf die Lesezeichen zuzugreifen.
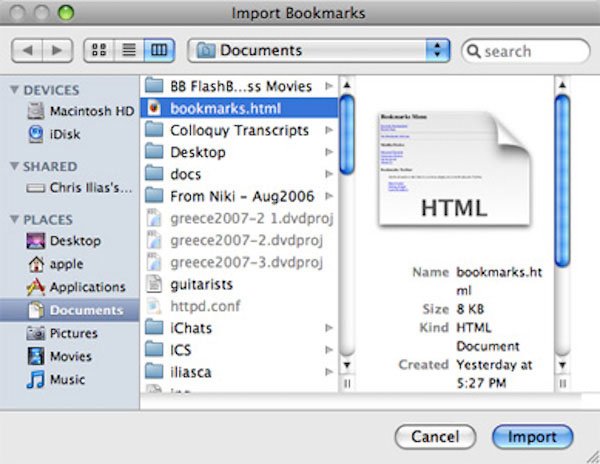
(2) Sie können die Bookmarks.plist-Datei auch mit dem Cloud-Service einer internetbasierten Speicherlösung synchronisieren und sie dann von der Cloud auf einem anderen Mac herunterladen.
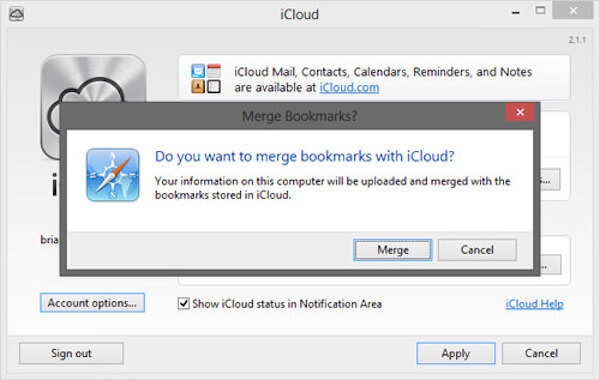
(3) Sie können die Bookmarks.plist-Datei auch auf einem tragbaren USB-Stick speichern und überallhin mitnehmen. Später können Sie auf Ihre Lesezeichen zugreifen, wo immer Sie sie benötigen.
Nachdem Sie die Datei "Bookmarks.plist" auf Ihren neuen Mac übertragen haben, können Sie im Menü "Safari-Datei" auf die Option "Wiederherstellen Ihrer Safari-Lesezeichen" tippen, um diese Lesezeichen verfügbar zu machen und weiterhin auf die zuvor angezeigte Webseite zuzugreifen.
Darüber hinaus können Sie nach dem Verschieben auf einen anderen Computer Löschen Sie die Lesezeichen auf dem Mac.
Dieses Tutorial ist eine ultimative Anleitung zum Verschieben von Lesezeichen von einem Computer zu einem anderen. Hier erfahren Sie die detaillierten Schritte zum Kopieren Ihrer Lesezeichen auf einen anderen Computer über Firefox Sync, Google Chrome sowie Safari. Alle diese 3-Lösungen sind einfach zu erlernen und effizient. Wählen Sie einfach das für Ihren Browser passende aus und übertragen Sie Ihre Lesezeichen!
Verpassen Sie nicht: 2 beste Methoden zu Lesezeichen auf iPhone und iPad löschen
Wenn Sie diesem Artikel zum Übertragen von Lesezeichen auf einen anderen Computer etwas hinzufügen möchten, geben Sie bitte Ihre Gedanken und Ihr Feedback ein. Und vergessen Sie nicht, diese Passage Ihren Freunden auf Facebook und anderen sozialen Websites mitzuteilen, wenn Sie diesen Artikel mögen!