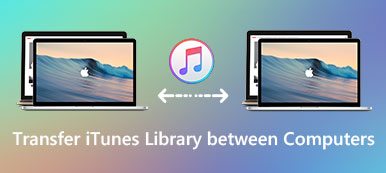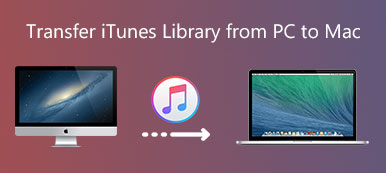„Ich möchte Kontakte vom iPad meines Mannes auf mein iPhone übertragen. Gibt es eine einfache Methode, um Kontakte ohne iCloud vom iPad auf das iPhone zu übertragen, da wir das unterschiedliche Apple-Konto verwenden? Ich möchte die Originale in meinem iPhone nicht löschen. Gibt es dafür eine Lösung? “
Das Kopieren von Kontakten vom iPad auf das iPhone ist eigentlich keine schwierige Aufgabe. Aber wie kann ich die gewünschten Kontakte auf das iPhone übertragen, ohne die Originaldaten zu löschen? Außerdem müssen Sie beim Übertragen der Kontakte einige Kommentare überprüfen, bearbeiten oder hinzufügen. Lernen Sie in diesem Artikel die besten 3-Lösungen, um Kontakte vom iPad auf das iPhone zu synchronisieren.
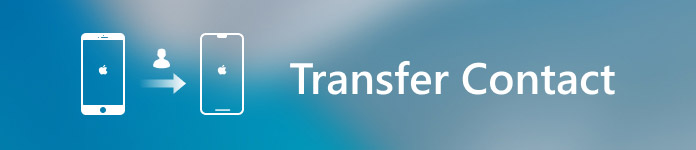
- Teil 1: Bearbeiten / Verwalten / Übertragen von Kontakten vom iPad zum iPhone
- Teil 2: So synchronisieren Sie Kontakte mit Exchange ActiveSync vom iPad auf das iPhone
- Teil 3: So kopieren Sie Kontakte mit iTunes vom iPad auf das iPhone
Teil 1: Bearbeiten / Verwalten / Übertragen von Kontakten vom iPad auf das iPhone
Wenn Sie Kontakte vom iPad auf das iPhone eines anderen übertragen müssen, ist iCloud nicht die einzige Einschränkung. Wenn Sie einfach iPad-Kontakte auf das iPhone importieren, sollten einige Duplikate vorhanden sein. Sie müssen diese Kontakte bearbeiten, die Kontaktinformationen verwalten, bevor Sie Kontakte endgültig vom iPad übertragen können.
MobieTrans sollte die beste iTunes-Alternative sein, um iOS-Daten für iPhone / iPad / iPod zu übertragen. Neben dem Übertragen von Kontakten vom iPad auf das iPhone können Sie Kontakte auch in der Vorschau anzeigen / auswählen / bearbeiten, die iTunes-Bibliothek anpassen, iPhone-Kontakte verwalten und vieles mehr.
Einige wichtige Funktionen der iPad- / iPhone-Kontaktübertragung
- 1. Fotos übertragen, Kontakte, Kurzmitteilungen, Musik, Videos, Bücher, PDF und andere andere 21-Dateitypen.
- 2. Übertragen Sie Daten zwischen iOS-Geräten und Computern, zwischen iOS-Geräten oder kopieren Sie Dateien direkt von iOS-Geräten in iTunes.
- 3. Brechen Sie die Einschränkungen von iTunes, z. B. Vorschau der Dateien, wählen Sie die gewünschten Kontakte aus, verwalten Sie die Dateien und vermeiden Sie iTunes-Fehler.
- 4. Kontakte in mehreren Formaten exportieren / importieren; Bearbeiten Sie die Kontaktinformationen und vermeiden Sie Duplikate.
Schritt 1. Starten Sie die Übertragung von Kontakten für iPhone / iPad
Nachdem Sie die iPhone / iPad-Kontaktübertragung heruntergeladen und installiert haben, können Sie sie auf dem Computer starten. Verbinden Sie iPhone und iPad einfach mit den Original-USB-Kabeln mit dem Computer. Das Programm kann alle iOS-Dateien innerhalb des Programms erkennen.
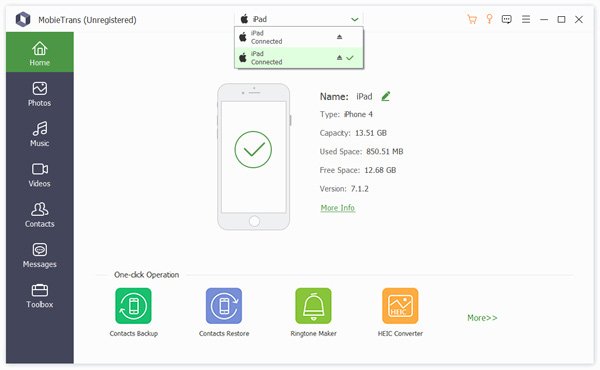
Schritt 2. Überprüfen und wählen Sie die iPad-Kontakte aus
Klicken Sie links auf die Option „Kontakte“. Anschließend können Sie detaillierte Informationen zu jedem Kontakt anzeigen. Dann können Sie die gewünschten Kontakte auswählen.
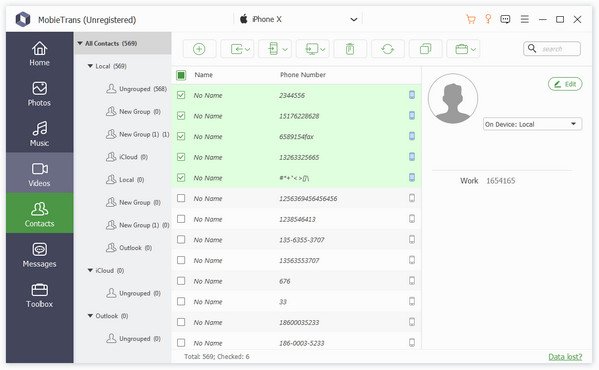
Schritt 3. Bearbeiten und Verwalten von iPad-Kontakten
Klicken Sie auf die Schaltfläche „Bearbeiten“, um den Namen der Kontakte zu ändern oder einige Kommentare für die Kontakte hinzuzufügen. Nehmen Sie einfach ein Beispiel; Sie können den Namen der Kontakte ändern, bevor Sie vom iPad auf das iPhone übertragen.
Schritt 4. Entfernen Sie doppelte Kontakte
Möglicherweise haben Sie doppelte Kontakte zu Ihrem Ehemann oder Ihren Freunden. Sie können auf die Schaltfläche "Deduplizieren" klicken, um dieselben Kontakte zu entfernen. Natürlich können Sie mehr andere Dateien von verschiedenen Kanälen erhalten.
Schritt 5. Übertragen Sie Kontakte vom iPad auf das iPhone
Sobald Sie alle gewünschten Kontakte erhalten haben, können Sie auf "Importieren / Exportieren" klicken oder "Alle Kontakte exportieren" oder "Ausgewählte Kontakte exportieren" auswählen. Danach können Sie problemlos Kontakte vom iPad auf das iPhone exportieren.
Neben der Übertragungsfunktion kann Ihnen diese umfassende Software auch helfen HEIC in JPEG / PNG konvertieren, iPhone Klingeltöne und vieles mehr. Einfach kostenlos herunterladen und probieren.
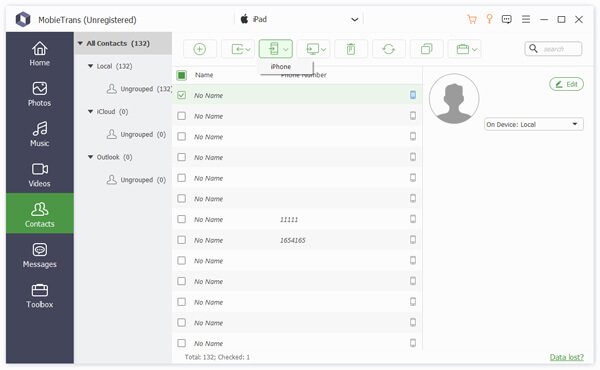
Andere Tools wie MobieTrans sind iCopyBotMit SynciOS Manager, CopyTrans, Leawo iTransfer usw. können auch Kontakte vom iPad auf das iPhone verschoben werden.
Teil 2: So synchronisieren Sie Kontakte mit Exchange ActiveSync vom iPad auf das iPhone
Exchange ActiveSync (EAS) ist ein verfügbarer Dienst für die meisten iPhone- und iPad-Versionen. Nachdem Sie das EAS-Konto für iPhone und iPad eingerichtet haben, können Sie Kontakte mit einer E-Mail-Adresse vom iPad auf das iPhone synchronisieren. Ganz einfach: Sie können sowohl die Kontaktinformationen für iPhone als auch für iPad verwenden.
Schritt 1. Gehen Sie zu "Einstellungen"> "Passwörter und Konten"> "Konto hinzufügen" und wählen Sie die Option "Exchange" aus der Dropdown-Liste.
Schritt 2. Geben Sie die E-Mail-Adresse ein und geben Sie eine Beschreibung für das Konto ein, z. B. die Kontaktinformationen des Ehemanns. Wählen Sie die Option "Anmelden" oder "Manuell konfigurieren".
Schritt 3. Danach können Sie "Kontakte" auswählen, um Kontakte vom iPad auf das iPhone zu übertragen. Natürlich können Sie auch andere Informationen wie "Mail", "Kalender", "Erinnerungen" und "Notizen" synchronisieren. Tippen Sie zur Bestätigung auf die Option „Speichern“.
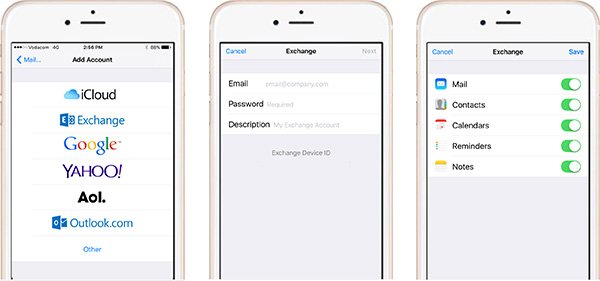
Schritt 4. Danach können Sie das Konto mit den Kontaktinformationen vom iPad eingeben. Es sollte eine komplexe Methode sein, um Kontakte und andere Dateien zwischen iPad und iPhone zu übertragen.
Teil 3: So kopieren Sie Kontakte mit iTunes vom iPad auf das iPhone
Wenn Sie Kontakte vom iPad auf ein neues iPhone kopieren möchten, können Sie mit iTunes die iPad-Kontaktsicherung auf dem iPhone wiederherstellen. Wenn Sie das neue Gerät an Ihren Computer anschließen, müssen Sie zuerst auf beiden Geräten auf die Option „Computer vertrauen“ tippen. Hier ist die Methode, die Sie befolgen müssen.
Schritt 1. Erstellen Sie eine Sicherungskopie für iPad-Kontakte
Schließen Sie das iPad an Ihren Computer an. ITunes wird automatisch auf Ihrem Computer gestartet. Klicken Sie auf das Symbol "iPad" und wählen Sie die "Zusammenfassung". Wählen Sie danach unter Manuelles Sichern und Wiederherstellen die Option „Jetzt sichern“.
Schritt 2. Wählen Sie die Sicherungsdateien aus, die wiederhergestellt werden sollen
Sobald Sie die Sicherungsdatei für das iPad erstellt haben. Sie können das iPad trennen und das iPhone mit dem Original-USB-Kabel verbinden. Gehen Sie zu "Zusammenfassung" und wählen Sie die Option "Backup wiederherstellen ...", um Kontakte vom iPad auf das iPhone zu kopieren.
Schritt 3. Kopieren Sie Kontakte vom iPad auf das iPhone
Danach können Sie das letzte Backup für das iPad auswählen, auf die Option „Wiederherstellen“ klicken und warten, bis alle Kontakte über iTunes von Ihrem iPad auf das iPhone übertragen wurden. Sie können die Kontakte des iPhone auf dem iPad finden, wenn Sie die Anwendung öffnen.
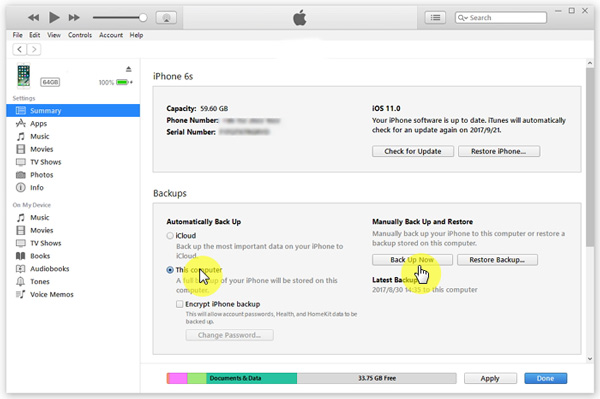
Fazit
Wenn Sie Kontakte mit unterschiedlichen Apple IDs vom iPad auf das iPhone übertragen möchten, MobieTrans sollte die beste Lösung sein, um Dateien in der Vorschau anzuzeigen, zu bearbeiten, zu verwalten und zu übertragen. Natürlich können Sie Exchange ActiveSync auch verwenden, um eine andere Kontaktdatei in Ihrem iPhone zu haben.
iTunes ist eine weitere Lösung, um Kontakte vom iPhone auf das iPad zu kopieren. Ausführliche Informationen zum Prozess erhalten Sie im Artikel. Lassen Sie einfach weitere Informationen im Artikel, wenn Sie Probleme beim Übertragen von Kontakten vom iPad auf das iPhone haben.
Weitere Themen zu iPad-Übertragung, Besuche hier.