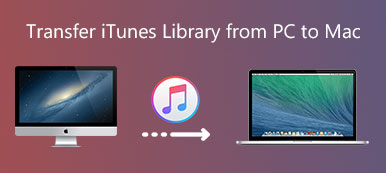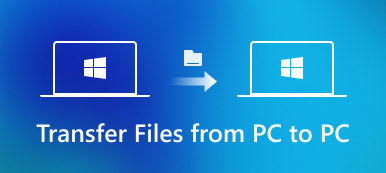Zusammenfassung
Wenn Sie ein neues iPad gekauft haben und alle Ihre Dateien von Ihrem alten iPad auf das neue übertragen möchten, kann Apeaksoft iPhone Transfer sicher und einfach Dateien von Ihrem alten iPad auf das neue iPad übertragen, ohne Daten zu löschen.
Free DownloadFree DownloadWenn Sie nur ein neues iPad erhalten, wie können Sie alle iPad-Daten problemlos auf ein anderes übertragen? Auf dem alten iPad befinden sich wichtige Kontakte, gekaufte Musik und Videos, wertvolle Fotos und eBooks usw.
Tatsächlich finden Sie Dutzende von Lösungen aus dem Internet, um Dateien vom alten iPad auf ein neues zu übertragen. Sie fragen sich vielleicht, gibt es eine einfache Methode, um alle iPad-Daten ohne Einschränkungen auf ein anderes zu übertragen?
Nachdem Sie verschiedene Daten des alten iPad auf iTunes oder iCloud gesichert haben, können Sie davon ausgehen, dass alle Dateien übertragen werden. Sie können jedoch die Einschränkungen der Standardmethoden nicht vernachlässigen. Der Artikel erklärt die besten Methoden von 3 Übertragen Sie die iPad-Daten auf einen anderen. Lesen Sie einfach den Artikel, um die gewünschten Informationen jetzt aus dem Artikel zu erhalten.
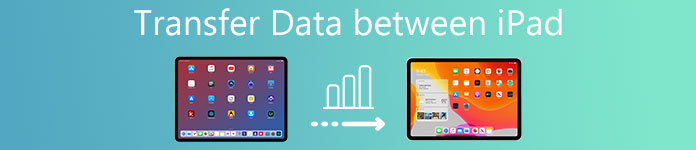
- Teil 1: Übertragen von iPad-Daten über iCloud an andere
- Teil 2: Wie kann ich ein altes iPad mit iTunes auf ein neues übertragen?
- Teil 3: Beste Möglichkeit, Daten von einem iPad auf ein anderes zu übertragen
- Teil 4: Professionelle Methode zum Übertragen aller iPad-Daten auf ein anderes
- Teil 5: FAQs zum Übertragen von iPad-Daten auf ein anderes
Teil 1: So übertragen Sie iPad-Daten über iCloud an andere
Um alte iPhone-Daten mit neuen zu synchronisieren, sollte iCloud immer Ihre erste Wahl sein. Es werden Ihre iPad-Daten drahtlos ohne USB-Verbindung gesichert und wiederhergestellt. Erfahren Sie einfach detailliertere Informationen zum Synchronisieren von iPad-Daten mit anderen iCloud-Daten (siehe unten).
Was macht iCloud?
App-Daten / Apple Watch-Sicherungen / Geräteeinstellungen / Homekit-Konfiguration / Startbildschirm und App-Organisation / Nachrichten / Fotos und Videos / Kaufhistorie beim Apple-Dienst, z. B. Musik, Filme, Fernsehsendungen, Apps und Bücher / Visual Voice-Kennwort / Klingelton.
Einschränkungen der iCloud-Sicherung
Welche iCloud wird nicht gesichert? Wenn Sie Musikdateien, Filme oder Fernsehsendungen herunterladen, werden diese nicht von einem iPad auf ein anderes übertragen. Darüber hinaus sind Sprachnotizen und Anrufverlauf im neuesten iOS 26 nicht enthalten.
Es gibt eine weitere wichtige Einschränkung für das Backup des iPad auf der iCloud. Sie können nur 5GB freien Speicherplatz erhalten. Wenn Sie alle Dateien übertragen möchten, müssen Sie den Dienst vorher abonnieren.
Übertragen Sie iPad-Daten über iCloud auf ein anderes
Schritt 1. Erstellen Sie eine Sicherungskopie für das alte iPad
Es wird empfohlen, ein Backup in einer Wi-Fi-Umgebung zu erstellen. Jetzt können Sie unter "Einstellungen"> Ihr Gerät> "iCloud"> "iCloud-Backup" auf die Option "Jetzt sichern" tippen, um ein Backup für das alte iPad zu erstellen.
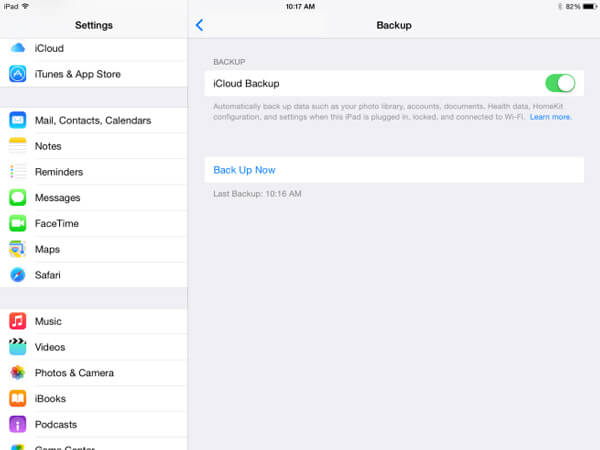
Schritt 2. Schalten Sie das neue iPad ein und richten Sie es ein
Danach können Sie das neue iPad einschalten und die Wi-Fi-Verbindung einrichten. Wenn es sich um ein gebrauchtes iPad handelt, stellen Sie sicher, dass Sie zuerst die erforderlichen Informationen gesichert haben. Gehen Sie zum Bildschirm „App & Data“ und tippen Sie auf „Restore from iCloud Backup“.
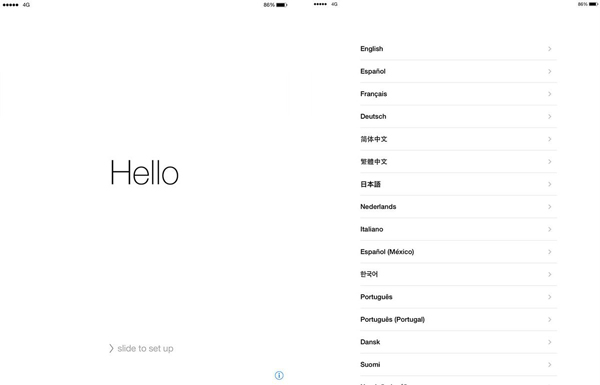
Schritt 3. Übertragen Sie iPad-Daten über iCloud auf ein anderes
Melden Sie sich beim iCloud-Konto mit der Apple-ID und dem Kennwort an. iCloud überträgt Daten vom alten iPad auf das neue. Bleiben Sie einfach in Verbindung und warten Sie, bis der Wiederherstellungsvorgang abgeschlossen ist.
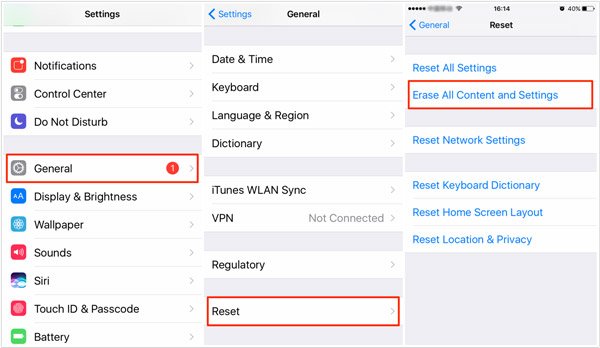
Teil 2: Wie kann ich ein altes iPad mit iTunes auf ein neues übertragen?
Wenn Sie ein Upgrade auf iTunes 12.7 oder eine höhere Version durchführen, können Sie möglicherweise keine aus dem App Store gekauften Bücher sichern und nicht einmal die heruntergeladenen Dateien erwähnen. ITunes ist jedoch immer noch die am häufigsten verwendete Methode, um Daten zwischen iOS-Geräten zu übertragen.
Was speichert iTunes?
Inhalte aus dem iTunes Store / App Store oder in Apple Books heruntergeladene PDF-Dateien / Von iTunes synchronisierte Inhalte, z. B. Videos, Fotos und Bücher / In iCloud gespeicherte Daten, iCloud-Fotos / iMessage / SMS / MMS / Gesichts-ID / Touch-ID Einstellungen / Apple Pay-Informationen und -Einstellungen / Apple Mail-Daten / Aktivitäts-, Integritäts- und Schlüsselbunddaten.
Einschränkungen der iTunes-Sicherung
Wenn Sie iPad-Daten an andere übertragen, können Sie nicht entscheiden, welche Dateien Sie während des Vorgangs übertragen möchten. Wenn Sie viele Sicherungen haben, sollte es schwierig sein, eine gewünschte Datei aus den Sicherungen zu erhalten.
Die Daten des neuen iPad oder des targe iPad werden gelöscht, wenn Sie das iTunes-Backup wiederherstellen. Wenn Sie wichtige Dateien für beide iPad haben, können Sie Daten verlieren.
Es gibt verschiedene von iTunes-FehlerWenn Sie einige wichtige Dateien vom iPad speichern, können Sie die Dateien möglicherweise nicht auf die neue Version übertragen, da sich die Versionen unterscheiden oder andere Probleme auftreten.
Übertragen Sie iPad-Daten über iTunes auf ein anderes
Schritt 1. Schließen Sie Ihr altes iPad mit dem Original-USB-Kabel an den PC an. iTunes wird automatisch auf Ihrem Computer gestartet. Klicken Sie oben rechts auf die Schaltfläche „iPad“. Klicken Sie auf „Jetzt sichern“ oder „Manuell sichern und wiederherstellen“, um ein Backup für das alte iPad zu erstellen.
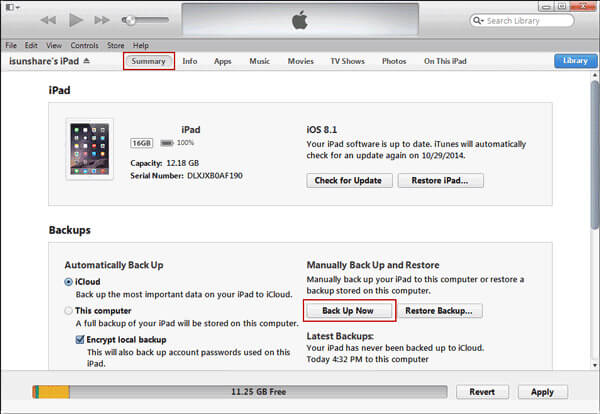
Schritt 2. Schließen Sie das neue iPad an denselben Computer an. Suchen Sie die iPad-Schaltfläche für das neue iPad und wählen Sie „Aus diesem Backup wiederherstellen“. Es werden Daten vom alten iPad auf das neue übertragen. Klicken Sie auf die Schaltfläche „Weiter“, um die Dateien wiederherzustellen.
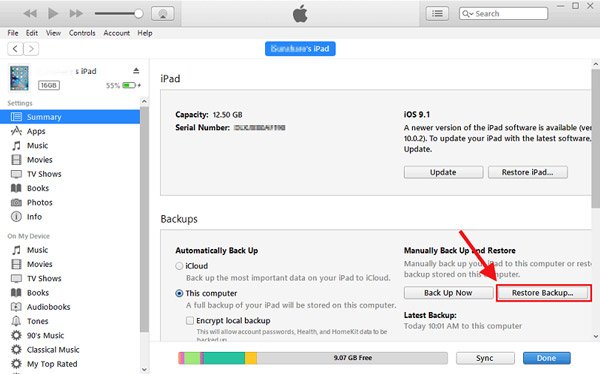
Schritt 3. Jetzt müssen Sie nur noch den Anweisungen folgen, um Dateien zwischen iPads zu synchronisieren. Stellen Sie sicher, dass der USB an den Computer angeschlossen ist und dass während des Vorgangs ausreichend Strom für Ihren Computer vorhanden ist. Sobald der Vorgang abgeschlossen ist, können Sie die Dateien in Ihrem neuen iPad finden.
Teil 3: Beste Möglichkeit, Daten von einem iPad auf ein anderes zu übertragen
Im Gegensatz zur Verwendung von iCloud und iTunes zum Übertragen von Daten mit Speicherplatz- / Datentypbeschränkungen und Datenverlustrisiken bietet Apeaksoft iPhone Transfer ermöglicht es Ihnen, Daten sicher von einem iPad auf ein anderes zu übertragen. Sie können alles, was Sie brauchen, von Ihrem alten iPad auf ein neues iPad verschieben oder kopieren, unabhängig von Dateityp und -größe. Sie können alle iPad-Daten, einen bestimmten Dateityp oder sogar ein bestimmtes Element gleichzeitig kopieren.
iPhone Transfer – Daten von iPad zu iPad übertragen
- Übertragen Sie Fotos, Filme, App-Daten und andere Daten vom iPad auf das iPad, ohne Daten zu löschen.
- Übertragen Sie Daten mit einem Klick vom iPad auf Ihren Windows / Mac-Computer.
- Funktioniert für alle iPads und andere iOS-Geräte.
- Vollständig kompatibel mit Windows 11/10/8.1/8/7/Vista/XP und macOS X 10.6 oder höher.
Schritt 1. Verbinden Sie zwei iPads mit dem iPhone Transfer
Kostenloser Download und Installation der iPhone-Übertragung auf Ihrem Computer. Verbinden Sie Ihre beiden iPads mit USB-Kabeln mit dem Computer.

Schritt 2. Wählen Sie die zu übertragenden Daten aus
Wählen Sie die Dateien aus, die Sie übertragen möchten, und klicken Sie oben auf die Schaltfläche „Telefon“, um Ihr neues iPad zum Empfangen von Dateien auszuwählen. Dann beginnt der Prozess.

Teil 4: Professionelle Methode, um alle iPad-Daten auf ein anderes zu übertragen
Gibt es eine Methode, um alle Dateien vom alten auf das neue iPad zu übertragen? Was besser ist, können Sie die gewünschten Dateien für die Übertragung ohne Einschränkung in der Vorschau anzeigen und auswählen. MobieTrans ist die richtige Wahl, die Sie nie verpassen können. Es ist eine Alternative, die jedoch iTunes überlegen ist, um Daten für iPhone / iPad / iPod mit den neuesten Typen zu übertragen.
Was überträgt MobieTrans?
Fotos / Musik / Kontakte / Sprachnotizen / Heimvideo / SMS / Nachrichten / Filme / Fernsehsendungen / Musikvideo / Podcasts / iTunes / Klingeltöne / Kameraaufnahmen / Hörbücher
Sie umfasst die meisten iOS-Typen, unabhängig davon, ob Sie sie gekauft oder heruntergeladen haben. Unabhängig von der iOS-Version können Sie jederzeit alle iPad-Daten problemlos auf andere übertragen.
Hervorragende Eigenschaften von MobieTrans
- 1. Übertragen Sie alle iPad-Daten mit einem Klick ohne Probleme auf ein anderes.
- 2. Zeigen Sie eine Vorschau an und wählen Sie die gewünschten iPad-Daten aus, bevor Sie mit der Übertragung beginnen.
- 3. Konvertieren Sie HEIC in JPEG / JPG / PNG im Batch-Prozess.
- 4. Verwalten und bearbeiten Sie die iOS-Dateien, z. B. doppelte Dateien bearbeiten, umbenennen und entfernen.
So übertragen Sie alle iPad-Daten auf ein anderes
Schritt 1. Laden Sie MobieTrans herunter und installieren Sie es
Wenn Sie die neueste Version von MobieTrans heruntergeladen und installiert haben, können Sie das Programm starten und beide iPad-Geräte mit USB-Kabeln an Ihren Computer anschließen. Beide iOS-Geräte werden automatisch für alle Dateien erkannt.
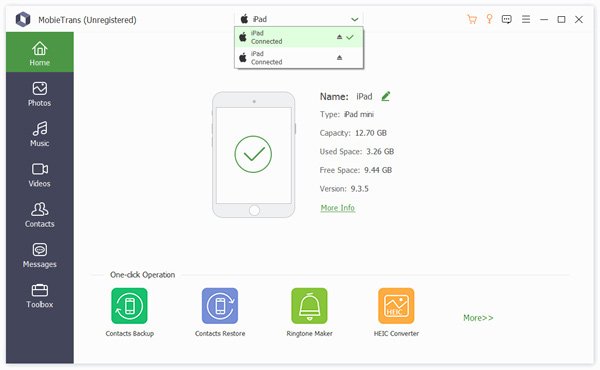
Schritt 2. Wählen Sie die zu übertragenden Daten aus
1. Jetzt können Sie alle Dateien des alten iPhone auf das neue oder nur die gewünschten Dateien auswählen. Was noch wichtiger ist, Sie können eine Vorschau der Details auf der rechten Seite anzeigen, z. B. „Fotos“, um alle Kontakte anzuzeigen, die Sie übertragen möchten.
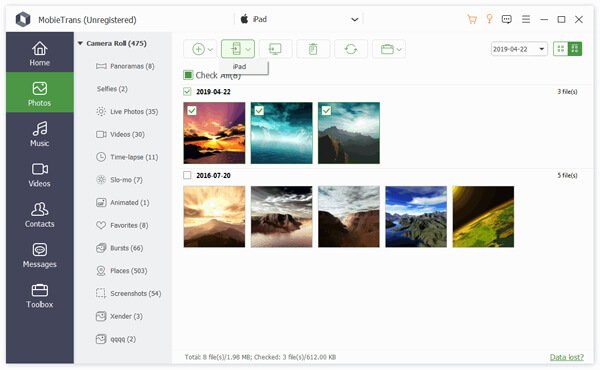
2. Wenn Sie alle iOS-Dateien, einschließlich Fotos, Videos, Musik, Kontakte und SMS, übertragen möchten, können Sie die Option „Telefon zu Telefon“ auswählen, um iPad-Daten mit einem Klick auf ein anderes zu übertragen.
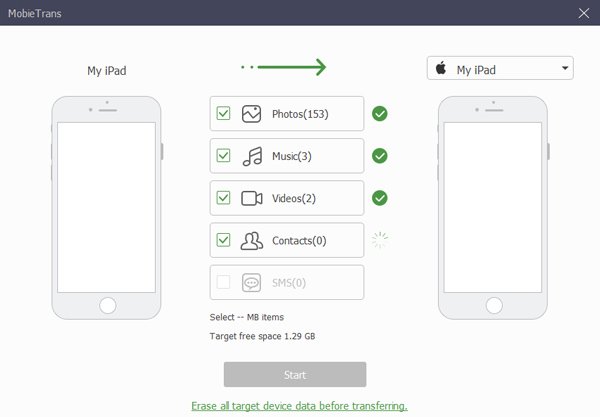
Schritt 3. Übertragen Sie die iPad-Daten auf einen anderen
Wenn Sie ausgewählte Dateien auf ein anderes iPad übertragen müssen, können Sie die Dateien und das Gerät auswählen. Wenn Sie mit einem Klick übertragen möchten, müssen Sie nur auf die Option „Start“ klicken, um alle iPad-Dateien problemlos auf eine andere zu übertragen.
Teil 5: FAQs zum Übertragen von iPad-Daten auf ein anderes
1. Kann das iPhone Transfer Daten vom iPad auf den Computer übertragen?
Ja, iPhone Transfer kann iPad-Daten auf Ihren Computer übertragen, einschließlich Windows und Mac. Darüber hinaus unterstützt es das Kopieren von Daten von anderen iOS-Geräten wie iPhone und iPod auf den Computer.
2. Wie übertrage ich Apps von einem iPad auf ein anderes?
Die übliche Methode zum Übertragen von Apps vom iPad auf das iPad ist die Verwendung von iCloud. Mit iCloud können Benutzer ihre App-Daten, Kontakte und anderen Dateien auf einem iOS-Gerät speichern und sie dann ohne Verwendung eines PCs auf einem anderen Gerät abrufen. Oder Sie können iPhone Transfer ausprobieren, um Apps von einem iPad auf ein anderes zu verschieben.
3. Wie kann ich von Ihrem PC aus auf Ihre iPad-Dateien zugreifen?
Starten Sie Apeaksoft iPhone Transfer auf Ihrem PC und verbinden Sie Ihr iPad über ein USB-Kabel mit dem PC. iPhone Transfer zeigt alle Meida- und Info-Dateien auf Ihrem iPad an, z. B. Audio, Videos, Fotos, Bücher, Kontakte usw.
4. Kann ich mit iPhone Transfer Daten auf meinem alten iPad sichern?
Ja, mit iPhone Transfer können Sie alle Daten auf Ihrem alten iPad auf Ihren Computer kopieren. Oder Sie können es verwenden, um Ihre wichtigen Dateien von Ihrem alten iPad auf das neue zu übertragen.
Fazit
Wenn Sie Dateien vom alten iPhone auf ein neues übertragen möchten, ist iCloud eine intelligente Lösung, wenn Sie bereits den iCloud-Speicherdienst abonniert haben. Sie müssen die heruntergeladenen Dateien jedoch separat übertragen. Bei den neuesten iTunes-Dateien können Sie die Bücher jetzt nicht direkt übertragen. Es ist schwierig, die Dateien in der Vorschau anzuzeigen und zu verwalten, wenn Sie die iPad-Daten auf ein anderes übertragen.
Um alle Dateien vom iPad auf das iPad zu übertragen, MobieTrans ist die ultimative Lösung, um die gewünschten Dateien problemlos zu übertragen. Nicht nur für die unterstützten Dateiformate können Sie mit dem hervorragenden Programm auch die Einschränkungen von iTunes aufheben. Weitere Abfragen zu den Methoden zum Übertragen von iPad-Daten auf einen anderen können Sie jetzt detailliertere Informationen in den Kommentaren bereitstellen.
Weitere Themen zu iPad-Übertragung, Besuche hier.