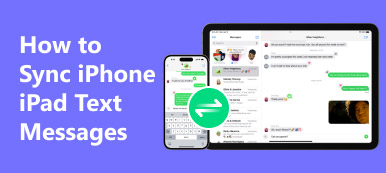Wenn auf Ihrem iPad kein Speicherplatz mehr vorhanden ist, können Sie große Dateien zur Sicherung von einem iPad auf Ihren PC übertragen. Später können Sie iPad-Speicherplatz ohne Datenverlust freigeben. Die Übertragung von iPad-Dateien auf den PC scheint eine einfache Frage zu sein. Aber wissen Sie wirklich die einfachste und sicherste Methode?
Wenn Sie genug von überschriebenen iTunes-Daten, iTunes-Fehlern und anderen Einschränkungen von iTunes haben, können Sie hier die beste Lösung finden.
Lass uns lesen und folgen So übertragen Sie Dateien vom iPad auf den PC ohne iTunes kostenlos.

- Teil 1: Warum nicht mit iTunes Dateien vom iPad auf den PC übertragen?
- Teil 2: 4-Methoden zum Übertragen von Dateien vom iPad auf den PC ohne iTunes
Teil 1: Warum nicht mit iTunes Dateien vom iPad auf den PC übertragen
Sie können iPad-Dateien nicht direkt per USB-Kabel auf den PC ziehen. Das iPad ist kein einfaches Gerät, das mit einem Flash-Laufwerk funktioniert. Wenn Sie also wirklich Dateien über USB vom iPad auf den PC übertragen möchten, müssen Sie iTunes gemeinsam ausführen.
Obwohl iTunes ein guter Dateimanager ist, ziehen es viele Menschen vor, Dateien ohne iTunes vom iPad auf den PC zu übertragen. Hier sind die üblichen Grenzen der Übertragung von iTunes.
- 1. Sie müssen iTunes auf die neueste Version aktualisieren, bevor Sie iPad-Dateien übertragen.
- 2. Sie sollten iTunes auf einem vertrauenswürdigen Computer ausführen. (iTunes erlaubt nicht mehr als 5-Computer.)
- 3. Die Übertragung von iPad-Dateien, die Sie zuvor mit iTunes synchronisiert haben, wird nicht unterstützt.
- 4. iTunes läuft langsam.
- 5. Unerwartet iTunes-Fehler.
- 6. Löschen Sie vorhandene Daten während der Synchronisierung mit einem iOS-Gerät vom PC mit iTunes.
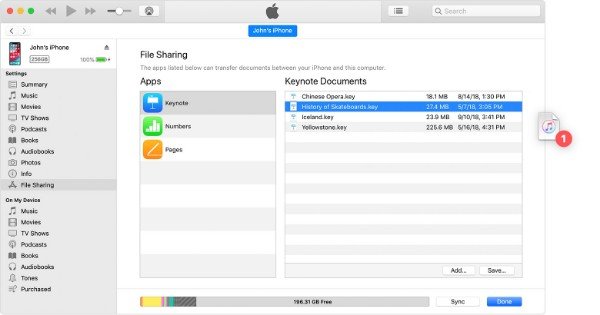
Glücklicherweise können Sie hier die Einschränkungen von iTunes umgehen. Dieser Artikel zeigt Ihnen detaillierte Schritte zum Übertragen von Dateien vom iPad auf den PC ohne iTunes sowie Ihr iPhone.
Teil 2: 4-Methoden zum Übertragen von Dateien vom iPad auf den PC ohne iTunes
Methode 1: Übertragen Sie einige Dateien vom iPad auf den PC mithilfe von E-Mails
Sie können sich selbst eine E-Mail mit den iPad-Dateien senden, die Sie übertragen möchten. Legen Sie einfach das Bild, das Dokument oder das Video als Anhang fest. Es ist nicht notwendig, einen Betreff zu schreiben. Stellen Sie einfach sicher, dass Sie die richtige Adresse eingeben, um Dateien vom iPad auf den PC zu übertragen.
Schritt 1. Öffnen Sie die Mail-App.
Schritt 2. Verfassen Sie eine E-Mail.
Schritt 3. Fügen Sie iPad-Dateien als Anhänge hinzu.
Schritt 4. Senden Sie die E-Mail von Ihrem iOS-Gerät.
Schritt 5. Laden Sie die übertragenen iPad-Dateien von der E-Mail auf den PC herunter.
Nachteile:- 1. Funktioniert nicht beim Übertragen großer iPad-Dateien auf Windows PC.
- 2. Das schlechte Netzwerk kann die Übertragung der iPad-Datei stark verlangsamen.
- 3. E-Mail-Fehler manchmal.
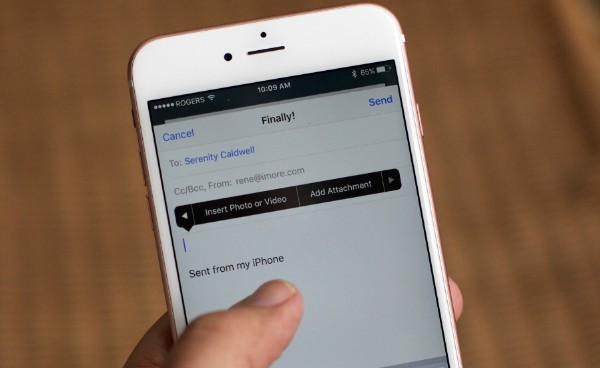
Methode 2: iPad-Dateien mit iCloud Drive auf den PC übertragen
iCloud Drive bietet Ihnen den kostenlosen 5GB-Speicher zum Speichern von Dateien in der Cloud. Es überträgt nicht nur herkömmliche iOS-Dateien, sondern speichert auch alle hochgeladenen Dateien in der Cloud. Mit demselben iCloud-Konto können Sie iCloud-Dateien auf jedes digitale Gerät herunterladen. Mit iCloud Drive können Sie Dateien kabellos vom iPad auf den PC übertragen.
Schritt 1. Suchen und downloaden Sie iCloud Drive von der offiziellen Website.
Schritt 2. Melden Sie sich nach der Installation bei Ihrer Apple-ID und Ihrem Kennwort an.
Schritt 3. Verschieben Sie Dateien vom iPad auf das iCloud Drive.
Schritt 4. Stellen Sie die iCloud-Funktion ein, die Sie auf dem neuesten Stand halten möchten. Wählen Sie anschließend zum Speichern „Übernehmen“.
Schritt 5. Laden Sie Dateien vom iPad auf das iCloud Drive hoch.
Schritt 6. Öffnen Sie den iCloud-Ordner auf dem PC. Jetzt können Sie Fotos, Videos und andere Dateien von iCloud Drive herunterladen.
Nachteile:- 1. Für das iCloud-Laufwerk ist eine starke Wi-Fi-Verbindung erforderlich. (Wi-Fi funktioniert nicht auf dem iPhone?)
- 2. Sie müssen auf die Speicherbegrenzung achten.
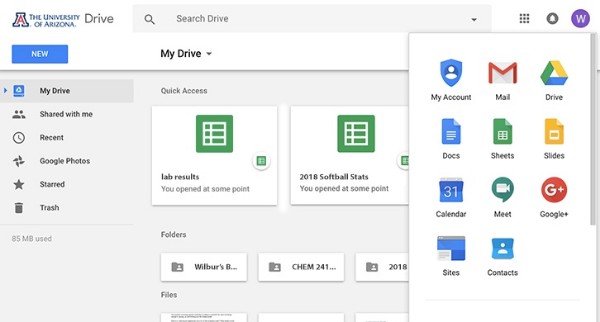
Methode 3: Übertragen von Dateien vom iPad zum PC über Google Drive
Trotz iCloud Drive können Sie andere Cloud-Dienste wie Google Drive, Dropbox und andere nutzen. Es ist nicht erforderlich, eine App eines Drittanbieters auf Ihrem Computer zu installieren. Sie können Google Chrome öffnen und Google Drive besuchen, um auf iPad-Dateien zuzugreifen.
Schritt 1. Öffnen Sie die Google Drive-App auf Ihrem iPad oder iPhone.
Schritt 2. Wählen Sie "+" gefolgt von "Hochladen".
Schritt 3. Wählen Sie die Dateien aus, die Sie in Google Drive hochladen möchten.
Schritt 4. Gehen Sie auf dem PC zu drive.google.com.
Schritt 5. Laden Sie übertragene iPad-Dateien unter "Mein Laufwerk" herunter.
Nachteile:- 1. Sie können Dateien ohne Internet nicht über Google Drive vom iPad auf den PC übertragen.
- 2. Das Übertragen von Videos und anderen großen Dateien kann lange dauern.
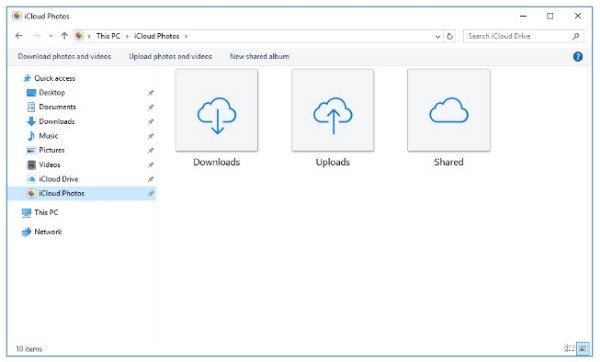
Methode 4: Überträgt alle Dateien flexibel vom PC auf den PC
Mit den oben genannten Methoden können Sie Videos, Songs, Dokumente und andere häufig verwendete Dateien vom iPad auf den PC übertragen. Was ist jedoch, wenn Sie Kontakte, Textnachrichten, Videos und andere iOS-Daten übertragen müssen?
Glücklicherweise können Sie Apeaksoft verwenden MobieTrans iTunes-Limits sowie Internet- und Speicherbeschränkungen aufheben. Im Allgemeinen können Sie Dateien selektiv und sicher offline vom iPad auf den PC übertragen.
- Verschieben Sie Dateien flexibel von Ihrem Computer oder iOS-Gerät auf Ihr iPhone / iPad / iPod.
- Konvertieren Sie Musik und Videos in iPad-kompatible Formate automatisch.
- Importieren, Exportieren, Bearbeiten oder Dubletten von Kontakten.
- Funktioniert mit iPhone 16/15/14/13/12/11/X, iPad Pro/Air/mini usw.
Schritt 1. Verbinden Sie das iPad mit dem PC
Laden Sie die iPad-Übertragungssoftware kostenlos herunter und installieren Sie sie. Verbinden Sie Ihr iPad mit einem Lightning-USB-Kabel mit dem PC.
Apeaksoft MobieTrans erkennt Ihr iPad sofort. So können Sie die grundlegenden Informationen Ihres iOS-Geräts in der Hauptoberfläche sehen.

Schritt 2. Vorschau einer beliebigen iPad-Datei
Im linken Bereich sehen Sie viele Dateitypen, die in Kategorien angezeigt werden. Wählen Sie einen Datentyp aus, den Sie benötigen. Wenn Sie beispielsweise "Fotos" auswählen, können Sie alle verfügbaren Bilder anzeigen.
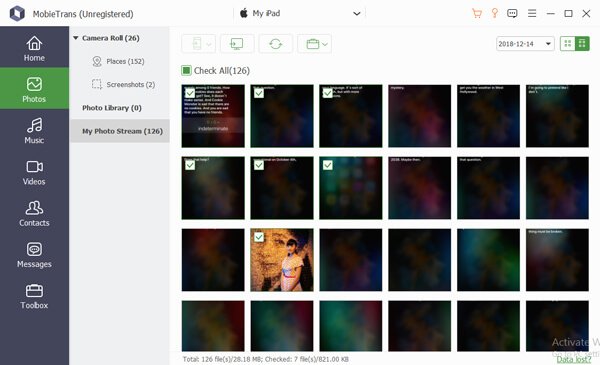
Schritt 3. Übertragen Sie Dateien ohne iTunes vom iPad auf den PC
Markieren Sie vor dem kleinen Kästchen der Datei, die Sie verschieben möchten. Es spielt keine Rolle, ob Sie für jeden Datentyp eine oder zwei Dateien auswählen. Suchen Sie nun in der oberen Symbolleiste auf die Schaltfläche "Computer". Stellen Sie im Popup-Fenster das Ausgabeformat ein, um iPad-Dateien ohne Internet auf einen PC zu übertragen.
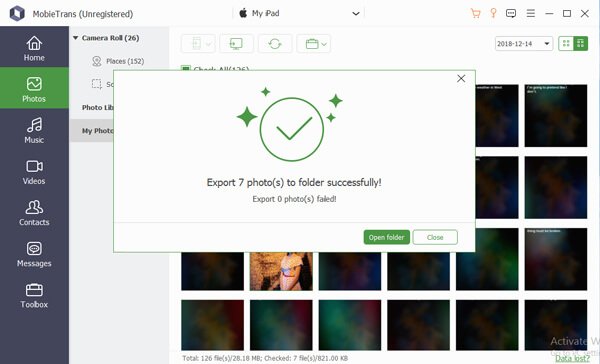
Hinweis: Mit Apeaksoft MobieTrans können Sie die ausgewählte iPad-Datei in die iTunes-Mediathek exportieren, ohne vorhandene Daten zu löschen. Darüber hinaus können Sie mit diesem Tool auch iPad-Dateien auf der Festplatte sichern.
Fazit
Daher können Sie Dateien ohne iTunes vom iPad auf einen Laptop oder einen PC übertragen. iCloud Drive, Google Drive und E-Mail haben offensichtlich ihre Nachteile.
Natürlich ist Apeaksoft Mobietrans Ihre leichte und leistungsstarke iTunes Alternative. Sie können mehr anpassbare Optionen zum Übertragen von Dateien zwischen iPad und PC erhalten. Egal wie viele Dateien Sie verschieben möchten, MobieTrans ist immer die beste Wahl.
Weitere Themen zu iPad-Übertragung, Besuche hier.