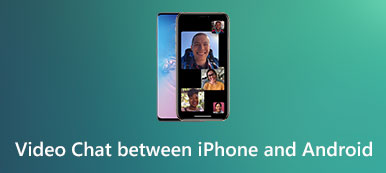"Das iPhone 6s hat mich enttäuscht, nach dem Upgrade auf iOS 26 kommt es häufig zu zufälligen schwarzen Bildschirmen. Jetzt habe ich mein Handy auf Samsung Galaxy S23 umgestellt. Anfangs dauert es einige Zeit, bis ich mich daran gewöhnt habe, aber jetzt denke ich nicht mehr daran, zurückzukehren." Das Problem ist, dass ich einige wichtige Fotos auf dem iPhone 6s gespeichert habe. Wissen Sie, wie Sie Fotos vom iPhone auf Android übertragen können? Bitte helfen Sie. "
Jedes Mal, wenn große Marken neue Android-Handys auf den Markt bringen, wechseln manche Leute von iPhone zu Android. Es ist sinnvoll, wenn Sie bedenken, dass viele iPhone-Besitzer dies gemeldet haben schwarzer Bildschirm, zufälliger Absturz, Einfrieren und andere Probleme nach Update-Software. Das Übertragen von Fotos vom iPhone auf Android ist aufgrund der fehlenden Konnektivität zwischen den beiden Betriebssystemen keine einfache Aufgabe.

Daher werden wir Ihnen einige einfache Ansätze zum Übertragen von Bildern vom iPhone auf das Android-Smartphone vorstellen. Zunächst hat Apple eine Benutzeroberfläche zum Herunterladen von Fotos vom iPhone auf den Computer hinterlassen, obwohl Sie keine Bilder direkt an Android senden können. Einige Cloud-Dienste sind sowohl für das iPhone als auch für Android verfügbar, mit denen Fotos zwischen Smartphones über das Internet gesendet werden können. In diesem Tutorial lernen Sie die 4 besten Methoden zum Senden von Fotos vom iPhone an Android-Telefone. Wenn Sie bereit sind, beginnen wir die fantastische Reise.
- Teil 1: Die manuelle Möglichkeit, Fotos vom iPhone auf Android zu übertragen
- Teil 2: Verschieben Sie Fotos / Bilder über iCloud vom iPhone auf Android
- Teil 3: Holen Sie mit Dropbox Fotos vom iPhone auf Android
- Teil 4: Die beste Möglichkeit, Fotos vom iPhone auf Android zu übertragen
Teil 1: Die manuellen Möglichkeiten zum Übertragen von Fotos vom iPhone auf Android
Das manuelle Übertragen von Fotos vom iPhone auf das Android Smartphone umfasst zwei Schritte. Erstens müssen Sie Laden Sie Fotos vom iPhone auf den PC herunter mit einem USB-Kabel. Senden Sie dann Fotos an Ihr Android-Handy. Für den Prozess sind kein Wi-Fi-Netzwerk oder Apps von Drittanbietern erforderlich.
So übertragen Sie Fotos vom iPhone auf den PC
Schritt 1. Verwenden Sie das Blitzkabel von Apple, um Ihr iPhone und Ihren PC zu verbinden. Um Datenverlust und Geräteschäden zu vermeiden, sollten Sie die von Apple autorisierten Produkte verwenden, wenn nicht das Originalkabel vorhanden ist.
TIPP: Wenn Sie dazu aufgefordert werden, tippen Sie auf Ihrem iPhone auf "Vertrauen", wenn Sie die beiden Geräte zum ersten Mal verbinden.

Schritt 2. Wählen Sie in den AutoPlay-Fenstern "Bilder und Videos importieren", um die iPhone-Kamerarolle auf einem Windows-PC zu öffnen. Wenn die automatische Wiedergabe nicht automatisch angezeigt wird, gehen Sie vom Desktop zu "Arbeitsplatz", suchen Sie den Abschnitt "Tragbare Geräte" und suchen Sie Ihr iPhone. Klicken Sie mit der rechten Maustaste darauf und wählen Sie "Bilder und Videos importieren" in der Menüleiste.

Schritt 3. Wählen Sie alle Fotos aus, die Sie vom iPhone an ein Android-Telefon senden möchten, und ziehen Sie sie auf Ihre Festplatte.
Unter Windows 8 dürfen Sie nicht auf die iPhone-Kamerarolle zugreifen. Nachdem Sie auf Bilder und Videos importieren geklickt haben, werden Ihnen zwei Optionen angezeigt: Überprüfen, Organisieren und Gruppieren der zu importierenden Elemente und "Alle neuen Elemente jetzt importieren". Ersteres wird verwendet, um alle iPhone-Fotos auf den PC zu importieren. Wenn es nicht das erste Mal ist, Bilder zu importieren, kann die zweite Option nur neue Fotos herunterladen. Klicken Sie dann auf den Link "Weitere Optionen", wählen Sie ein Ziel aus, klicken Sie auf die Schaltfläche "Weiter" und klicken Sie dann auf "Importieren".
Unter Windows 10/11 müssen Sie „AutoPlay“ unter „Einstellungen“ > „Geräte“ aktivieren, bevor Sie Fotos übertragen.
Bitte beachten Sie, dass die Fotos in HEIC auf dem iPhone auf Windows-Computern nicht verfügbar sind und Sie dies tun müssen HEIC in JPG / PNG umwandeln zur direkten Betrachtung.
So übertragen Sie Fotos vom PC auf Android
Schritt 1. Nachdem Sie Fotos auf den PC heruntergeladen haben, entfernen Sie das iPhone von Ihrem PC. Verbinden Sie dann Ihr Android-Telefon mit einem USB-Kabel.
Schritt 2. Gehen Sie zu Arbeitsplatz und suchen Sie Ihr Android-Telefon, doppelklicken Sie darauf, und suchen Sie den Ordner mit dem Namen DCIM, der Fotogalerie für Android.
Schritt 3. Speichern Sie jetzt vom iPhone heruntergeladene Fotos auf Android-Handys. Herzliche Glückwünsche! Sie haben den Vorgang zum Teilen von Fotos vom iPhone auf Android abgeschlossen.

Die Nachteile der manuellen Übertragung von Fotos liegen auf der Hand. Dies ist nur für die in Ihrer Camera Roll gespeicherten Bilder möglich. Wenn Sie Fotos in iCloud verschoben und Optimized Storage aktiviert haben, finden Sie im nächsten Teil den richtigen Weg.
Teil 2: Verschieben Sie Fotos / Bilder über iCloud vom iPhone auf Android
Viele Leute ziehen es vor, Fotos mit der iCloud Photo Library zu synchronisieren, um dies zu tun Speicherplatz auf dem iPhone freigeben. Andererseits ist es auch eine einfache Möglichkeit, Fotos vom iPhone auf Android zu übertragen. Ehrlich gesagt, können Sie iCloud nicht auf einem Android-Telefon verwenden. Ähnlich wie bei der USB-Verbindung müssen Sie Fotos von iCloud auf den PC übertragen und dann auf das Android-Handy verschieben.
So erhalten Sie Fotos von iCloud auf Android
Schritt 1. Entsperren Sie Ihr iPhone und verbinden Sie es mit einem gut funktionierendes Wi-Fi-Netzwerk. Öffnen Sie die Einstellungen-App vom Startbildschirm aus. Tippen Sie auf Apple ID und gehen Sie zu "iCloud"> "Fotos". Stellen Sie sicher, dass "iCloud Photo Library" aktiviert ist, und verschieben Sie Fotos in iCloud.

Schritt 2. Schalten Sie dann Ihren Computer ein, geben Sie icloud.com in die Adressleiste Ihres Browsers ein und melden Sie sich mit Ihrer Apple-ID und dem Kennwort an, mit dem Sie Ihre Fotos gespeichert haben (ICloud-Passwort vergessen?). Beantworten Sie die Sicherheitsfragen oder geben Sie den Bestätigungscode ein, wenn Sie die Zwei-Faktor-Authentifizierung aktiviert haben.

Schritt 3. Wählen Sie auf der iCloud-Startseite die Schaltfläche „Fotos“, um Ihre iCloud-Fotobibliothek zu öffnen. Wählen Sie dann die gewünschten Fotos aus und ziehen Sie sie per Drag & Drop auf Ihren Desktop Laden Sie iCloud-Fotos herunter zum Computer.

Schritt 4. Um iCloud-Fotos auf Android zu übertragen, haben Sie mehrere Optionen, z. B. eine SD-Karte. Legen Sie eine SD-Karte in Ihren Computer ein und verschieben Sie Fotos auf die SD-Karte. Nehmen Sie dann die SD-Karte heraus und legen Sie sie in Ihr Android-Handy ein.
Hinweis: Es ist auch eine gute Möglichkeit, iCloud-Fotos auf dem PC anzuzeigen. Es gibt jedoch einige Dinge, die Sie über iCloud Photo Library wissen sollten. Zunächst einmal hat 5GB für jedes Konto nur freien Speicherplatz. Wenn Sie viele Fotos übertragen möchten und der kostenlose Speicherplatz nicht ausreicht, müssen Sie Speicherkapazität von Apple erwerben. Das Hochladen von Fotos vom iPhone in die iCloud Photo Library dauert in der Regel mehr als eine halbe Stunde oder bis zu 24-Stunden, da eine drahtlose Verbindung viel langsamer ist als ein USB-Kabel. Ein anderes Problem ist die Internetsicherheit.
Um die Sicherheit zu verbessern, schlägt Apple den Benutzern Folgendes vor Aktivieren Sie die Zwei-Faktor-Authentifizierung. Einige Benutzer, die ihr iCloud-Passwort vergessen haben, sagten jedoch, dass es schwierig sei, ihren Account zurückzugewinnen. Obwohl Wi-Fi-Netzwerke bereits überall eingesetzt wurden, greifen Cyberkriminelle möglicherweise auf öffentliche WLAN-Netzwerke zurück, um Ihr Gerät anzugreifen. Aus diesem Grund empfehlen wir Ihnen nicht, Bilder in einer nicht gesicherten Internetumgebung in die iCloud zu verschieben.
Teil 3: Holen Sie mit Dropbox Fotos vom iPhone auf Android
Eine weitere einfache Möglichkeit, Fotos vom iPhone auf Android zu übertragen, sind Cloud-Dienste wie Dropbox. Der Entwickler hat Dropbox-Apps für iOS bzw. Android veröffentlicht. Und viele Drittanbieter-Apps unterstützen auch das Hochladen von Dateien in Ihre Dropbox. Ein Vorteil ist, dass Sie bestimmte Fotos auswählen können, die von Ihrer Camera Roll in Dropbox hochgeladen werden sollen.
Schritt 1. Starten Sie die Dropbox-App vom Startbildschirm des iPhone aus, nachdem Sie sie im App Store installiert haben, und melden Sie sich bei Ihrem Konto an. Tippen Sie oben auf dem Bildschirm auf die Schaltfläche „Menü“ und wählen Sie dann in der schwebenden Menüleiste „Hochladen“. Jetzt können Sie zu Ihrer Kamerarolle navigieren und die gewünschten Fotos auswählen, indem Sie die Kontrollkästchen aktivieren.
Hinweis: Stellen Sie sicher, dass Ihr iPhone und Ihr Android-Gerät mit Wi-Fi verbunden sind. (Lerne hier zu Teile das iPhone Wi-Fi Passwort mit Android.)
Schritt 2. Sobald Sie oben rechts auf die Schaltfläche „Hochladen“ tippen, werden die ausgewählten Fotos über das Internet in Ihr Dropbox-Konto übertragen. Dropbox hat eine automatische Synchronisierungsfunktion in die Apps integriert. Wenn Sie zwei Smartphones besitzen, könnte diese Funktion Fotos zwischen zwei Geräten automatisch synchronisieren. Um die automatische Synchronisierungsfunktion einzurichten, gehen Sie in Dropbox für iOS zur Registerkarte „Einstellungen“, tippen Sie auf „Kamera-Uploads“ und stellen Sie den Schalter auf „EIN“.

Schritt 3. Schalten Sie als Nächstes Ihr Android-Telefon ein und installieren Sie die Dropbox-App aus dem Google Play Store. Öffnen Sie es und melden Sie sich mit demselben Konto an, das Sie auf Ihrem iPhone verwendet haben. Jetzt können Sie iPhone-Fotos auf Ihrem Android-Telefon ansehen. Wenn Sie sie offline ansehen möchten, können Sie die Bilder mit Dropbox auch auf die SD-Karte verschieben. Starten Sie auf Ihrem Android-Telefon die Dropbox-App, tippen Sie auf die Menüschaltfläche und klicken Sie auf „Einstellungen“. Dort finden Sie die Option „Kamera-Uploads“, die Sie aktivieren können. Dann werden iPhone-Fotos automatisch mit Android synchronisiert, sobald die beiden Smartphones eine Verbindung zum Internet herstellen.

Obwohl die Dropbox-App kostenlos heruntergeladen werden kann, bietet sie jedem Konto nur 2GB-Speicherplatz. Es kann nicht ausreichen, viele Fotos zu synchronisieren, insbesondere qualitativ hochwertige.
Teil 4: Die beste Möglichkeit, Fotos vom iPhone auf Android zu übertragen
Wie Sie sehen, haben entweder der manuelle Übertragungsansatz oder iCloud und Dropbox einige Nachteile, z. B. eine begrenzte Speicherkapazität. Wenn Sie eine professionelle Methode zum Übertragen von Fotos vom iPhone auf Android benötigen, empfehlen wir Ihnen, Apeaksoft auszuprobieren Phone Transfer.
Die wichtigsten Merkmale sind:
- Transfer mit einem Klick Es hat die Fähigkeit zu Übertragen Sie Fotos von Android auf Android, iPhone auf iPhone, Android auf iPhone und iPhone auf Android mit einem Klick.
- Verlustfreie Übertragung Durch die Telefonübertragung werden vorhandene Fotos auf dem Android-Telefon und dem iPhone während der Übertragung nicht überschrieben oder beschädigt.
- Schneller und sicherer. Es verwendet USB-Kabel, um Fotos vom iPhone an Android zu senden, was viel schneller und sicherer ist.
- Behalte die ursprünglichen Bedingungen bei. Es ist in der Lage, HD-Fotos vom iPhone zu extrahieren und auf dem Android-Handy in Originalqualität und -format zu speichern.
- Unterstützt eine Vielzahl von Datentypen. Neben Fotos funktioniert Phone Transfer auch für Videos, Musik, Kontakte und andere Dokumente.
- Höhere Kompatibilität. Diese Telefonübertragungsanwendung ist mit allen iPhone-Modellen kompatibel, wie iPhone 16/15/14/13/12/11/X, und Android-Telefonen von Samsung, HTC, Sony, Google, Moto, Huawei, Xiaomi usw.
- Es gibt zwei Versionen, eine für Windows 11/10/8.1/8/7/XP und die andere für Mac.
Kurz gesagt, es ist der beste Weg, Fotos vom iPhone auf Android zu synchronisieren. Wir verwenden ein iPhone 6 als Quellgerät und Galaxy S8 als Zieltelefon, um Ihnen den Vorgang zu zeigen.
So übertragen Sie Fotos mit einem Klick vom iPhone auf Android
Schritt 1. Verbinden Sie Ihr iPhone und Android-Handy mit der besten Telefonübertragung
Laden Sie die richtige Version von Phone Transfer für Ihr Betriebssystem herunter und folgen Sie dem Bildschirmassistenten, um sie auf Ihrem Computer zu installieren. Führen Sie die beste Telefonübertragungsanwendung aus. Sie erkennt Ihre Mobilteile, sobald Sie das iPhone 6 und das Galaxy S8 mit Original-USB-Kabeln an Ihren Computer anschließen.

Schritt 2. Richten Sie das Übertragen von Fotos ein
Stellen Sie sicher, dass das iPhone 6 im Feld "Quellgerät" und das Galaxy S8 im Feld "Zielgerät" angezeigt wird. Wenn nicht, klicken Sie oben auf der Startoberfläche auf die Schaltfläche "Wechseln", um dies zu korrigieren.
Wenn Sie Daten von Android auf das iPhone migrieren, schalte es nicht um.
Aktivieren Sie das Kontrollkästchen vor der Option „Fotos“. Wenn Sie aktuelle Fotos auf dem Galaxy S8 nicht beschädigen möchten, deaktivieren Sie unter dem Zielgerät unbedingt die Option „Ausgewählte Daten vor dem Kopieren auf dem Zielgerät entfernen“.
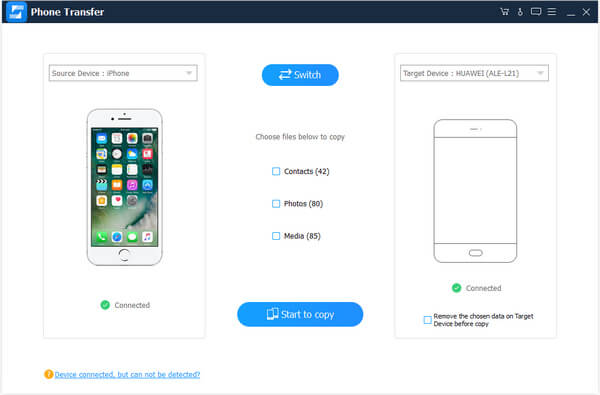
Schritt 3. Übertragen Sie Fotos mit einem Klick vom iPhone auf Android
Klicken Sie abschließend auf die Schaltfläche "Kopieren starten", um die Übertragung von Fotos vom iPhone 6 auf das Galaxy S8 zu starten. Der Vorgang kann je nach Anzahl der übertragenen Fotos einige Sekunden bis einige Minuten dauern. Entfernen Sie dann Ihre Smartphones von Ihrem Computer. Jetzt können Sie iPhone-Fotos jederzeit auf einem Android-Handy anzeigen.
Fazit
In diesem Tutorial haben wir über das Übertragen von Fotos vom iPhone auf Android-Handys gesprochen. Es gibt viele Ansätze, Fotos zwischen iPhone und Android zu synchronisieren, aber die Leute möchten vielleicht wissen, wie Sie diese Aufgabe am besten erledigen können. Im Allgemeinen ist das USB-Kabel die einfachste Möglichkeit, Fotos vom iPhone auf den PC herunterzuladen und dann an ein Android-Telefon zu senden. Der gesamte Vorgang benötigt nur USB-Kabel. Es ist jedoch nicht für Fotos in iCloud verfügbar. Tatsächlich können Sie mit iCloud auch Fotos mit dem Computer als Medium von Android erhalten. Dropbox ist eine drahtlose Lösung, um Fotos vom iPhone an Android über das Wi-Fi-Netzwerk zu senden. Auf der anderen Seite teilten wir auch eine professionelle Telefonübertragungsanwendung, Apeaksoft Phone Transfer. Seine Vorteile liegen auf der Hand, schneller, sicherer und einfacher zu bedienen. Jetzt können Sie einen geeigneten Weg wählen und unseren Guides folgen, um diese Arbeit abzuschließen.