VLC ist ein häufig verwendeter Mediaplayer, mit dem Sie Videos aus verschiedenen Quellen abspielen können. Als Open-Source-Player bietet er auch einige grundlegende Bearbeitungs-, Aufnahme- und Konvertierungsfunktionen. Wenn Sie ein Video schneiden müssen, fragen Sie sich vielleicht, ob Sie es im VLC Media Player schneiden können.
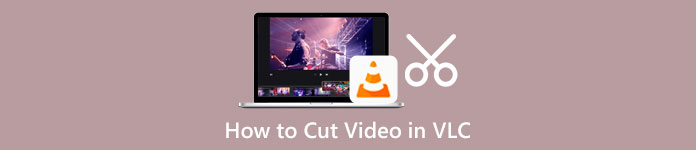
Dieser Beitrag führt Sie zu Schneiden Sie ein Video in VLC Schritt für Schritt. Darüber hinaus wird ein großartiger Video-Trimmer empfohlen, damit Sie Videos besser schneiden können, ohne an Qualität zu verlieren.
- Teil 1. Wie man ein Video in VLC schneidet
- Teil 2. Videos mit der VLC-Alternative trimmen
- Teil 3. Häufig gestellte Fragen zu VLC Split Video
Teil 1. So trimmen Sie ein Video im VLC Media Player
VLC Media Player bietet kein spezielles Trimm-Tool, mit dem Sie Ihr Video schneiden können. Stattdessen können Sie einen Teil aus Ihrem Video auswählen und ihn über eine Aufnahmemethode in einen kleineren Videoclip ausschneiden. Sie können die folgende Anleitung verwenden, um ein Video in VLC zu schneiden.
Schritt 1Öffnen Sie Video Media Player auf Ihrem Computer. Klicken Sie oben Medien Menü, und wählen Sie dann die Open File Option, um Ihre Videodatei darauf zu laden. Sie können VLC auch ausführen und Ihr Video zum Abspielen in das Fenster ziehen. Fast alle Videoformate können von VLC unterstützt werden, wie MP4, FLV, VOB, 3GP, Quick Time Format, DTS, DVD-Video, MKV und mehr.
Schritt 2Klicken Sie auf die Anzeigen Menü auf der oberen Symbolleiste, und wählen Sie dann das aus Erweiterte Steuerelemente Option aus der Dropdown-Liste. Durch diesen Vorgang werden vier zusätzliche Tasten über Play/Pause angezeigt.
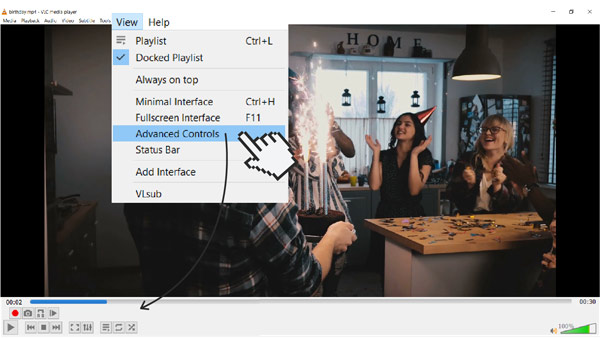
Schritt 3Jetzt sollten Sie den Schieberegler an die Stelle verschieben, an der Ihr zugeschnittenes Video beginnen soll. Hier können Sie sich auf die Frame-by-Frame-Funktion verlassen, um eine höhere Genauigkeit zu erzielen. Spielen Sie Ihr Video ab und drücken Sie die Rekord Taste gleichzeitig.
Schritt 4Wenn Sie an der Stelle angelangt sind, an der Ihr endgültiges Video enden soll, können Sie einfach auf klicken Rekord erneut drücken, um es zu beenden. VLC speichert Ihre Aufnahmedatei automatisch am Standardspeicherort.
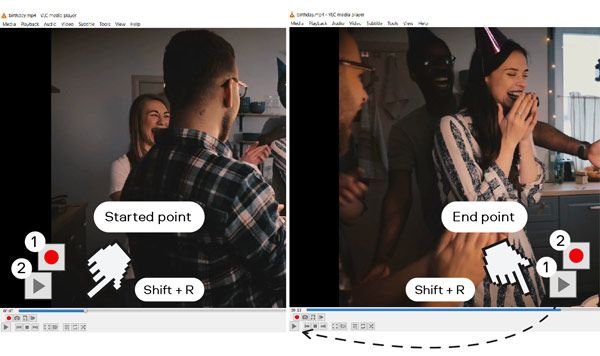
Teil 2. Bessere Methode zum Schneiden von Videos ohne Qualitätsverlust
Wenn Sie mit dem oben beschriebenen VLC-Videoschnitt nicht zufrieden sind, können Sie versuchen, den professionellen Videoschneider zu verwenden. Video Converter Ultimate. Es ist mit einem unabhängigen ausgestattet Video Trimmer Werkzeug, mit dem Sie jedes Video schneiden können, ohne an Qualität zu verlieren. Es unterstützt in hohem Maße 8K/5K/4K-, HD-, SD-Videos sowie verlustfreies und verlustbehaftetes Audio in mehr als 1,000 Formaten. Sie müssen sich also nicht vor dem Problem des nicht unterstützten Formats fürchten. Sie können diese VLC-Alternative kostenlos auf Ihren Computer herunterladen und Videos zuschneiden, indem Sie die folgenden Schritte ausführen.

4,000,000+ Downloads
Schneiden Sie einen Clip aus einem Video auf Windows PC und Mac ohne Qualitätsverlust.
Tragen Sie eine Toolbox mit Video Trimmer, Video Cropper, Video Rotater und anderen.
Bieten alle gängigen Video- und Audiobearbeitungsfunktionen.
Verbessern Sie die Videoqualität, passen Sie Effekte an, erstellen Sie 3D-Videos, erstellen Sie GIFs und mehr.
Schritt 1Öffnen Sie diese Software zum Zuschneiden von Videos auf Ihrem Computer. Wählen Sie bei der Eingabe die aus Tools und scrollen Sie dann nach unten, um die auszuwählen Video Trimmer Werkzeug.

Schritt 2Klicken Sie im Popup-Fenster Video Trimmer auf das Pluszeichen im mittleren Teil, um das Video hinzuzufügen, das Sie schneiden möchten.

Schritt 3Ihr hinzugefügtes Video wird automatisch im integrierten Mediaplayer abgespielt. Sie können den Player verwenden, um Ihr Video anzusehen und herauszufinden, welche Teile Sie entfernen möchten. Mit diesem Videoschneider können Sie ganz einfach einen Clip aus einem Video schneiden Split Besonderheit. Sie können auch die Trimmleisten ziehen, um das Video einfach zu schneiden. Wie Sie sehen können, bietet es weitere Funktionen wie Segment hinzufügen, schnelles Teilen, Zusammenführen und mehr, damit Sie Ihren Videoclip besser bearbeiten können.

Schritt 4Sie können die Videodatei umbenennen, einen geeigneten Zielordner auswählen, die Ausgabeeinstellungen anpassen und dann auf klicken Export um dieses zugeschnittene Video auf Ihrem Gerät zu speichern.
Bezüglich:Teil 3. Häufig gestellte Fragen zum Schneiden eines Videos in VLC
Frage 1. Hat VLC einen integrierten Video-Editor?
VLC bietet einige grundlegende Funktionen, mit denen Sie Ihre Videos bearbeiten können. Aber Sie können es nicht als Video-Editor verwenden. Mit der Methode im ersten Teil können Sie ein Video in VLC trimmen. Darüber hinaus können Sie mit VLC Media Player ein Video zuschneiden, drehen und Videoclips kombinieren. VLC ist jedoch kein speziell entwickelter Video-Editor.
Frage 2. Kann VLC ein Video ohne Aufnahme trimmen?
Nein. Im Moment können Sie ein Video in VLC nur über die Aufnahmemethode schneiden. Wie oben erwähnt, bietet VLC keine spezielle Trimmfunktion, mit der Sie einen Clip aus einem Video schneiden können.
Frage 3. Wie schneide ich Videos in Windows 10 kostenlos?
Wenn Sie ein Video auf Ihrem Windows 10-PC schneiden möchten, können Sie die vorinstallierte Microsoft Photos-App verwenden. Die Fotos-App wird hauptsächlich zum Öffnen verschiedener Mediendateien verwendet. Es enthält auch einige Bearbeitungswerkzeuge, mit denen Sie Videos darin zuschneiden können. Sie können wählen, ob Sie Ihre Videodatei in Fotos öffnen möchten, klicken Sie auf Bearbeiten & erstellen Schaltfläche, und verwenden Sie dann seine Trim Funktion zum einfachen Schneiden des Videos.
Fazit
Nachdem Sie diesen Beitrag gelesen haben, können Sie bekommen Wie man Videos in VLC schneidet. Wir müssen zugeben, dass VLC keine gute Wahl zum Trimmen von Videos ist, insbesondere wenn Sie einen langen Clip aus Ihrem Video extrahieren möchten. In Anbetracht dessen teilen wir im zweiten Teil auch einen großartigen Video-Trimmer, mit dem Sie Videos besser bearbeiten und schneiden können. Wenn Sie noch Fragen zum VLC-Trim-Video haben, können Sie uns eine Nachricht hinterlassen.




