Haben Sie sich schon einmal in der Situation befunden, dass Sie beim Scrollen durch YouTube, TikTok oder Instagram auf faszinierende Vlogs gestoßen sind, die von Vloggern gepostet wurden? Auch Sie und Ihre Freunde möchten bei Ihrem nächsten Ausflug fesselnde Vlogs wie die erstellen. Nachdem Sie jedoch voller Begeisterung eine Unmenge an Filmmaterial aufgenommen haben, wissen Sie nicht, wie Sie daraus die gleichen faszinierenden Videos wie die Vlogger machen sollen. Wo liegt also das Problem? Wie kann man als Anfänger hochwertige Videos bearbeiten? Dieser Artikel liefert Ihnen die Antworten, die Sie suchen. Bitte überprüfen Sie die folgenden Methoden Bearbeiten Sie ein Video auf dem iPhone.
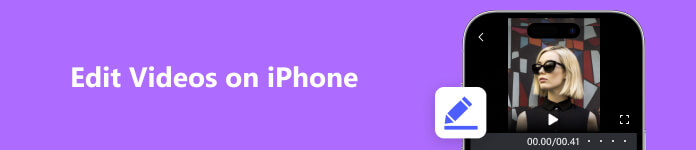
Teil 1. So bearbeiten Sie Videos auf dem iPhone
Die kostenlose Bearbeitungssoftware, die mit dem iPhone selbst geliefert wird, umfasst Fotos und iMovie. iMovie ist eine kostenlose Software mit mehr Funktionen auf Basis von Fotos und außerdem die meistgenutzte kostenlose Videobearbeitungs-App auf dem Markt. VideoLeap ist die bekannteste kostenpflichtige Videobearbeitungs-App. In diesem Teil nehmen wir diese beiden Softwareprogramme als Beispiele, um Ihnen vorzustellen, wie Sie Videos direkt auf Ihrem iPhone bearbeiten können.
1. Videos auf dem iPhone mit iMovie bearbeiten (kostenlos)
Ergebnis: 3 Sterne
Wie verwende ich iMovie 3 zum Bearbeiten von Videos auf dem iPhone? (Am Beispiel iPhone 11 iOS15.5)
Das neueste iMovie 3 verfügt über drei Hauptfunktionen: Magic Movie, Storyboard und Movie. Die ersten beiden sind neu. Magic Movie ermöglicht komplexe Bearbeitungen wie das Anpassen von Hintergrundmusik und Übergangseffekten und ist daher hauptsächlich darauf ausgelegt, verschiedene Videos schnell mit besseren Effekten zu kombinieren. Die Funktion von Storyboard besteht darin, mithilfe von Vorlagen die Aufnahmemethode zu bestimmen, z. B. das Umschalten zwischen Weitwinkel- und Nahaufnahmevideos, wenn Sie nicht wissen, wie man einen Themenfilm aufnimmt. Die Filmfunktion behält die ursprünglichen grundlegenden Videobearbeitungsfunktionen bei, wie z Schneiden eines Videos, Videogeschwindigkeit ändern, Text hinzufügen und das Hinzufügen einfacher Filter. Diese Funktionen sind auch im neuen Magic Movie verfügbar.
Schritt 1 Wählen Sie auf der Benutzeroberfläche den Videotyp aus, den Sie bearbeiten möchten. Sie können aus den drei oben genannten Funktionen basierend auf Ihrem Videoinhalt die am besten geeignete auswählen.
Schritt 2 Als nächstes möchte ich vorstellen, wie diese drei Funktionen separat verwendet werden.
Magic Movie: Zuerst müssen Sie ein Foto oder Video im Album auswählen und dann auf Magic Movie klicken, um einen Magic Movie zu erstellen. Wenn Sie die nächste Schnittstelle betreten, können Sie auf die Stiftschaltfläche rechts klicken und auswählen Clip bearbeiten um das Video im Detail zu bearbeiten. Die Bearbeitungsleiste umfasst Bearbeiten, Titel, Text, Lautstärke, Musik, Voiceover, Mathematik, Geschwindigkeit, Ersetzen und Löschen. Sie können die oben genannten Funktionen entsprechend Ihren Bearbeitungsanforderungen auswählen. Klicken Sie nach Abschluss auf Erledigt und das Video wird automatisch gespeichert.
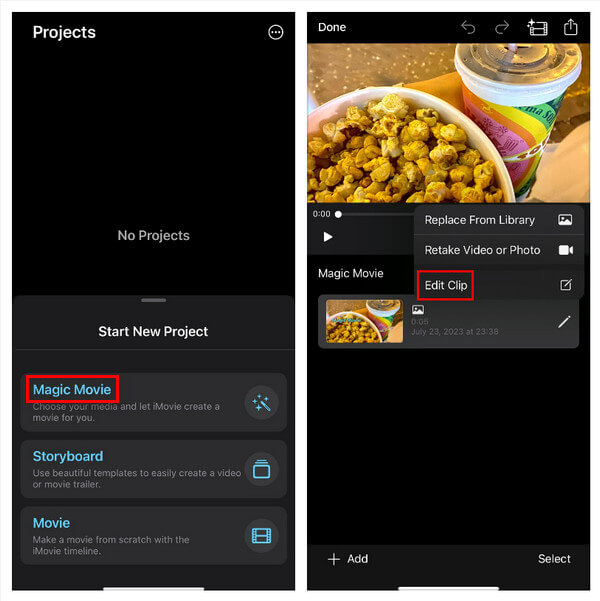
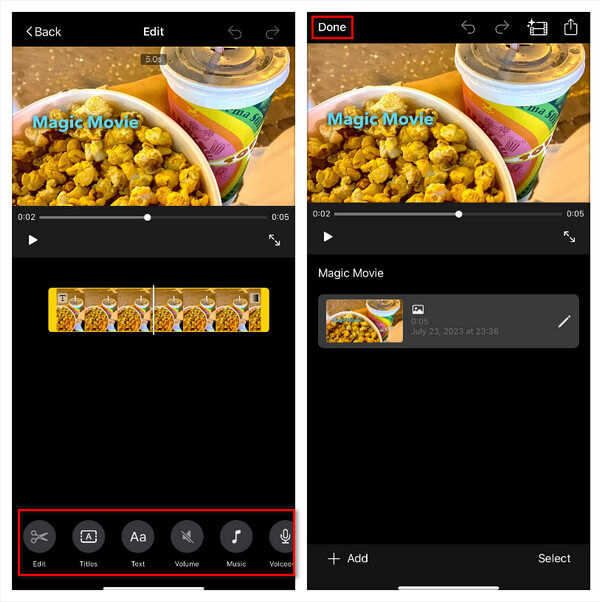
Storyboard: Zuerst müssen Sie das Thema des Videos auswählen. Es gibt hier bis zu 21 Themen. Nachdem Sie eine Vorlage ausgewählt haben, wird mit dem nächsten Schritt der Auswahl des Vorlagenstils fortgefahren. Zu den Stilen gehören hier Hintergrundmusik, Schriftart, Schriftposition, Schriftstil und Videofilter. Nachdem Sie die entsprechende Videovorlage und den entsprechenden Stil ausgewählt haben, klicken Sie auf Kreation in der oberen rechten Ecke der Benutzeroberfläche, um die Erstellungsoberfläche aufzurufen. Fügen Sie zu diesem Zeitpunkt entsprechend den Textaufforderungen passende Fotos oder Videos hinzu. Wenn Sie jeden Abschnitt des Videos bearbeiten möchten, klicken Sie einfach rechts auf den Stift und wählen Sie ihn aus Clip bearbeiten um das Video im Detail zu bearbeiten. Endlich klickt es Erledigt speichert das Video automatisch auf der Schnittstelle.
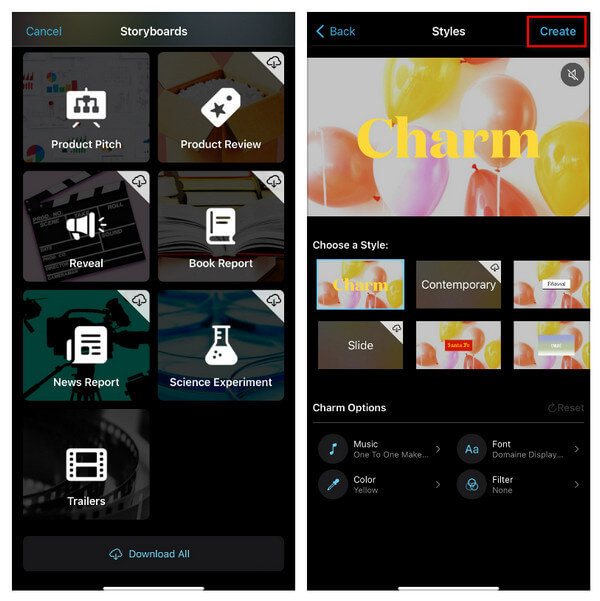
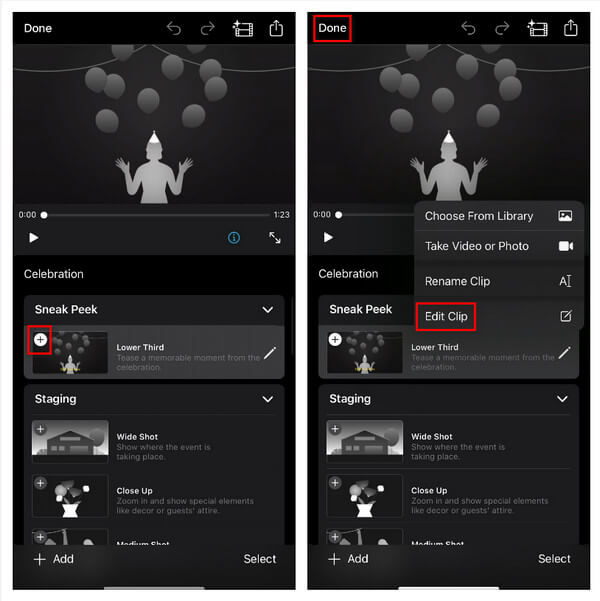
Film: Um diese Funktion zu nutzen, müssen Sie zunächst die Fotos und Videos auswählen, die Sie hinzufügen möchten, und dann auf die untere Symbolleiste klicken, um sie zu bearbeiten. Bitte beachten Sie, dass für diese Funktion keine Vorlagen verfügbar sind. Genau wie die beiden oben genannten Funktionen, Klicken Erledigt Nach der Bearbeitung wird das Video automatisch auf der Benutzeroberfläche gespeichert.
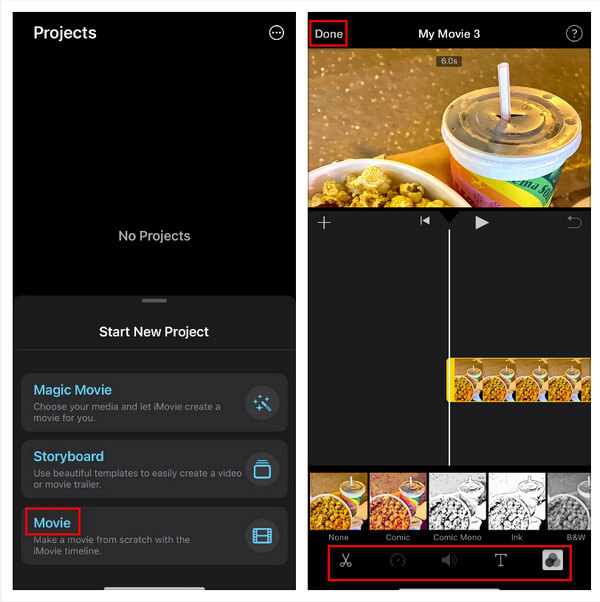
Schritt 3 Wählen Sie das von Ihnen erstellte Video auf der Benutzeroberfläche aus, klicken Sie darauf und wählen Sie den Pfeil in der Mitte aus, um das bearbeitete Video an die Plattform weiterzuleiten, die Sie veröffentlichen möchten. Das weitergeleitete Format ist mov.
Vorteile: Die Verwendungsmethode ist relativ einfach und leicht zu erlernen, und die Ästhetik der Vorlage ist sehr gut. Es gibt verschiedene Typen und eignet sich für verschiedene Szenarien. Die Vorlagen im Storyboard können Anfängern, die nicht sehr gut im Aufnehmen von Videos sind, effektiv beim Aufzeichnen von Materialien helfen.
Nachteile: iMovie fehlen bestimmte erweiterte Funktionen, wie z. B. Video-Rauschunterdrückung, Hinzufügen oder Entfernen von Wasserzeichen, Wechsel des Videoformats usw GIF-Erstellung. Darüber hinaus unterstützt es nur ein einziges Videoformat, mov, was die Flexibilität bei den Bearbeitungsoptionen einschränkt. Einer der größten Nachteile von iMovie ist die Unfähigkeit, die Videoauflösung anzupassen. Diese Einschränkung stellt bei der Produktion qualitativ hochwertiger Videos eine Herausforderung dar, da die Auflösung eine entscheidende Rolle für den visuellen Gesamteindruck spielt. Ohne die Möglichkeit, die Auflösung anzupassen, fällt es den Erstellern möglicherweise schwer, die gewünschten Standards der Videoqualität zu erfüllen. Um diese Einschränkungen zu überwinden und umfassendere Videobearbeitungsfunktionen zu erhalten, können Benutzer die Erkundung alternativer Software in Betracht ziehen, die einen größeren Funktionsumfang und mehr Flexibilität bietet.
2. Bearbeiten Sie iPhone-Videos mit Videoleap
Ergebnis: 4 Sterne
Wie bearbeite ich iPhone-Videos mit Videoleap? (Am Beispiel iPhone 11 iOS15.5)
Schritt 1 Klicken Sie auf das rote Pluszeichen unten in der Benutzeroberfläche, um ein Video oder Foto hinzuzufügen.
Schritt 2 Durch Klicken auf das ausgewählte Video können Sie die Länge des Videos verkürzen und auswählen Audio kann den Klang verändern. Wenn Sie Aufkleber hinzufügen müssen, können Sie auf klicken Sticker in der Aktionsleiste. Wenn Sie den Bildschirmeffekt anpassen möchten, können Sie auf klicken Anpassung.
Schritt 3 Wenn Sie möchten, dass Ihr Video lebendiger wird, können Sie auf klicken Effekte um die Übergänge des Videos zu wechseln und sogar zu verwenden AI Bild um das gewünschte Video zu erstellen.
Schritt 4 Klicken Sie nach Abschluss auf Exportieren und wählen Sie die entsprechende Auflösung und Bildrate pro Sekunde aus.
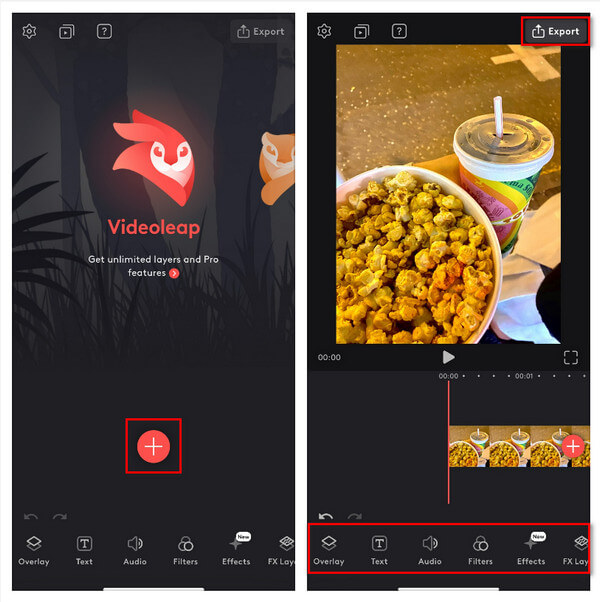
Tatsächlich gibt es einige häufige Probleme bei der Verwendung der Bearbeitung auf Mobiltelefonen, z. B. ist die Benutzeroberfläche nicht groß genug, so dass es schwierig ist, den Fortschrittsbalken beim Bearbeiten einiger Details anzupassen, und die Funktionen der Bearbeitung auf Mobiltelefonen sind im Vergleich zu Computern nicht vollständig . Wenn Sie beispielsweise den Ton in einem Video entrauschen möchten, können Sie dies nicht mit Ihrem Telefon erledigen, und die Auflösung der meisten mobilen Bearbeitungsprogramme reicht nicht aus, um hochauflösende Videos zu erstellen. In diesem Fall müssen Sie zum Bearbeiten einen Computer verwenden.
Teil 2. So bearbeiten Sie iPhone-Videos auf PC oder Mac
Apeaksoft Video Converter Ultimate strahlt ein beispielloses Maß an Benutzerfreundlichkeit aus und macht es selbst für unerfahrene Benutzer mühelos zugänglich. Durch die nahtlose Navigation durch die Benutzeroberfläche können Anfänger schnell mit ihrer Multimedia-Reise beginnen und sich dabei auf das Vertrauen freuen, das diese Software bietet. Mit einem umfassenden Funktionsumfang und einem tadellos kuratierten Bearbeitungssystem geht Apeaksoft Video Converter Ultimate sorgfältig auf die vielfältigen Anforderungen der Videobearbeitung ein. Es ist ein Pionier auf dem Gebiet der Multimedia-Manipulation und verbindet nahtlos intuitive Funktionalität mit erweiterten Funktionen, was zu einem wirklich transformativen Bearbeitungserlebnis führt. Es war noch nie einfacher, Ihr kreatives Potenzial freizusetzen. Profitieren Sie von der kostenlosen Testphase, in der Sie in eine Fülle von Kernfunktionen eintauchen können, die sorgfältig auf Ihre Bearbeitungs- und Konvertierungsanforderungen zugeschnitten sind. Entdecken Sie eine Reihe von Tools, die darauf zugeschnitten sind, Ihre Vision zu verfeinern und die Kraft nahtloser Übergänge, raffinierter Effekte und präziser Anpassungen zu nutzen. Für diejenigen, die den Gipfel der Bearbeitungsexzellenz anstreben, ist für die Freischaltung des gesamten Funktionsumfangs eine bescheidene Investition erforderlich. Tauchen Sie ein in ein Reich grenzenloser Möglichkeiten und überschreiten Sie die Grenzen der Kreativität, während jede sorgfältig ausgearbeitete Funktion ihre transformativen Kräfte offenbart. Starten Sie Ihre kreative Reise mit Apeaksoft Video Converter Ultimate und heben Sie Ihre Multimedia-Kreationen auf ein beispielloses Niveau der Exzellenz.
So bearbeiten Sie iPhone-Videos auf PC oder Mac mit Apeaksoft Video Converter Ultimate (Am Beispiel iPhone 11 iOS 15.5)
Schritt 1 Führen Sie Apeaksoft Video Converter Ultimate auf Ihrem Computer aus und klicken Sie dann auf die Pluszeichen-Schaltfläche, um die Mediendatei hinzuzufügen.
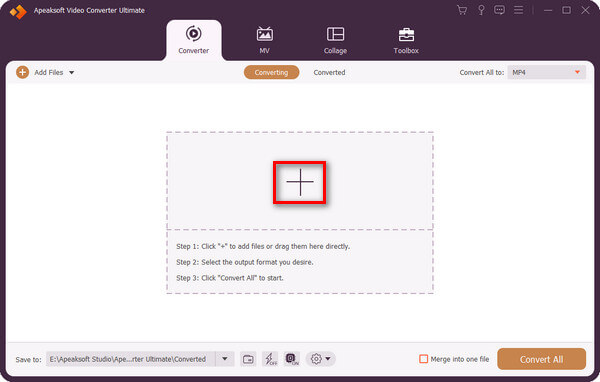
Schritt 2 Klicken Sie auf die Sternschaltfläche, um die Bearbeitungsfunktion zu öffnen.
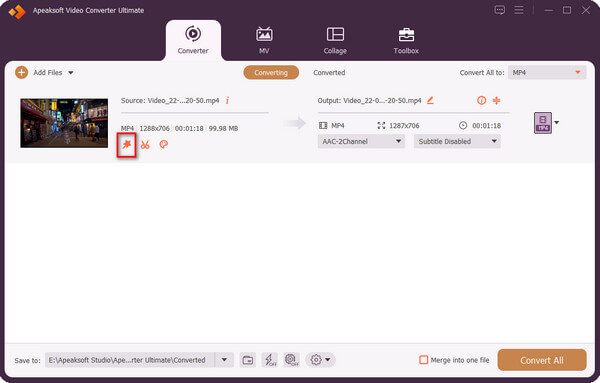
Schritt 3 In der Aktionsleiste oben können Sie „Drehen und Zuschneiden“, „Effekt und Filter“, „Wasserzeichen“, „Audio“ und „Untertitel“ auswählen. Sie können beispielsweise die Richtung des Videos ändern, indem Sie eine geeignete Richtung auswählen Rotation und ändern Sie die Größe des Videos, indem Sie die Daten anpassen Ernte. Klicken Sie OK nachdem Sie diesen Vorgang abgeschlossen haben.
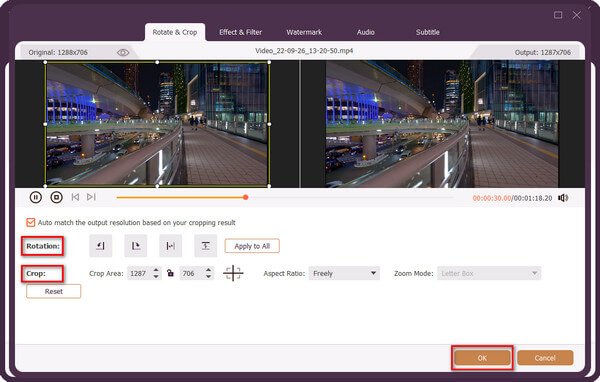
Schritt 4 Wenn Sie die Dauer des Videos anpassen möchten, können Sie auf den Scheren-Button klicken.
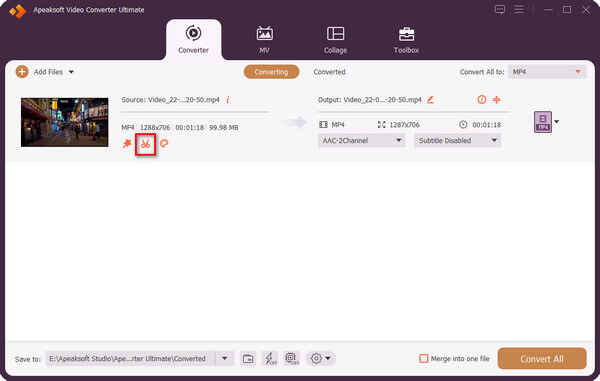
Schritt 5 Ziehen Sie den Fortschrittsbalken, um die Dauer des Videos zu ändern, und klicken Sie dann Gespeichert.
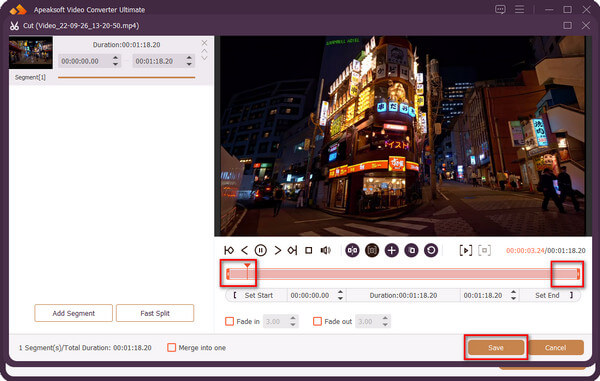
Schritt 6 Wählen Sie die Ausgabedatei aus und klicken Sie dann auf Konvertieren alle um das konvertierte Video zu erhalten.
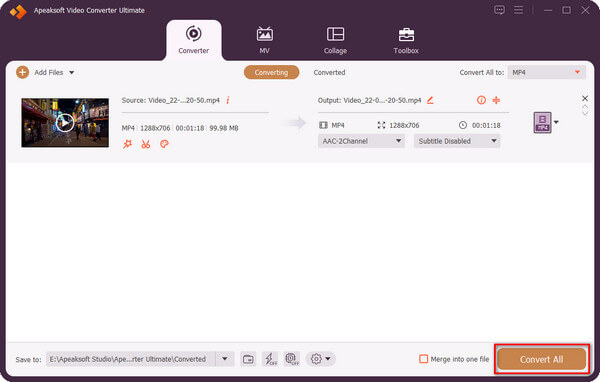
Teil 3. FAQs zum Bearbeiten von iPhone-Videos
Wie kann ich Videos auf iPhone-Fotos bearbeiten?
Ja, Sie können in der oberen rechten Ecke des Videos auf „Bearbeiten“ klicken, auf das erste Logo links in der unteren Bedienleiste klicken und dann den Fortschrittsbalken ziehen, um die Videolänge anzupassen, oder auf das zweite Logo in der unteren Bedienleiste klicken Passen Sie die Farbe oder den Kontrast des Videos an, und mit dem dritten und vierten Logo in der unteren Bedienleiste können Sie Filter auswählen oder die Videorichtung anpassen.
Wie kombiniere ich Videos auf meinem iPhone?
Sie können iMovie verwenden, um Ihre Videos zu kombinieren. Zuerst müssen Sie in der Benutzeroberfläche von iMovie „Film“ auswählen und dann auf das Video klicken, das Sie zusammenführen möchten. Danach sollten Sie auf „Film erstellen“ und schließlich auf „Fertig“ klicken.
Kann ich Videos im iPhone ohne App kombinieren?
Nein, iPhone-Fotos verfügen nicht über diese Funktion, sodass Ihre Videos nicht direkt zusammengefügt werden können. Wenn Sie einige Videos auf dem iPhone zusammenstellen müssen, können Sie im Apple Store einige Bearbeitungs-Apps herunterladen, die Ihnen dabei helfen.
Ist iMovie auf dem iPhone immer kostenlos?
Ja, alle Funktionen in iMovie sind kostenlos und es fallen für keine Funktion Gebühren an.
Mit welchen anderen iPhone-Apps können Sie Videos bearbeiten?
StoryCut, Videos komprimieren, Videoleap, Video-Editor.
Fazit
Im Gegensatz dazu ist Videoleap anderen überlegen mobile Bearbeitungssoftware, und Apeaksoft Video Converter Ultimate, eine Computer-Videobearbeitungssoftware, ermöglicht Videoeditoren die Bearbeitung hochwertiger Videos. Benutzer, die hohe Ansprüche an die Funktionalität der Bearbeitungssoftware und die Videoqualität haben, können sich schließlich für Apeaksoft Video Converter Ultimate entscheiden.




