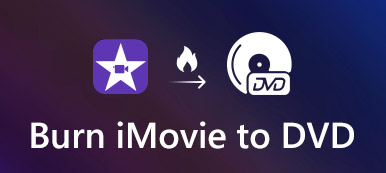Wenn Sie in iMovie eine Foto-Diashow für Ihre Hochzeitsfeier, ein Familientreffen oder eine Diashow für Ihr Baby erstellen müssen, sollten Sie eine gute Idee haben, Fotos, Videos, Musiktitel oder Soundeffekte. Natürlich können Sie auch das vorinstallierte Material nutzen, um Erstellen Sie eine iMovie-Diashow mit Musik mit Leichtigkeit.
Neben dem detaillierten Verfahren zum Erstellen einer Diashow auf Ihrem Mac mit iMovie finden Sie auch die beste iMovie-Alternative zum Erstellen einer zufriedenstellenden Diashow mit Musik unter Windows. Lesen Sie einfach den Artikel und holen Sie sich jetzt die gewünschten Informationen.
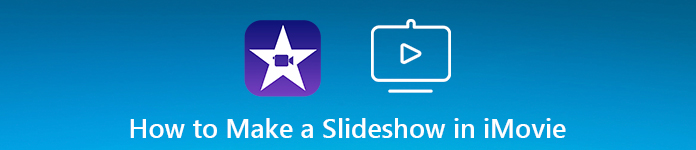
- Teil 1: Erstellen einer Diashow mit Musik in iMovie
- Teil 2: Beste iMovie-Alternative zum Erstellen einer Diashow mit Musik
- Teil 3: FAQs zum Erstellen einer Diashow
Teil 1: Erstellen einer Diashow mit Musik in iMovie
Wie oben erwähnt, sollten Sie beim Erstellen einer Foto-Diashow in iMovie eine Gliederung für die Diashow haben, z. B. die Dauer, die erforderlichen Dateien und das wichtigste Konzept. Erfahren Sie einfach mehr über die Details wie unten.
Schritt 1 Importieren Sie die Dateien in die iMovie-Bibliothek
Wenn Sie eine Gliederung für die Foto-Diashow erhalten, müssen Sie auf die Schaltfläche "Medien importieren" klicken, um alle Dateien wie Fotos, Videomaterial, Videos aus dem Internet, Audiodateien, Soundeffekte und andere Elemente in das Programm zu importieren das Programm.
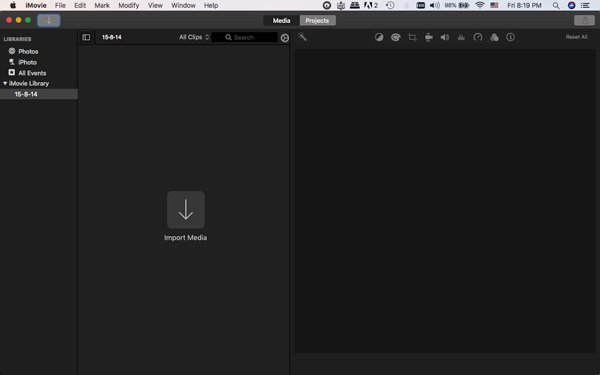
Schritt 2 Erstellen Sie ein neues Projekt für eine Diashow
Nachdem Sie die gewünschten Dateien gesammelt oder heruntergeladen haben, können Sie auf das Menü "Projekt" klicken, um die Option "Film" auszuwählen und eine Diashow mit Musik in iMovie zu erstellen, indem Sie die Videos, Fotos und Musikdateien kombinieren. Natürlich können Sie auch einige Trailer erstellen.
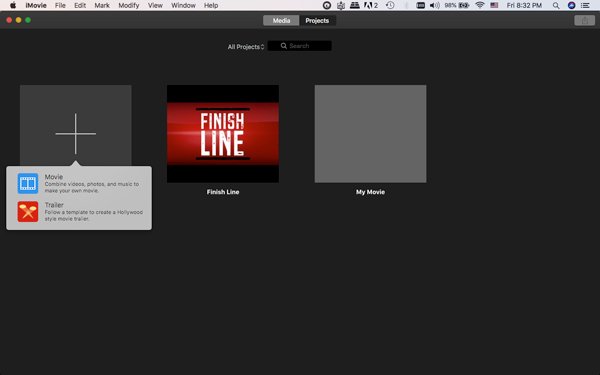
Schritt 3 Passen Sie die Fotos und Videos in der Zeitleiste an
Folgen Sie einfach den Umrissen, um die Fotos und Videos in der richtigen Reihenfolge innerhalb der Zeitleiste anzuordnen. Um die Audios, Fotos und Videos zu synchronisieren, können Sie mit der rechten Maustaste auf die Mediendatei klicken, um "Clip teilen", um die unerwünschten Teile aus der Foto-Diashow in iMovie zu entfernen.
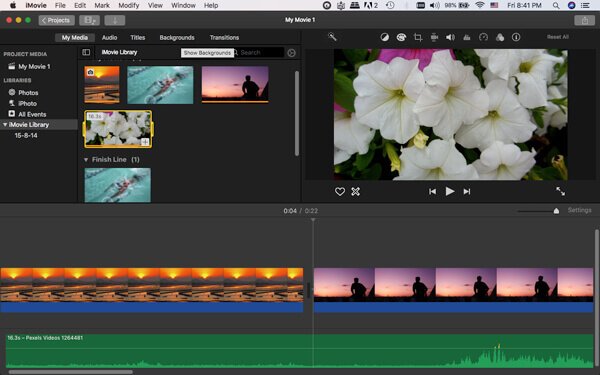
Schritt 4 Fügen Sie Übergänge hinzu, um die Diashow nahtlos zu gestalten
Um alle Mediendateien als Ganzes zu verbinden, sollten Sie die Funktion "Übergänge" nutzen. Darüber hinaus können Sie den Mediendateien auch "Audio", "Titel" und "Hintergründe" hinzufügen, um die Diashow nahtlos mit Musik in iMovie zu erstellen.
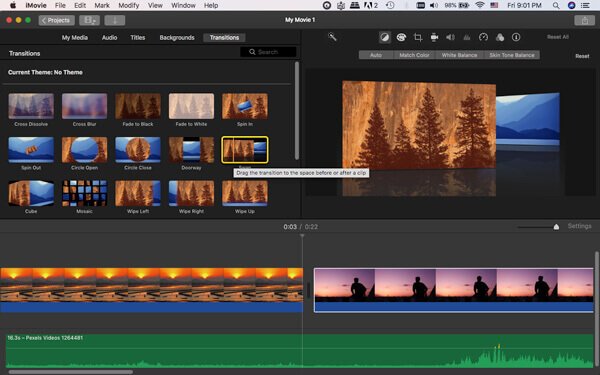
Schritt 5 Dekorieren Sie die Foto-Diashow in iMovie
Natürlich können Sie die Fotos und Videos auch mit Weißabgleich, Hauttonabgleich, Clip-Filter, Audioeffekten, Sättigung, Kontrast und weiteren Bearbeitungsfunktionen dekorieren. Zeigen Sie den Effekt einfach in der Vorschau in der rechten oberen Ecke an.
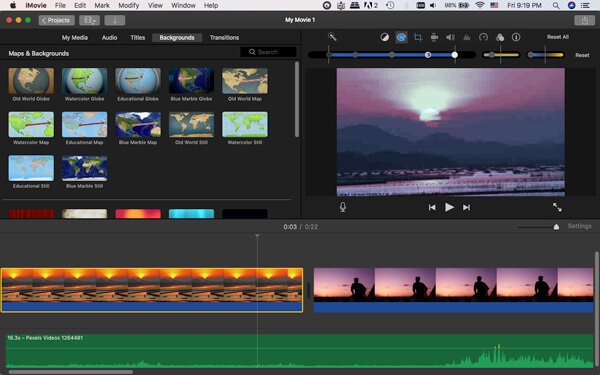
Schritt 6 Exportieren Sie die Diashow auf Social Media-Websites
Klicken Sie auf das Menü "Ansicht", um die Foto-Diashow in iMovie zu genießen. Wenn Sie mit der Foto-Diashow zufrieden sind, können Sie auf das Menü "Datei" klicken und die Option "Teilen" auswählen Senden Sie die Diashow in iMovie an YouTube, E-Mail, Facebook und andere Social Media-Dateien.
Teil 2: Beste iMovie-Alternative zum Erstellen einer Diashow mit Musik
Wie wäre es mit der iMovie-Alternative, eine Diashow mit Musik unter Windows 10 zu erstellen? Apeaksoft Slideshow Creator Neben dem fortschrittlichen Algorithmus zum nahtlosen Zusammenfügen von Videos, Fotos und Musikdateien können Sie auch zig Hunderte von kostenlosen Elementen erhalten, um die Foto-Diashow zum Beruf zu machen. Darüber hinaus können Sie auch die Vorlagen und andere auswählen, um eine Diashow mit Musik innerhalb von Klicks als iMovie auf dem Mac zu erstellen.

4,000,000+ Downloads
Kombinieren Sie die meisten Fotos, Videos und Musikdateiformate als Diashow.
Erweiterte Bearbeitungsfunktionen wie Kontrast, Farbton, Belichtung, 3D-LUT usw.
Wählen Sie die vorgefertigten Themen aus, um automatisch eine Diashow zu erstellen.
Personalisieren Sie die Diashow mit Texten, Übergängen, Filtern, Elementen und mehr.
Schritt 1 Importieren Sie die Mediendateien im Stapel
Sobald Sie den Slideshow Maker installiert haben, können Sie das Programm starten und auf „Foto(s) und Video(s) hier hinzufügen“ klicken, um die Bilder und Videodateien in das Programm zu importieren.

Schritt 2 Bearbeiten Sie die Fotos, Videos und Musikdateien
Der Diashow-Ersteller verfügt über eine übersichtliche Oberfläche, über die Sie Fotos und Videos mit nur wenigen Klicks bearbeiten können. Darüber hinaus können Sie die Hintergrundmusik hinzufügen / entfernen oder die Datei in einer Schleife wiedergeben.

Schritt 3 Wählen Sie die Themen für die Diashow aus
Als iMovie-Alternative zum Erstellen einer Diashow in Windows stehen weitere Themen und Stile zum Personalisieren der Diashow zur Verfügung. Sie können Text, Filter, Übergänge und weitere Elemente anwenden oder bearbeiten.

Schritt 4 Dekorieren Sie die Diashow mit mehr Dateien
Es enthält auch einige einzigartige und beeindruckende Texte, Übergänge und Filter, mit denen Sie die Fotos und Videos personalisieren können. Natürlich benötigen Sie nur Klicks, um die besten Effekte mühelos anzuwenden.

Schritt 5 Exportieren Sie die Foto-Diashow in iMovie
Nachdem Sie alles erledigt haben, können Sie auf die Schaltfläche "Exportieren" klicken und das Ausgabeformat und die Auflösung auswählen. Sie können die Foto-Diashow entweder mit Musik auf Ihrem Computer speichern oder für Social Media-Websites freigeben.

Teil 3: FAQs zum Erstellen einer Diashow
Wie erstellt man eine Google-Folie?
Mit Google können Sie eine Google-Folie erstellen. Sie müssen sich nur von Google Drive helfen lassen. Öffnen Sie Ihr Google Drive. Klicken Sie oben links auf dem Bildschirm auf Neu. Wählen Sie im Dropdown-Menü Google Slides aus. Eine neue Google Slides-Präsentation wird mit einer leeren Folie geöffnet. Beginnen Sie nun mit dem Hinzufügen von Inhalten zu Ihrer Folie.
Wie füge ich Musik zu einer Diashow mit Bildern hinzu?
Sie können eine Videobearbeitungssoftware verwenden. Adobe Premiere, iMovie, Windows Movie Maker, Canva usw. können Ihnen helfen. Importieren Sie Ihre Bilder in die Software oder das Online-Tool. Ordnen Sie die Bilder in der gewünschten Reihenfolge an. Importieren Sie dann die Musik- oder Audiodatei, die Sie der Diashow hinzufügen möchten. Normalerweise können Sie die Dauer der Datei an die Länge der Diashow anpassen.
Hat Windows 10 einen Diashow-Maker?
Ja, Windows 10 verfügt über einen integrierten Diashow-Maker namens „Fotos“. Sie können Diashows mit verschiedenen Fotos und Videos erstellen, Musikübergänge hinzufügen und die Diashow-Einstellungen anpassen. Die Funktionen wie das Startmenü oder das Suchfeld helfen Ihnen, den Vorgang abzuschließen.
Warum wird in der Apple Fotos-Diashow keine Musik abgespielt?
Eine Möglichkeit ist, dass die von Ihnen ausgewählte Musikdatei nicht mit dem Diashow-Format kompatibel ist. Oder es liegt ein Problem mit den Audioeinstellungen Ihres Geräts vor. Außerdem ist zu beachten, dass die Musikwiedergabe in Diashows nicht auf allen Geräten oder Versionen von Apple Photos unterstützt wird. Sie können Ihre Apple Photos-App auch auf die neueste Version aktualisieren, um zu prüfen, ob das Problem behoben ist.
Wie exportiere ich eine Foto-Diashow mit Musik?
Wählen Sie die Diashow, die Sie exportieren möchten, aus der Bibliothek aus. Klicken Sie in der Symbolleiste auf Exportieren. Wählen Sie dann „Diashow“ aus dem Exportmenü. Jetzt können Sie die Exporteinstellungen anpassen, einschließlich Format, Größe und Qualität der Diashow. Wählen Sie einen Zielordner für die exportierte Diashow und klicken Sie auf „Exportieren“.
Fazit
Um eine iMovie-Diashow zu erstellen, können Sie den Slideshow Maker verwenden, um die Mediendateien in iMovie auf dem Mac zu personalisieren. Natürlich können Sie auch Apeaksoft Slideshow Maker verwenden, um eine beeindruckende Foto-Diashow in Windows mühelos zu personalisieren.