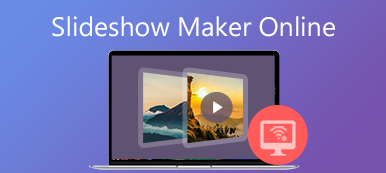Wenn Sie iOS 10 und eine neuere Version verwenden, können Sie direkt in der Fotos-App eine Diashow auf dem iPhone erstellen. Sobald Sie mit der iPhone-Kamera Bilder aufgenommen haben, können Sie direkt eine iPhone-Diashow erstellen. So können Sie Fotos und Videos kostenlos in einer Diashow mit Hintergrundmusik organisieren. Darüber hinaus können Sie zusätzliche Ebenen, Texte und weitere Elemente hinzufügen, um die Diashow für Party, Familientreffen, Geburtstag und mehr zu dekorieren. Wenn Sie eine atemberaubende Diashow auf dem iPhone erstellen möchten, um sie mit Freunden und Familien zu teilen, können Sie dieses Tutorial lesen, um weitere Details zu erhalten.
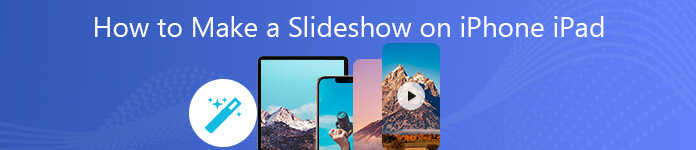
- Teil 1: Erstellen einer Diashow auf dem iPhone
- Teil 2: So teilen Sie eine Diashow auf dem iPhone
- Teil 3: Verwenden Sie Slideshow Maker, um eine iPhone-Diashow zu erstellen
Teil 1: Erstellen einer Diashow auf dem iPhone
Die integrierte Apple Photos-App kann Ihre Diashow-App für iPhone und iPad sein. Es wird unterstützt, eine Diashow auf dem iPhone nach Datum, Jahr, Erinnerungen oder Album zu erstellen. Sie können eine Sammlung verschiedener Fotos in der Kategorie erstellen. Mit der iPhone-Diashow-App können Benutzer auch Hintergrundmusik hinzufügen, das Diashow-Thema anpassen und grundlegende Effekte auf Diashows auf dem iPhone anwenden. Darüber hinaus können Sie auf dem iPhone sogar eine Diashow mit Musik erstellen, die aus Ihrer iTunes-Mediathek importiert wurde. Du kannst auch Speichern Sie eine Diashow auf dem iPhone.
Schritt 1 Öffnen Sie die Fotos-App. Sie können Gruppen von Fotos sehen, die nach bestimmten Daten organisiert sind. Wählen Sie das Auswählen Option, um einige Bilder aufzunehmen.
Schritt 2 Tippen Sie auf die Export Symbol in der unteren linken Ecke des iPhone-Bildschirms. Es sieht aus wie eine quadratische Box mit einem Aufwärtspfeil.
Schritt 3 Zylinderkopfschrauben Slideshow in der Nähe des Bodens. Fotos kompilieren die ausgewählten Fotos automatisch zu einer Diashow.
Schritt 4 Tippen Sie auf eine beliebige Stelle, um eine Diashow auf dem iPhone abzuspielen. Dann wähle Optionen in der unteren rechten Ecke, um auf das iPhone-Diashow-Menü zuzugreifen.
Schritt 5 Stelle den Thema, Musik, Wiederholen und Schnelligkeit Optionen zum Anpassen der iPhone-Diashow.
Schritt 6 Tippen Sie nach der Anpassung auf Erledigt um eine Diashow auf dem iPhone mit Musik vollständig zu speichern.
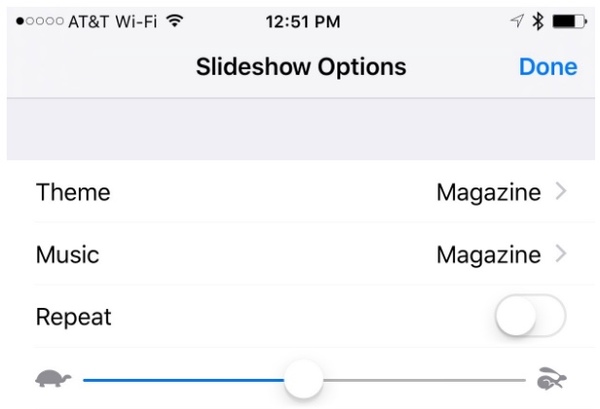
Teil 2: So teilen Sie eine Diashow auf dem iPhone
Sie können iPhone-Diashows auch als andere Dateien für andere oder Social Media-Plattformen freigeben oder senden. Wenn Sie sich im Bearbeitungsfenster der Diashow befinden, können Sie den Vorgang jederzeit beenden.
Schritt 1 Öffnen Sie die Diashow in der iPhone Fotos-App.
Schritt 2 Auswählen Video speichern um eine Diashow auf dem iPhone mit Fotos zu speichern.
Schritt 3 Wählen Teilen in der unteren linken Ecke des iPhone.
Schritt 4 Wählen Sie die Plattform aus, um eine Diashow auf dem iPhone mit iMessage, E-Mail, Facebook, OneDrive, YouTube und mehr zu teilen.
Schritt 5 Vorschau der Diashow in der App. Tippen Sie später auf Post um eine Diashow auf dem iPhone zu teilen oder zu senden.
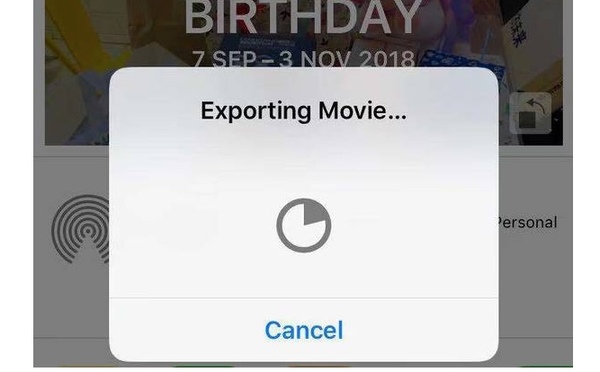
Teil 3: Verwenden Sie Slideshow Maker, um eine iPhone-Diashow zu erstellen
Sie können nur mit der Foto-App auf dem iPhone eine einfache Diashow erstellen. Fotos fehlen die neuesten Diashow-Vorlagen und Bearbeitungswerkzeuge. Wenn Sie eine thematische Diashow erstellen möchten, erhalten Sie fantastische Effekte und über 100 Anpassungswerkzeuge für Diashows Apeaksoft Slideshow Maker. Das vorgefertigte Thema kann Ihre Diashow auffälliger machen. Sie können das bereitgestellte Diashow-Thema bearbeiten oder Ihren eigenen Diashow-Stil frei erstellen.
Die iPhone Slideshow Maker-Software kann die Diashows in verschiedenen Formaten und Geräten exportieren. Wenn Sie die Diashow auf dem iPhone abspielen möchten, können Sie Apple iPhone als Ausgabegerät auswählen, um alle kompatiblen Formate zu erhalten. Darüber hinaus können Sie die Qualität des Ausgabevideos, die Auflösung und die Einstellungen für die iPhone-Diashow im Programm anpassen.
- Erstellen Sie eine iPhone-Diashow mit 10 großartigen Diashow-Themen.
- Geben Sie Medienmaterialien in verschiedenen Video-, Audio- und Bildformaten ein.
- Fügen Sie Ihrer iPhone-Diashow Hintergrundmusik hinzu.
- Bearbeiten Sie die vorhandenen oder erstellen Sie neue Themen mit 48 Textarten, 57 Übergangstypen, 43 Filtertypen und 65 Elementtypen.
- Bearbeiten Sie jedes Bild oder jede Video-Folie separat.
- Teilen und speichern Sie Ihre erstellte iPhone- oder iPad-Diashow.
Schritt 1 Führen Sie Apeaksoft Slideshow Maker aus. Klicken Fügen Sie hier Foto(s) und Video(s) hinzu um iPhone Bilder und Videos in den Arbeitsplatz zu importieren.

Schritt 2 Wählen Sie die bestimmte Mediendatei. Klicken Bearbeiten an der Spitze. Sie können Bildeffekte anpassen, Bilder drehen / zuschneiden, die Bewegung einstellen und vieles mehr. Klicken OK um Änderungen zu speichern.

In der Videobearbeitungsoberfläche können Sie Videos drehen, Videos zuschneiden, Videos ausschneiden, die Videogeschwindigkeit anpassen und andere Details. Das Vorschaufenster zeigt Ihnen sofort den Echtzeiteffekt. Klicken OK um zur Hauptschnittstelle zurückzukehren.

Schritt 3 Um eine Diashow auf dem iPhone mit Musik zu erstellen, können Sie auf klicken Hintergrundmusik hinzufügen und importieren Sie die Diashow-Musik, die Sie mögen. Klicken Audio bearbeiten und dann Loop-Wiedergabe um iPhone-Diashow-Musik in einer Schleife abzuspielen.

Schritt 4 Laden Sie im rechten Bereich des iPhone-Diashow-Herstellers die Diashow-Effekte herunter und zeigen Sie eine Vorschau an. Hier können Sie einstellen Themes, Text, Veränderungen, Filter und verschiedenste Komponenten um die iPhone-Diashow zu bearbeiten.

Schritt 5 Klicke Export um eine Diashow auf dem iPhone zu erstellen und zu speichern. Wählen Sie die spezifischen Ausgabeformate in der Video Sektion. Oder Sie können zu navigieren Gerät Abschnitt, um alle kompatiblen tragbaren Geräte zu erhalten.

Das ist alles, um eine Diashow auf dem iPhone zu erstellen und sie zu speichern / zu teilen. Mit den beiden oben genannten Methoden können Sie jetzt Ihre eigene Diashow auf dem iPhone oder Desktop erstellen. Es gibt auch Top 8 kostenlose Diashow-Hersteller für dich wenn du willst. Es ist einfach, eine iPhone-Diashow mit Musik in iOS 26 und früheren Versionen zu erstellen. Wenn Sie eine andere gute Möglichkeit haben, eine Foto- oder Video-Diashow auf dem iPhone zu erstellen, können Sie unten eine Nachricht hinterlassen.