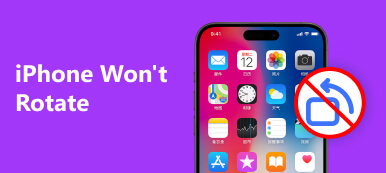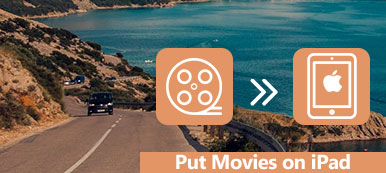Was können Sie tun, wenn Sie einen Videoclip in der falschen Ausrichtung finden? Kippen Sie das Video einfach in die richtige Richtung. iMovie ist ein bekanntes Videobearbeitungsprogramm. iMovie 11 wird kostenlos mit allen Apple-Betriebssystemen geliefert, einschließlich iPhone, iPad und Mac.
Somit ist es eine gute Wahl Drehen Sie ein Video in iMovie auf einem Mac or iOS-Geräte. Wie für Windows-Benutzer können Sie auch mit iMovie alternative Software Videos auf dem PC mühelos drehen und bearbeiten. Lesen Sie einfach das vollständige Tutorial zum Drehen von iMovie-Videos hier.
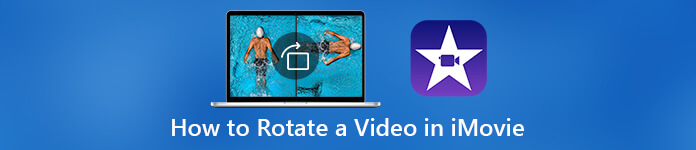
- Teil 1: So drehen Sie ein Video in iMovie auf einem Mac
- Teil 2: Drehen eines Videos mit iMovie Alternative unter Windows und Mac
- Teil 3: So drehen Sie ein Video in der iMovie-App auf iPhone und iPad
Teil 1: So drehen Sie ein Video in iMovie auf einem Mac
Sie können den neuesten iMovie kostenlos aus dem App Store herunterladen. Mit iMovie können Sie ein Video auf dem Mac um 90 Grad im und gegen den Uhrzeigersinn drehen. Auf diese Weise können Sie ein Hochformat-Video in ein Querformat-Video umwandeln oder das verkehrte Video in iMovie problemlos reparieren.
Drehen Sie ein Video in iMovie 10
Schritt 1Führen Sie iMovie auf dem Mac aus. Klicken Sie auf "Neu erstellen"> "Film"> "Medien importieren"> fügen Sie Ihren Film hinzu> "OK".
Schritt 2Markieren Sie den Videoclip, der sich in der falschen Richtung befindet.
Schritt 3Klicken Sie auf "Anpassen", gefolgt von "Anpassen".ErnteSchaltfläche in der oberen Symbolleiste des Fensters „Vorschau“.
Schritt 4Klicken Sie auf „Im Uhrzeigersinn drehen“ und „Gegen den Uhrzeigersinn drehen“, um ein Video in iMovie 10 umzudrehen. Ihr Videoclip wird jedes Mal um 90 Grad gedreht, wenn Sie auf eine der beiden Optionen klicken.
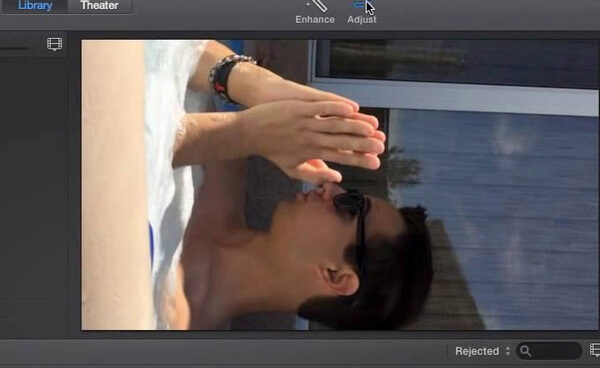
Drehen Sie ein Video in iMovie 11
Schritt 1Wählen Sie das Videomaterial aus, das Sie in iMovie 11 drehen möchten.
Schritt 2Klicken Sie oben in der mittleren Symbolleiste auf die Schaltfläche „Zuschneiden“.
Schritt 3Klicken Sie auf „Im Uhrzeigersinn drehen“, um ein Video pro Zeit um 90 Grad im Uhrzeigersinn zu drehen. Oder Sie können auf „Gegen den Uhrzeigersinn drehen“ klicken, um ein Video in iMovie um 90 Grad gegen den Uhrzeigersinn zu drehen.
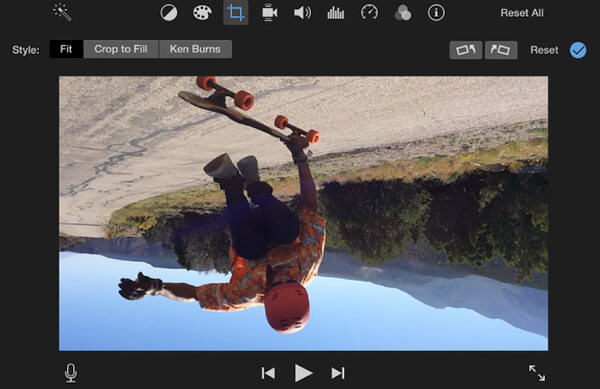
Wenn Sie Videos aus iMovie löschen möchten, können Sie dies überprüfen iMovie Tutorial um unerwünschte Videoclips oder Projekte auf Mac, iPhone und iPad loszuwerden.
Teil 2: Drehen eines Videos mit iMovie Alternative unter Windows und Mac
Es gibt keine iMovie für Windows-Version. Wenn Sie eine andere Alternative zu iMovie zum Erstellen von Filmen erhalten möchten, können Sie es versuchen Slideshow Maker Film. Manchmal möchten Sie ein Video nur horizontal oder vertikal drehen. Um ein Video auf Ihrem Computer umzudrehen, können Sie auch verwenden Apeaksoft Video Converter Ultimate die Arbeit schnell zu beenden.
Drehen Sie das ursprüngliche Videoprojekt mit Slideshow Maker
IMovie ist zwar in der Lage, digitale Videobilder auf Mac und iOS zu bearbeiten, jedoch stürzt iMovie manchmal ab, insbesondere wenn der Vorgang zu aufwändig wird. Das Rendern von Videos für die Weitergabe an YouTube und andere Videokanäle dauert lange.
Wenn Sie ein Video ohne iMovie drehen möchten, Apeaksoft Slideshow Maker kann Ihre beste iMovie-Alternative für Windows sein. Sie können ein Video 90-Grad im oder gegen den Uhrzeigersinn drehen.

4,000,000+ Downloads
Erstellen Sie Ihren eigenen Film mit Dateien mit dem iMovie-Alternative für Windows.
Drehen Sie ein Video frei um 90-Grad, 180-Grad oder 270-Grad.
Drehen Sie ein Video mit einem Klick vertikal und horizontal.
Breite Unterstützung für den Import von Video-, Audio- und Fotoformaten.
Schritt 1Laden Sie die alternative Videobearbeitungssoftware zu iMovie kostenlos herunter, installieren und starten Sie sie.
Klicken Sie auf „Foto(s) und Video(s) hier hinzufügen“, um Ihre Videos und Bilder zu importieren.

Schritt 2Wählen Sie den Videoclip aus, den Sie drehen möchten. Klicken Sie oben auf "Bearbeiten". Ein neues Fenster wird geöffnet. Sie befinden sich auf der Standardseite "Bearbeiten". Wechseln Sie in den Abschnitt „Basic“. Auf der rechten Seite von „Drehen“ befinden sich 4 Symbole. Sie können ein Video drehen und in eine beliebige Ausrichtung drehen. Darüber hinaus können Sie hier auch Videoeffekte anpassen. Klicken Sie auf "OK", um ein Video unter Windows zu bestätigen und zu drehen.
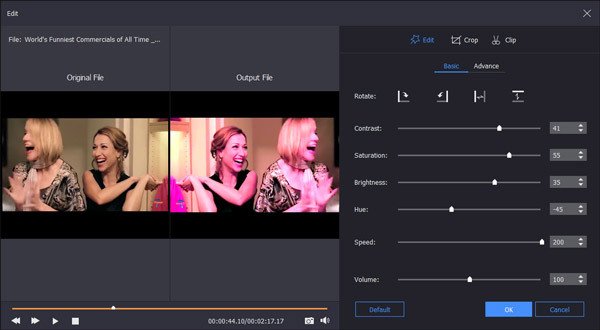
Schritt 3Wählen Sie das Diashow-Thema aus fröhlich, romantisch, reisen und mehr. Sie können andere Diashow-Effekte erhalten, um Ihr Video anzupassen. Klicken Sie je nach Bedarf auf "Hintergrundmusik hinzufügen". Später können Sie auf „Exportieren“ klicken, um das Video in einem beliebigen Format oder Gerät zu speichern.

Drehen Sie Ihr fertiges Video mit Video Converter Ultimate
Wenn Sie Ihren Videoclip nur ohne zusätzliche Profile oder Filter drehen möchten, können Sie Apeaksoft ausführen Video Converter Ultimate um den ultraschnellen Service zu bekommen. In der Zwischenzeit können Sie Videos zuschneiden, zusammenführen, zuschneiden, Wasserzeichen hinzufügen, die Videoqualität verbessern und Videoeffekte in Klicks anpassen.

4,000,000+ Downloads
Drehen Sie ein Video mit einem Klick um 90 Grad im oder gegen den Uhrzeigersinn.
Drehen Sie Ihr Video vertikal oder horizontal.
Drehen Sie die Videos nacheinander oder drehen Sie sie, um die falsche Ausrichtung zu korrigieren.
Überwachen Sie den visuellen Effekt mit den Original- und Ausgabevorschaufenstern.
Schritt 1Führen Sie die Videokonverter-Software aus. Ziehen Sie Ihr Video per Drag & Drop auf die Hauptoberfläche. Klicken Sie in der oberen Menüleiste auf "Bearbeiten".
Schritt 2Klicken Sie auf "Drehen", um auf den Videorotator zuzugreifen. Hier können Sie das Video um 90 Grad im oder gegen den Uhrzeigersinn drehen.

Sie können ein Video auch umdrehen, indem Sie „Horizontal Flip“ oder „Vertical Flip“ wählen. Klicken Sie anschließend zur Bestätigung auf "Übernehmen".
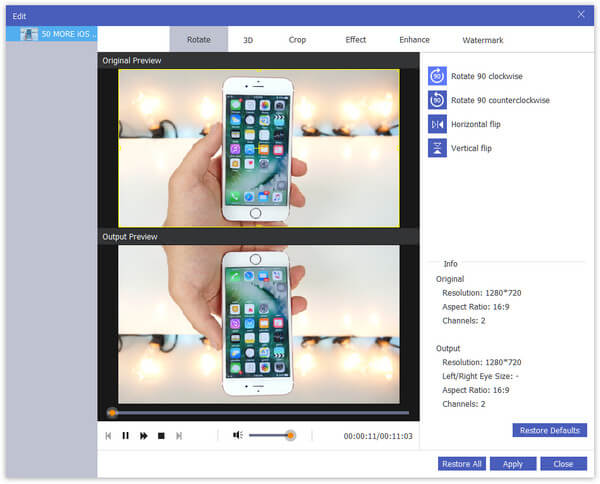
Schritt 3Stellen Sie das Ausgabeformat in der Liste „Profil“ ein. Klicken Sie zuletzt auf "Konvertieren", um Ihr gedrehtes Video zu speichern.
Darüber hinaus können Sie auch die Büroklammer, Zusammenführen, Zuschneiden, Wasserzeichen und andere Bearbeitungseffekte vor dem Konvertieren der Videodatei.

Teil 3: So drehen Sie ein Video in der iMovie-App auf iPhone und iPad
Sie können iMovie auch zum horizontalen oder vertikalen Ausschneiden von Videos auf Ihrem iOS-Gerät verwenden. Wenn Sie ein Video versehentlich auf den Kopf stellen, können Sie es in iMovie schnell in Querformat drehen. Hier ist das Tutorial zum Umblättern eines Videos in iMovie auf dem iPhone.
Schritt 1Führen Sie die iMovie-App aus. Tippen Sie auf "Projekt erstellen" und wählen Sie "Film", um Ihren Videoclip zur Timeline hinzuzufügen.
Schritt 2Tippen Sie unten auf „Film erstellen“. Wählen Sie dann die Option "Bearbeiten".
Schritt 3Legen Sie zwei Finger auf den iPhone-Bildschirm. Sie können dieses Video im oder gegen den Uhrzeigersinn in die richtige Richtung drehen.
Schritt 4Tippen Sie auf „Fertig“, wenn Sie ein Video in iMovie auf dem iPad oder iPhone erfolgreich drehen.
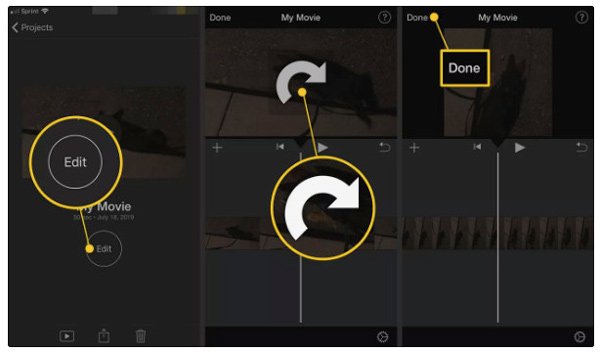
Lesen Sie diese Anleitung zu Video in iMovie aufnehmen hier.
Das ist alles, um ein Video in iMovie auf Mac, iPhone und iPad zu drehen. Wenn Sie eine iMovie-Alternative für Windows erhalten möchten, finden Sie hier zwei Empfehlungen. Wählen Sie Slideshow Maker, wenn Sie ein Diashow-Video mit fantastischen Themen erstellen möchten. Wenn Sie die Videobearbeitung bereits abgeschlossen haben, können Sie Video Converter Ultimate ausführen, um jedes Video direkt zu drehen.