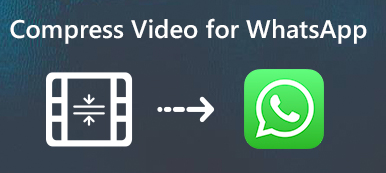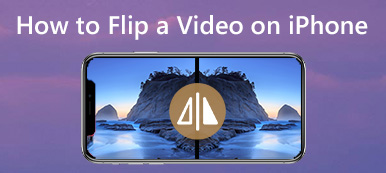„Als ich versuchte, ein mit iMovie erstelltes Video zu komprimieren, bekam ich nur ein verschwommenes Video mit einer ähnlichen Größe. Ich kann das Komprimierungsvideo nicht per E-Mail senden. Wie komprimiere ich ein Video mit iMovie nach Wunsch? “
iMovie ist ein grundlegender Video-Editor für MacBook- oder iOS-Geräte, mit dem Sie auch große Videos komprimieren können. Hier ist die detaillierte Methode zum Komprimieren von Videos mit iMovie. Wenn Sie eine iMovie-Alternative für ein zufriedenstellendes Video benötigen, ist Apeaksoft Video Converter Ultimate die richtige Wahl.
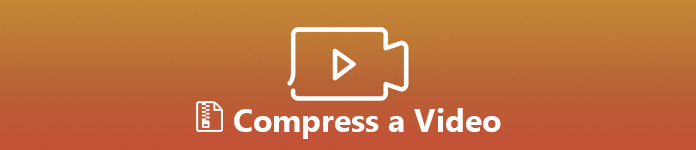
- Teil 1: So komprimieren Sie große Videos mit iMovie
- Teil 2: Top 4 Free Online Video Compressors
- Teil 3: iMovie-Alternative zum Komprimieren von Videos ohne Qualitätsverlust
- Teil 4: FAQs zum Komprimieren von Videos mit iMovie
Teil 1: So komprimieren Sie große Videos mit iMovie
Sie können die Größe eines Videoprojekts in iMovie ändern, indem Sie das große Video mit den Exporteinstellungen exportieren. Außerdem können Sie die grundlegenden Bearbeitungsfunktionen nutzen, um einige spezielle Videos für Ihre Vlog- oder Social Media-Sites zu erstellen. Weitere Informationen zum Komprimieren eines Videos mit iMovie finden Sie weiter unten.
Schritt 1. Importieren Sie ein großes Video in iMovie
Klicken Sie auf die Schaltfläche „Medien importieren“, um das große Video anzuzeigen, das Sie verkleinern möchten. IMovie für Mac unterstützt das Importieren von HEVC 4K-Videos. Sie können auch den Befehlsklick verwenden, um mehrere Videos auszuwählen und sie in ein Ereignis in der Bibliotheksliste in iMoive zu ziehen.
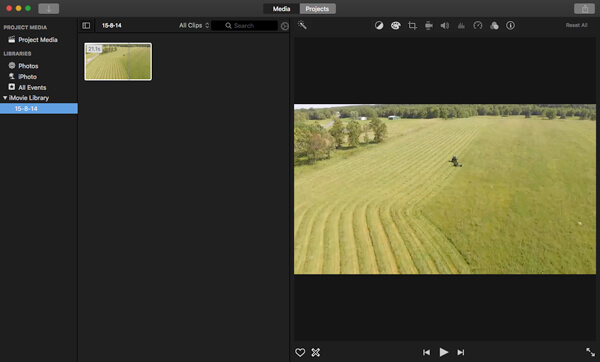
Schritt 2. Komprimieren Sie das Video mit iMovie
Wählen Sie das Video in iMovie aus, gehen Sie zu „Datei“ und klicken Sie in der Symbolleiste auf die Schaltfläche „Teilen“. Sie können das Video für E-Mail, iTunes, YouTube, Facebook, Vimeo und mehr komprimieren. Wählen Sie die Option „Datei“, um die verschiedenen Parameter für das große Video anzupassen.
Schritt 3. Passen Sie die Videoparameter an
Es gibt mehrere Videooptionen, z. B. Beschreibung, Tag, Format, Auflösung, Qualität und Komprimierung. Sie können die Auflösung in 540P ändern, die Videoqualität und die Komprimierungsmethode anpassen, um das große Video zu verkleinern und auf ein kleineres zu verkleinern.
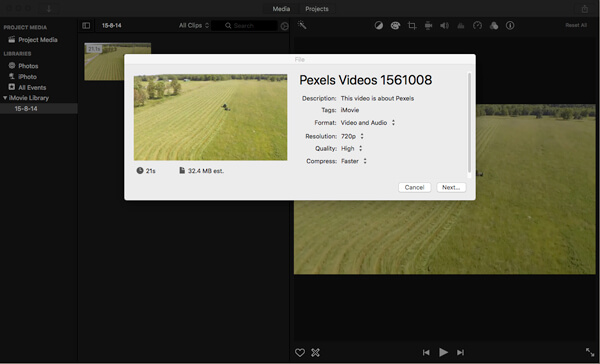
Schritt 4. Exportieren Sie das komprimierte Video
Natürlich können Sie den unerwünschten Teil entfernen oder die Videodauer verkürzen. Sie können auch zu „Fenster“> „Clip-Trimmer anzeigen“ gehen, um den Rahmen des Videos zu entfernen. Wenn Sie mit dem Ergebnis zufrieden sind, können Sie auf die Option „Weiter“ klicken, um das komprimierte Video in iMovie zu exportieren.
Darüber hinaus könnten Sie auch seine anderen Funktionen nutzen, um Erstellen Sie eine Diashow in iMovie.
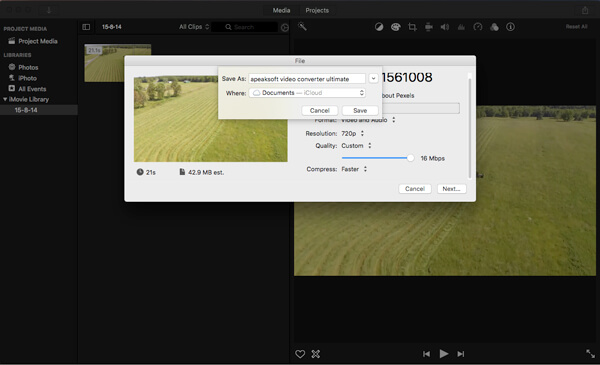
Teil 2: Warum Sie ein verschwommenes iMovie-komprimiertes Video erhalten
Auch wenn Sie den oben beschriebenen Vorgang ausführen, um das große Video in iMove zu komprimieren, wird möglicherweise eine verschwommene Ausgabe angezeigt. Warum? Was soll das Problem sein? Hier sind die Gründe, die Sie wie folgt kennen sollten.
- iMovie würde Apple Intermediate Codec verwenden, um die importierte Videodatei in ein QuickTime-Format zu komprimieren, selbst wenn Sie keine Videocodec-Konvertierung manuell aktivieren.
- Bei den eingeschränkten Ausgabeparametern sollten Sie die eingeschränkten Optionen für "Format", "Auflösung", "Qualität" und "Komprimieren" finden. Möglicherweise erhalten Sie keine zufriedenstellende Ausgabe.
- Wenn Sie die komprimierten Videos auf YouTube, Vimeo, Facebook, E-Mail oder andere Kanäle hochladen müssen, ist YouTube auch für die Qualitätsminderung verantwortlich.
Teil 3: iMovie-Alternative zum Komprimieren von Videos ohne Qualitätsverlust
Um die beste Qualität des großen Videos zu erhalten, passen Sie die verschiedenen Parameter der Video- und Audiodateien an oder kürzen Sie die Videodateien, um das Video auf Ihrem Mac zu komprimieren. Apeaksoft Video Converter Ultimate ist die empfohlene iMovie-Alternative zum Komprimieren von Videos, ohne die ursprüngliche Qualität zu verlieren.
Apeaksoft Video Converter Ultimate
- Erweiterter 4-Algorithmus zur Verbesserung der Videoqualität der komprimierten Datei.
- Passen Sie die verschiedenen Video- und Audioeinstellungen an, um Videos mühelos zu komprimieren.
- Schneiden Sie das gewünschte Video aus, schneiden Sie das Video zu und teilen Sie das Video in Teile.
- Komprimieren und konvertieren Sie Videos in mehr als 200-Dateiformate und -Geräte.
Schritt 1. Importieren Sie das Video in eine iMovie-Alternative
Laden Sie den Videokompressor herunter, installieren Sie ihn und starten Sie das Programm auf Ihrem Mac. Ziehen Sie das Video per Drag & Drop oder klicken Sie auf "Datei hinzufügen", um die zu komprimierenden Videos in das Programm zu importieren.
Wenn sich die iMovie-Videos oder -Projekte auf Ihrem iPhone befinden, sollten Sie dies tun Übertragen Sie iMovie-Videos und -Projekte vom iPhone auf den Mac und dann in diese Software importieren.
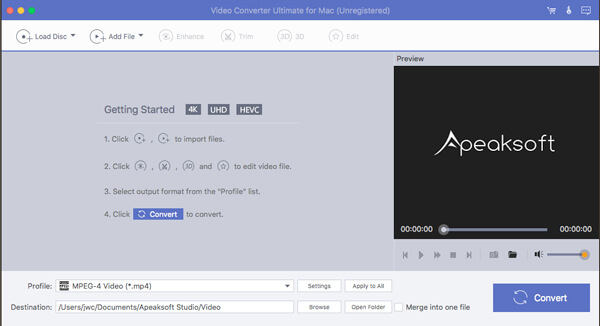
Schritt 2. Passen Sie die Videoparameter an
Klicken Sie auf die Schaltfläche „Einstellungen“, um die Video- und Audioeinstellungen anzupassen. Sie können die "Bildrate", "Auflösung", "Videobitrat", "Seitenverhältnis" und weitere Optionen anpassen, um das Video als iMovie-Alternative zu komprimieren.
Wenn Sie ein Video in einem inkompatiblen Format von YouTube in iMovie importieren möchten, kann diese Software dies auch tun, indem Sie das von iMovie akzeptierte Format wie MOV, MP4 usw. aus der Dropdown-Liste von "Profil" auswählen, bevor Sie "Einstellungen" abrufen.
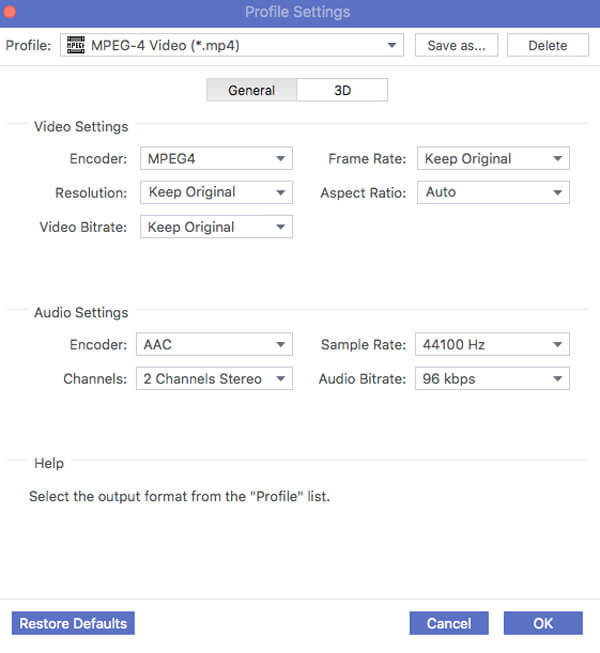
Schritt 3. Schneiden Sie den unerwünschten Videoteil
Wenn Sie einige zusätzliche Teile ausschneiden müssen, können Sie auf die Schaltfläche „Trimmen“ klicken. Ziehen Sie den Cursor, um den Start- und Endpunkt festzulegen. Sie können auf den „neuen Clip“ klicken, um das Video in verschiedene Teile aufzuteilen.
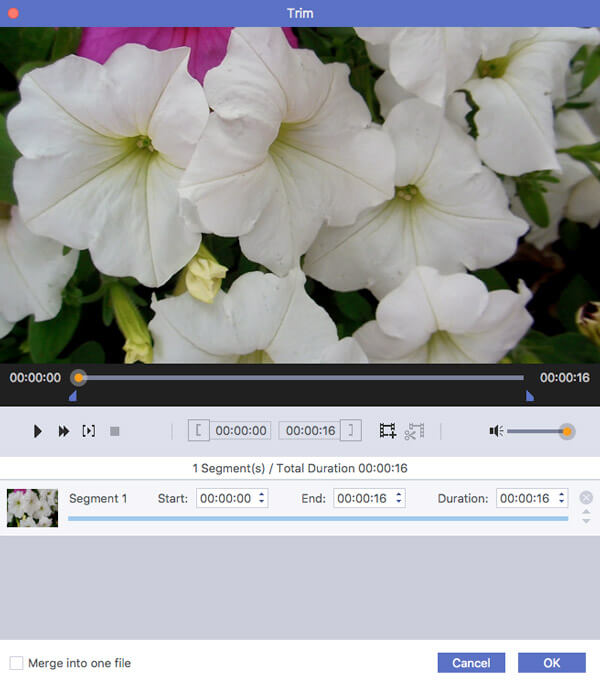
Schritt 4. Exportieren Sie das komprimierte Video
Danach können Sie den Zielordner für das Ausgabevideo auswählen und auf die Schaltfläche „Konvertieren“ klicken, um das Video zu komprimieren. Klicken Sie auf "Ordner öffnen", um das zufriedene Video im Programm zu erhalten.
Teil 4: FAQs zum Komprimieren von Videos mit iMovie
1. Unterstützt iMovie MP4-Dateien?
Technisch gesehen importiert iMovie MP4-Videos. IMovie importiert jedoch nur MP4-Dateien, die mit MPEG4 / AAC- oder H.264 / AAC-Daten codiert sind.
2. Wie ändern Sie das Seitenverhältnis in iMovie?
So ändern Sie das Seitenverhältnis Ihres iMovie-Projektsmüssen Sie eine Option für das Seitenverhältnis aus dem Dropdown-Menü Seitenverhältnis auswählen.
3. Was ist die beste Alternative von iMovie, um die Größe von Videos zu ändern?
Apeaksoft Video Converter Ultimate ist die beste Alternative von iMovie, um Videos zu komprimieren, ohne an Qualität zu verlieren. Sie können damit die Video- und Audioeinstellungen anpassen, um die Größe von Videos einfach zu ändern. Außerdem ist es mit vier fortschrittlichen Algorithmen ausgestattet, um die Videoqualität der komprimierten Datei zu verbessern. So bleibt die Qualität der komprimierten Videos so hoch wie möglich.
4. Wie ändere ich die Filmabmessungen in iMovie 10?
Sie können die Größe des Videos / Films in iMovie nur ändern, wenn Sie Ihr Projekt exportieren / freigeben.
Fazit
Wie komprimiere ich ein Video in iMovie? Es könnte kein schwieriger Prozess sein. Sie können die Videoqualität für E-Mail-, YouTube-, iTunes- und andere Social Media-Websites über iMovie reduzieren. Um das Video in Originalqualität zu komprimieren, ist Apeaksoft Video Converter Ultimate die beste Wahl, die Sie in Betracht ziehen können.