Es gibt viele Szenarien, in denen Sie mit iMovie Audio aus Video entfernen möchten. So kommt es beispielsweise nach der Aufnahme in iMovie zu Tonstörungen. Mit iMovie können Sie Audio und Video aufteilen und durch neue ersetzen. Wenn Sie die bestimmte Hintergrundmusik wirklich lieben, können Sie Audio in iMovie trennen und Video löschen. Später können Sie einem neuen iMovie-Projekt Audio zur weiteren Bearbeitung hinzufügen. Egal, warum Sie in iMovie auf dem iPhone oder Mac Audio von Video trennen möchten, das vollständige Tutorial finden Sie hier.
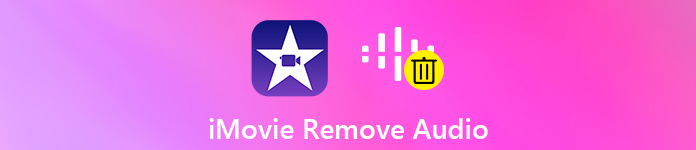
- Teil 1: So trennen Sie Audio von einem abgeschlossenen iMovie-Projekt
- Teil 2: Entfernen von Audio aus Video mit iMovie
- Teil 3: Ihre beste iMovie-Alternative mit Hunderten stilvoller Effekte
Teil 1: So trennen Sie Audio von einem abgeschlossenen iMovie-Projekt
Das Bearbeiten eines noch nicht abgeschlossenen iMovie-Projekts ist einfach. Aber was ist, wenn Sie zuvor iMovie-Projekte exportiert haben? Ist es möglich, einen in iMovie bereits fertiggestellten Film erneut zu bearbeiten? Während dieser Zeit können Sie Apeaksoft Video Converter Ultimate ausführen, um Audio auf einfache Weise aus Video zu entfernen. Darüber hinaus können Sie innerhalb des Programms sogar Audiotracks oder Untertitel hinzufügen und ändern.
Video Converter Ultimate ist auch ein leistungsstarker Videokonverter und -editor. Sie können iMovie-Videos zum Hochladen oder Bearbeiten in FLV, WMV oder andere Formate konvertieren. Der eingebaute Video-Enhancer kann die Videoqualität auf verschiedene Arten in 4 verbessern. Wenn Sie kleine Änderungen an Ihrem gespeicherten iMovie-Projekt vornehmen möchten, sind Sie hier richtig.
Apeaksoft Video Converter Ultimate
- Entfernen Sie nach dem Finalisieren von iMovie die Audiospur aus dem Video.
- Audio aus Video extrahieren und als MP3, AAC, FLAC, WAV usw. speichern
- Fügen Sie Ihrem Video zusätzliche Audiospuren und Untertitel hinzu.
- Fügen Sie Audioclips in einer benutzerdefinierten Reihenfolge zusammen, um eine lange Datei zu erhalten.
- Konvertieren Sie Ihre iMovie-Datei in iPhone, Samsung, Adobe Premiere, TV, DV, PSP, Xbox One / 360, Wii und viele andere Geräte.
Schritt 1Kostenloser Download, Installation und Start von Video Converter Ultimate. Ziehen Sie Ihre finalisierte iMovie-Datei auf die Hauptoberfläche und legen Sie sie dort ab.
Schritt 2Wählen Sie die Abwärtspfeilliste unter Ihrem Video. Wählen Sie „Kein Audio“, um den Ton aus einem Video zu entfernen. Sie können auch zu anderen Audiospuren aus der Liste wechseln. Darüber hinaus können Sie auf „+“ klicken, um Audio automatisch mit der Untertiteldatei an Video anzuhängen.
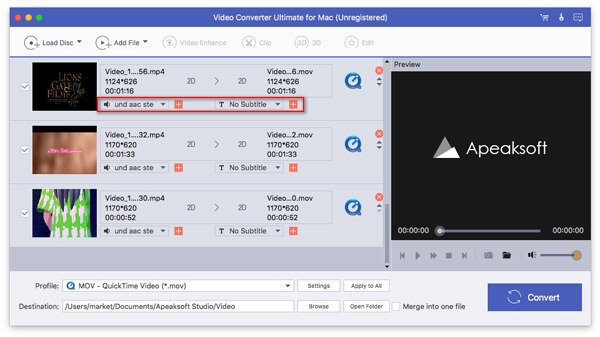
Schritt 3Entfalten Sie die Liste „Profil“ und legen Sie das Ausgabeformat fest. Wenn Sie Audio aus Video extrahieren möchten, können Sie hier Hunderte von verfügbaren Audioformaten herunterladen. Klicken Sie dann auf "Einstellungen", um die Video- und Audioeinstellungen anzupassen.

Schritt 4Wenn Sie ein Video mit schlechter Qualität erhalten, können Sie in der oberen Symbolleiste auf "Verbessern" klicken. Hier können Sie die Auflösung erhöhen, Helligkeit und Kontrast optimieren, Videorauschen entfernen und Verwacklungen reduzieren. Klicken Sie zuletzt auf "Konvertieren", um iMovie-Video ohne Audio zu exportieren.
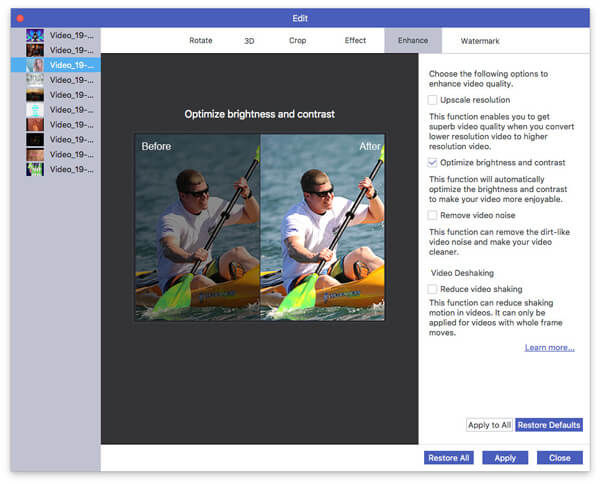
Teil 2: Entfernen von Audio aus Video mit iMovie
So trennen Sie Audio von Video mit iMovie auf einem Mac
Schritt 1Navigieren Sie zur iMovie-Zeitleiste. Wählen Sie den Videoclip mit Audio.
Schritt 2Wählen Sie im Kontextmenü die Option „Audio trennen“. Sie können stattdessen gleichzeitig die Tasten „Option“, „Befehl“ und „B“ drücken.
Schritt 3Das Audio wird vom Videoclip getrennt. Es gibt einen Audio-Only-Clip, der unten in grüner Farbe angezeigt wird.
Schritt 4Klicken Sie mit der rechten Maustaste auf den Audioclip. Wählen Sie "Löschen", um das Video bei Bedarf in iMovie stummzuschalten.
Falsche Bedienung, um das Audio zu löschen, das Sie behalten möchten? Klicken Sie einfach auf die Schaltfläche Rückgängig im Menü oder Fügen Sie das Audio in Video in iMovie hinzu erneut.
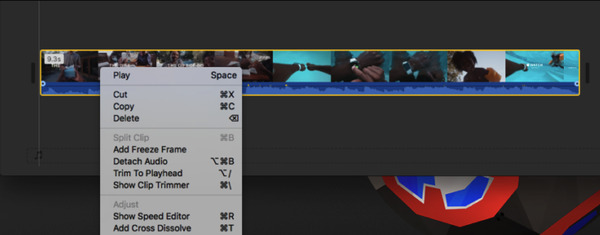
So teilen Sie Audio von Video mit iMovie auf dem iPhone
Schritt 1Öffnen Sie Ihr iMovie-Projekt. Tippen Sie in der Zeitleiste unten auf den Videoclip, um den Inspektor anzuzeigen.
Schritt 2Tippen Sie auf die Schaltfläche „Aktionen“, die wie eine Schere aussieht.
Schritt 3Tippen Sie auf „Trennen“, um Audio in iMovie auf dem iPhone zu trennen.
Schritt 4Ein blauer Audioclip wird separat unter dem Videoclip angezeigt. Jetzt können Sie den Audioclip in der iMovie-App löschen, verschieben oder bearbeiten.
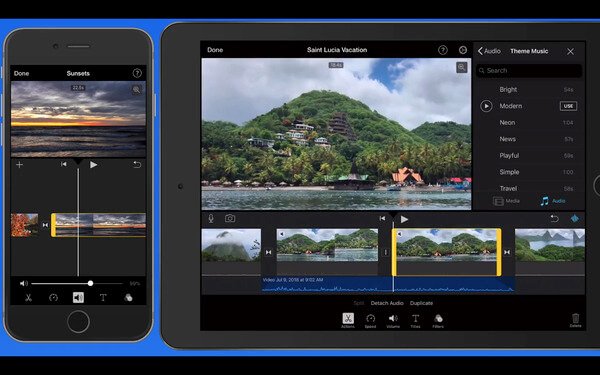
Teil 3: Ihre beste iMovie-Alternative mit Hunderten stilvoller Effekte
iMovie verlangsamt Ihren Computer erheblich. Viele Benutzer beschweren sich, dass iMovie beim Exportieren von iMovie-Projekten häufig abstürzt oder einfriert. Die eingeschränkten Ausgabeformate und Lernkurven sind für Anfänger nicht geeignet. Wenn Sie nach einer iMovie-Alternative suchen, sollten Sie nicht verpassen Apeaksoft Slideshow Maker.
Mit vorgefertigten 10-Diashow-Themen und Hunderten anpassbarer Tools können Sie schnell ein stilvolles Video erstellen. Darüber hinaus stehen grundlegende Bearbeitungswerkzeuge zur Verfügung, mit denen Sie Videos, Audios und Bilder mühelos bearbeiten können. Wenn Sie ein schnelles Video mit fantastischen visuellen Effekten erstellen möchten, können Sie Slideshow Maker kostenlos herunterladen und ausprobieren.
- Fügen Sie Ihrem Video Hintergrundmusik in Schleife hinzu oder nicht.
- Bearbeiten Sie die Video-, Audio- und Bilddateien mit den integrierten Editoren.
- Breite Unterstützung von Ein- und Ausgabe-Audioformaten wie MP3, AIFF, FLAC, AAC, WAV, WMA, M4A, OGG usw.
- Erhalten Sie einzigartige 10-Diashow-Themen, 48-Texttypen, 57-Übergangseffekttypen, 43-Filtertypen und 65-Elementtypen.
- Passen Sie die Lautstärke für die Videodatei an.
Das ist alles, um Audio aus Video in iMovie zu entfernen. Wenn Sie gerade ein Video in iMovie bearbeiten, können Sie Audio in iMovie mit den obigen Schritten trennen. Sie dürfen ein gespeichertes iMovie-Projekt jedoch nicht erneut mit iMovie bearbeiten. Wenn Sie wirklich Audio aus Video entfernen oder extrahieren möchten, können Sie das Problem mit Apeaksoft Video Converter Ultimate lösen. Es wird unterstützt, Audioclips frei zu entfernen, hinzuzufügen oder zu ändern. Du kannst auch Video in Audio konvertieren Nur um die Musik als MP3, FLAC oder in einem anderen Format zu erhalten. Später können Sie Audio in einem neuen iMovie-Projekt bearbeiten.




