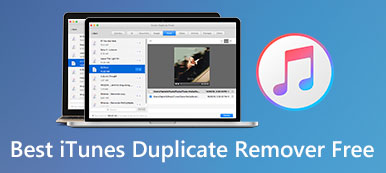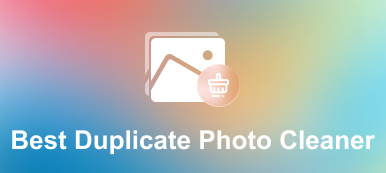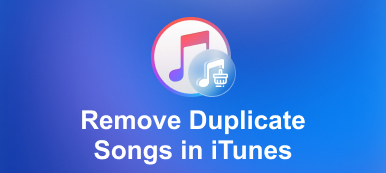"Γιατί το iPhoto αντιγράφει φωτογραφίες κατά την εισαγωγή;" Αυτή είναι μια ερώτηση που έχουν κάνει πολλοί χρήστες Mac. Η εφαρμογή iPhoto έχει λάβει πραγματικά ένα μέτρο για να αποτρέψει αυτό να συμβεί. Όταν εντοπίσει μια διπλότυπη φωτογραφία κατά την εισαγωγή, θα εμφανιστεί ένα μήνυμα ειδοποίησης και θα σας ρωτήσει εάν θέλετε να εισαγάγετε τη διπλότυπη ή όχι. Ωστόσο, μπορεί να αναγνωρίσει μόνο διπλές φωτογραφίες από το όνομα του αρχείου. Αυτός ο οδηγός συζητά πώς να διαγράψετε διπλότυπες φωτογραφίες στο iPhoto γρήγορα.

- Μέρος 1. Ο ευκολότερος τρόπος για να διαγράψετε διπλότυπες εικόνες στο iPhoto
- Μέρος 2. Τρόπος διαγραφής διπλότυπων εικόνων στο iPhoto ή στο Photos με μη αυτόματο τρόπο
- Μέρος 3. Πώς να αποτρέψετε το iPhoto από την αντιγραφή φωτογραφιών
- Μέρος 4. Συχνές ερωτήσεις σχετικά με τη διαγραφή διπλότυπων εικόνων στο iPhoto
Μέρος 1. Ο ευκολότερος τρόπος για να διαγράψετε διπλότυπες εικόνες στο iPhoto
Μετά τη μεταφορά των φωτογραφιών στο iPhoto, δεν μπορείτε πλέον να βρείτε διπλότυπες φωτογραφίες. Το iPhoto δεν παρέχει καμία δυνατότητα εμφάνισης διπλών εικόνων. Αυτός είναι ο λόγος που χρειάζεστε Apeaksoft Mac Καθαριστικό. Μπορεί να σαρώσει τον σκληρό σας δίσκο και να αναζητήσει γρήγορα διπλότυπες φωτογραφίες στο iPhoto.

4,000,000 + Λήψεις
Ανακαλύψτε διπλές φωτογραφίες στο iPhoto με ένα κλικ.
Διαγράψτε όλες τις διπλότυπες φωτογραφίες ταυτόχρονα.
Διατηρήστε τα αρχεία και τα δεδομένα σας σε Mac χωρίς καταστροφή.
Συμπεριλάβετε πολλές δυνατότητες μπόνους, όπως η παρακολούθηση της κατάστασης.
Πώς να διαγράψετε διπλότυπες εικόνες στη βιβλιοθήκη iPhoto
Βήμα 1Σάρωση διπλών φωτογραφιώνΕκκινήστε την καλύτερη διαχείριση διπλότυπων φωτογραφιών αφού την εγκαταστήσετε στον υπολογιστή Mac σας. Τώρα, θα δείτε τρεις επιλογές. Πάτα το καθαριστής και, στη συνέχεια, επιλέξτε Διπλότυπο εύρεσης. Κάντε κλικ στο σάρωση κουμπί για να ξεκινήσετε την αναζήτηση διπλών φωτογραφιών.
 Βήμα 2Διαγραφή διπλότυπων στο iPhoto
Βήμα 2Διαγραφή διπλότυπων στο iPhotoΌταν ολοκληρωθεί η σάρωση φωτογραφιών, κάντε κλικ στο Δες κουμπί για άμεση προεπισκόπηση των διπλών φωτογραφιών. Τώρα, μπορείτε να επιλέξετε τις διπλότυπες φωτογραφίες που θέλετε να διαγράψετε από τη βιβλιοθήκη iPhoto. Όταν είστε έτοιμοι, κάντε κλικ στο Καθαρός κουμπί στην κάτω δεξιά γωνία. Λίγα δευτερόλεπτα αργότερα, οι διπλότυπες φωτογραφίες θα εξαφανιστούν από το δίσκο σας.

Μέρος 2. Τρόπος διαγραφής διπλότυπων εικόνων στο iPhoto ή στο Photos με μη αυτόματο τρόπο
Το 2014 η Apple σταμάτησε την υποστήριξη του iPhoto. Ως διάδοχος, η εφαρμογή Φωτογραφίες προστίθεται στο Mac. Το τελευταίο εξοπλίζει σχεδόν όλες τις δυνατότητες που μπορείτε να βρείτε στο iPhoto, όπως διαχείριση φωτογραφιών, επεξεργασία και άλλα. Ωστόσο, και οι δύο δεν μπορούν να βρουν διπλότυπες φωτογραφίες. Εάν έχετε απλώς πολλές διπλότυπες εικόνες για διαγραφή στο iPhoto, ακολουθήστε τα παρακάτω βήματα.
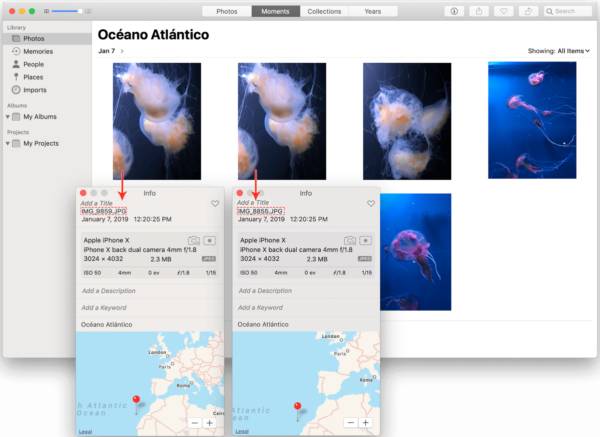
Βήμα 1Ανοίξτε την εφαρμογή iPhoto από το φάκελο Εφαρμογές. Εάν έχετε και Photos και iPhoto στο Mac σας, μπορείτε να ανοίξετε τη βιβλιοθήκη iPhoto χρησιμοποιώντας επίσης τις Φωτογραφίες.
Βήμα 2Πηγαίνετε στο Φωτογραφίες καρτέλα για να εμφανίσετε όλες τις φωτογραφίες στη βιβλιοθήκη σας. Τώρα, μπορείτε να κάνετε προεπισκόπηση των φωτογραφιών και να βρείτε διπλότυπα στοιχεία με μη αυτόματο τρόπο. Εάν δεν είστε σίγουροι, κάντε δεξί κλικ σε μια φωτογραφία και επιλέξτε Λήψη πληροφοριών για να λάβετε τις λεπτομερείς πληροφορίες.
Βήμα 3Πατήστε το κουμπί εντολή πληκτρολογήστε το πληκτρολόγιό σας και επιλέξτε τις ανεπιθύμητες διπλότυπες φωτογραφίες μία προς μία. Τέλος, πατήστε το Διαγραφή κλειδί. Στη συνέχεια, οι διπλότυπες φωτογραφίες θα μεταβούν στο Πρόσφατα διαγράφηκε ντοσιέ. Κάντε κλικ στο Διαγραφή όλων κουμπί για να διαγράψετε αμέσως διπλές εικόνες από το iPhoto.
Σημείωση: Με αυτόν τον τρόπο θα διαγραφούν οριστικά οι διπλότυπες φωτογραφίες. Επομένως, καλύτερα να δημιουργήσετε αντίγραφα ασφαλείας των φωτογραφιών σας στον διακομιστή cloud πριν τις διαγράψετε.
Μέρος 3. Πώς να αποτρέψετε το iPhoto από την αντιγραφή φωτογραφιών
Το iPhoto δημιουργεί διπλότυπα κατά την εισαγωγή για την προστασία των αρχικών φωτογραφιών σας. Φυσικά, τα αντίγραφα καταλαμβάνουν και τον χώρο σας. Φυσικά, μπορείτε να αποτρέψετε την ενέργεια με τις κατάλληλες ρυθμίσεις.
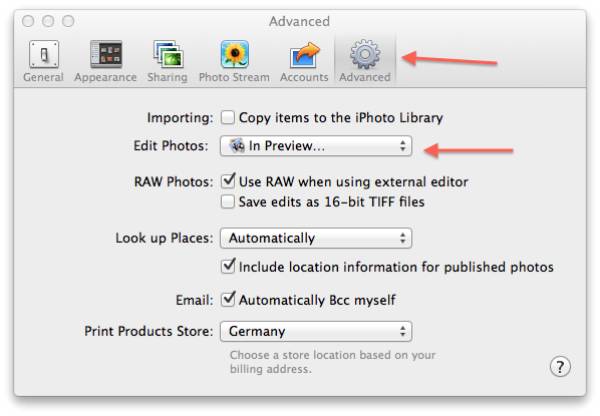
Βήμα 1Ενεργοποιήστε την εφαρμογή iPhoto.
Βήμα 2Πηγαίνετε στο Αρχεία μενού, επιλέξτε Προτιμήσειςκαι κατευθυνθείτε προς το Προηγμένη Tab.
Βήμα 3Καταργήστε την επιλογή του πλαισίου δίπλα στο Αντιγράψτε στοιχεία στη βιβλιοθήκη iPhoto. Αυτή η επιλογή είναι ενεργοποιημένη από προεπιλογή. Τότε το iPhoto δεν θα αντιγράφει πια φωτογραφίες.
Σημείωση: Αυτή η επιλογή είναι διαθέσιμη και στην εφαρμογή Φωτογραφίες σε Mac.
Μέρος 4. Συχνές ερωτήσεις σχετικά με τη διαγραφή διπλότυπων εικόνων στο iPhoto
Ερώτηση 1. Υπάρχει τρόπος διαγραφής όλων των διπλότυπων στο iPhoto;
Όχι, το iPhoto δεν παρέχει καμία δυνατότητα που να σχετίζεται με διπλότυπη διαγραφή. Μπορείτε να τις αφαιρέσετε μόνο με μη αυτόματο τρόπο ή να χρησιμοποιήσετε ένα εργαλείο τρίτου κατασκευαστή για να διαγράψετε διπλότυπες εικόνες από τη βιβλιοθήκη σας.
Ερώτηση 2. Γιατί έχω τόσες πολλές διπλότυπες φωτογραφίες στο Mac μου;
Από προεπιλογή, η εφαρμογή iPhoto ή Photos αντιγράφει φωτογραφίες στη βιβλιοθήκη για να προστατεύσει την αρχική συλλογή φωτογραφιών. Γι' αυτό έχετε όλο και περισσότερες φωτοτυπίες. Μπορείτε να το απενεργοποιήσετε στο Προτιμήσεις διαλόγου. Μπορείτε να διαβάσετε Πώς να διαγράψετε διπλές φωτογραφίες σε Mac για να βρείτε περισσότερες λύσεις.
Ερώτηση 3. Μπορώ να διαγράψω διπλότυπες φωτογραφίες στο iPhone μου;
Μπορείτε να διαγράψετε με μη αυτόματο τρόπο διπλότυπες εικόνες στο iPhone σας ή να χρησιμοποιήσετε έναν διαχειριστή φωτογραφιών τρίτου μέρους για τη συλλογή των διπλότυπων στοιχείων για διαγραφή.
Συμπέρασμα
Δεδομένου ότι η ποιότητα των φωτογραφιών γίνεται όλο και καλύτερη, καταλαμβάνουν και το χώρο στον σκληρό σας δίσκο εάν έχετε πολλές διπλότυπες φωτογραφίες στο Mac. Αυτός ο οδηγός σάς λέει πώς να διαγράψετε διπλότυπες φωτογραφίες από τη βιβλιοθήκη iPhoto και να ελευθερώσετε χώρο. Εάν δεν σας αρέσει να το κάνετε χειροκίνητα, το Apeaksoft Mac Cleaner είναι ένα χρήσιμο εργαλείο. Μπορεί να προστατεύσει τα δεδομένα και τα έγγραφά σας κατά τη διαγραφή διπλών φωτογραφιών. Άλλες ερωτήσεις; Μη διστάσετε να αφήσετε το μήνυμά σας κάτω από αυτήν την ανάρτηση.



 Αποκατάσταση στοιχείων iPhone
Αποκατάσταση στοιχείων iPhone Αποκατάσταση συστήματος iOS
Αποκατάσταση συστήματος iOS Δημιουργία αντιγράφων ασφαλείας και επαναφορά δεδομένων iOS
Δημιουργία αντιγράφων ασφαλείας και επαναφορά δεδομένων iOS iOS οθόνη εγγραφής
iOS οθόνη εγγραφής MobieTrans
MobieTrans Μεταφορά iPhone
Μεταφορά iPhone iPhone Γόμα
iPhone Γόμα Μεταφορά μέσω WhatsApp
Μεταφορά μέσω WhatsApp Ξεκλείδωμα iOS
Ξεκλείδωμα iOS Δωρεάν μετατροπέας HEIC
Δωρεάν μετατροπέας HEIC Αλλαγή τοποθεσίας iPhone
Αλλαγή τοποθεσίας iPhone Android Ανάκτηση Δεδομένων
Android Ανάκτηση Δεδομένων Διακεκομμένη εξαγωγή δεδομένων Android
Διακεκομμένη εξαγωγή δεδομένων Android Android Data Backup & Restore
Android Data Backup & Restore Μεταφορά τηλεφώνου
Μεταφορά τηλεφώνου Ανάκτηση δεδομένων
Ανάκτηση δεδομένων Blu-ray Player
Blu-ray Player Mac Καθαριστικό
Mac Καθαριστικό DVD Creator
DVD Creator Μετατροπέας PDF Ultimate
Μετατροπέας PDF Ultimate Επαναφορά κωδικού πρόσβασης των Windows
Επαναφορά κωδικού πρόσβασης των Windows Καθρέφτης τηλεφώνου
Καθρέφτης τηλεφώνου Video Converter Ultimate
Video Converter Ultimate Πρόγραμμα επεξεργασίας βίντεο
Πρόγραμμα επεξεργασίας βίντεο Εγγραφή οθόνης
Εγγραφή οθόνης PPT σε μετατροπέα βίντεο
PPT σε μετατροπέα βίντεο Συσκευή προβολής διαφανειών
Συσκευή προβολής διαφανειών Δωρεάν μετατροπέα βίντεο
Δωρεάν μετατροπέα βίντεο Δωρεάν οθόνη εγγραφής
Δωρεάν οθόνη εγγραφής Δωρεάν μετατροπέας HEIC
Δωρεάν μετατροπέας HEIC Δωρεάν συμπιεστής βίντεο
Δωρεάν συμπιεστής βίντεο Δωρεάν συμπιεστής PDF
Δωρεάν συμπιεστής PDF Δωρεάν μετατροπέας ήχου
Δωρεάν μετατροπέας ήχου Δωρεάν συσκευή εγγραφής ήχου
Δωρεάν συσκευή εγγραφής ήχου Ελεύθερος σύνδεσμος βίντεο
Ελεύθερος σύνδεσμος βίντεο Δωρεάν συμπιεστής εικόνας
Δωρεάν συμπιεστής εικόνας Δωρεάν γόμα φόντου
Δωρεάν γόμα φόντου Δωρεάν εικόνα Upscaler
Δωρεάν εικόνα Upscaler Δωρεάν αφαίρεση υδατογραφήματος
Δωρεάν αφαίρεση υδατογραφήματος Κλείδωμα οθόνης iPhone
Κλείδωμα οθόνης iPhone Παιχνίδι Cube παζλ
Παιχνίδι Cube παζλ