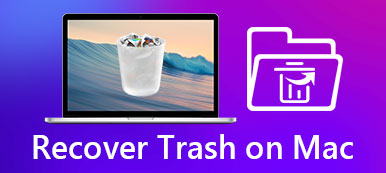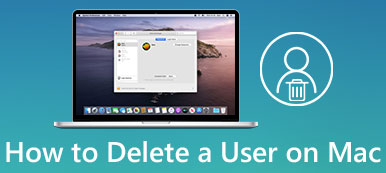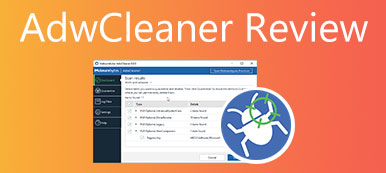Όταν διαγράφετε ένα αρχείο σε Mac, πηγαίνει στον Κάδο Απορριμμάτων, ο οποίος είναι ένας φάκελος για την αποθήκευση των διαγραμμένων αρχείων. Για να μπορείτε να ανακτήσετε τα χαμένα αρχεία εάν τα διαγράψετε κατά λάθος. Ωστόσο, τα διαγραμμένα αρχεία βρίσκονται ακόμα στον σκληρό σας δίσκο και καταλαμβάνουν χώρο. Για να ελευθερώσετε χώρο και να βελτιώσετε την απόδοση του μηχανήματός σας, θα πρέπει κενό κάδο απορριμμάτων σε Mac τακτικά. Αυτός ο οδηγός παραθέτει επτά τρόπους για να ολοκληρώσετε τη δουλειά γρήγορα.
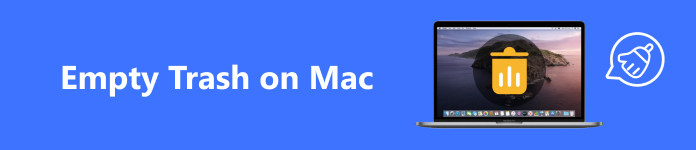
- Μέρος 1: Τρόπος επιβολής άδειας απορριμμάτων σε Mac
- Μέρος 2: Πώς να αδειάζετε τον κάδο απορριμμάτων σε Mac αυτόματα ή μη αυτόματα
- Μέρος 3: Πώς να διαγράψετε συγκεκριμένα στοιχεία στον Κάδο απορριμμάτων σε Mac
- Μέρος 4: Συχνές ερωτήσεις σχετικά με το άδειασμα του κάδου απορριμμάτων σε Mac
Μέρος 1: Τρόπος επιβολής άδειας απορριμμάτων σε Mac
Σύμφωνα με την έρευνά μας, κάποιοι ανέφεραν ότι δεν μπορούν να αδειάσουν τον Κάδο απορριμμάτων σε Mac. Οι αιτίες είναι πολύπλοκες, όπως ορισμένα από τα αρχεία που χρησιμοποιούνται αυτήν τη στιγμή, τα αρχεία είναι κλειδωμένα και πολλά άλλα. Apeaksoft Mac Καθαριστικό είναι ένα ισχυρό εργαλείο και μπορεί να αδειάσει αναγκαστικά το φάκελο Trash στο Mac.

4,000,000 + Λήψεις
Αδειάστε τον Κάδο απορριμμάτων σε Mac με ένα κλικ.
Διαγράψτε όλα τα αρχεία απορριμμάτων ή συγκεκριμένα αρχεία.
Δεν θα διακόψει τα αρχεία σας στον σκληρό σας δίσκο.
Προσφέρετε πολλαπλές δυνατότητες μπόνους, όπως εύρεση μεγάλων αρχείων σε Mac, έλεγχος αποθηκευτικού χώρου σε Mac, εκκαθάριση ανεπιθύμητων αρχείων/cache/cookies, απεγκατάσταση εφαρμογών κ.λπ. στο Mac σας.
Ακολουθούν τα βήματα για να αδειάσετε τον Κάδο απορριμμάτων στο Mac σας:
Βήμα 1 Σάρωση Κάδου σε MacΕκκινήστε την καλύτερη εφαρμογή διαγραφής απορριμμάτων αφού την εγκαταστήσετε στο Mac σας. Κάντε κλικ στο καθαριστής κουμπί στην αρχική διεπαφή και επιλέξτε Κάδο απορριμμάτων. Χτύπα το σάρωση κουμπί για να αναζητήσετε αρχεία στον φάκελο Κάδος απορριμμάτων.
 Βήμα 2Αδειάστε τον κάδο απορριμμάτων Mac
Βήμα 2Αδειάστε τον κάδο απορριμμάτων MacΌταν ολοκληρωθεί η σάρωση, κάντε κλικ στο Δες κουμπί για να εισέλθετε στο φάκελο Κάδος απορριμμάτων. Εδώ, μπορείτε να ελέγξετε όλα τα διαγραμμένα αρχεία στον Κάδο απορριμμάτων. Επιλέξτε τα ανεπιθύμητα αρχεία ή όλα τα αρχεία και κάντε κλικ στο Καθαρός κουμπί για να αδειάσει αμέσως τον Κάδο απορριμμάτων Mac.

Μέρος 2: Πώς να αδειάζετε τον κάδο απορριμμάτων σε Mac αυτόματα ή μη αυτόματα
Η Apple έχει προσθέσει τις δυνατότητες για να αδειάζει τον Κάδο απορριμμάτων σε Mac αυτόματα ή μη αυτόματα. Με τις εγγενείς λειτουργίες, δεν χρειάζεστε επιπλέον εφαρμογές για να καθαρίσετε το φάκελο του Κάδου απορριμμάτων. Ακολουθούν οι εγγενείς μέθοδοι παρακάτω:
Τρόπος 1: Πώς να αδειάζετε αυτόματα τον κάδο απορριμμάτων στο Mac
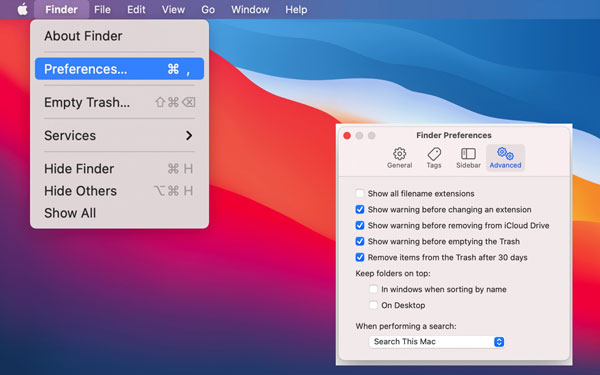
Βήμα 1 Εκτελέστε την εφαρμογή Finder.
Βήμα 2 Πηγαίνετε στο Finder μενού και επιλέξτε Προτιμήσεις.
Βήμα 3 Μεταβείτε στο Προηγμένη καρτέλα στο αναδυόμενο παράθυρο και επιλέξτε το πλαίσιο του Αφαιρέστε στοιχεία από τον Κάδο απορριμμάτων μετά από 30 ημέρες. Στη συνέχεια, τα αρχεία σας στον Κάδο απορριμμάτων θα διαγραφούν αυτόματα για 30 ημέρες.
Τρόπος 2: Πώς να αδειάσετε τον κάδο απορριμμάτων στο Mac από το Dock
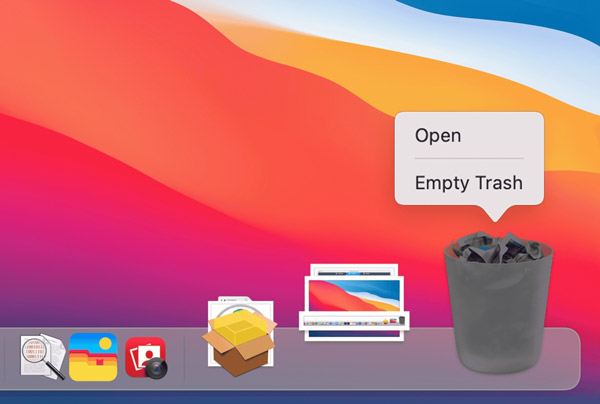
Βήμα 1 Εντοπίστε το Trash Bin στην κάτω δεξιά γωνία.
Βήμα 2 Κάντε δεξί κλικ στο Trash Bin, και επιλέξτε Άδειασμα κάδου απορριμμάτων στο μενού περιβάλλοντος.
Βήμα 3 Όταν σας ζητηθεί, κάντε κλικ στο Άδειασμα κάδου απορριμμάτων κουμπί για να επιβεβαιώσετε το άδειασμα του Κάδου απορριμμάτων σε MacBook Pro/Air ή iMac.
Note: Με αυτόν τον τρόπο δεν θα διαγραφούν κλειδωμένα αρχεία.
Τρόπος 3: Πώς να αδειάσετε τον κάδο απορριμμάτων στο Mac στο Finder
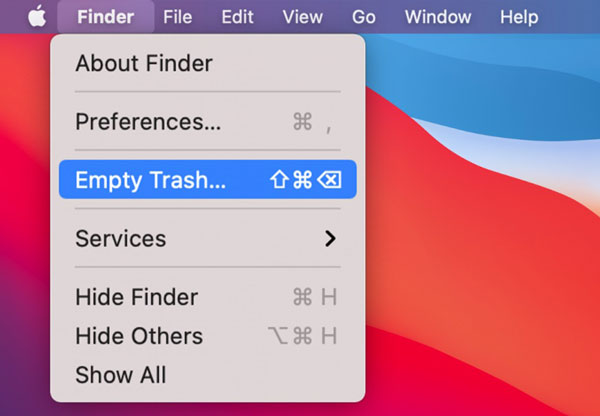
Βήμα 1 Ανοίξτε την εφαρμογή Finder από τον πίνακα Dock.
Βήμα 2 Προχωρήστε στο Finder μενού και επιλέξτε Άδειασμα κάδου απορριμμάτων.
Βήμα 3 Κάντε κλικ στο Άδειασμα κάδου απορριμμάτων κουμπί στο παράθυρο διαλόγου ειδοποίησης.
Τρόπος 4: Πώς να αδειάσετε τον κάδο απορριμμάτων με μια συντόμευση
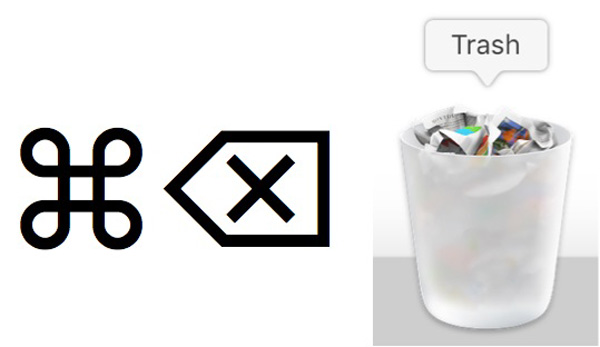
Ένας άλλος γρήγορος τρόπος για να αδειάσετε τον Κάδο απορριμμάτων σε Mac είναι η συντόμευση. Κάθε φορά που σκοπεύετε να ελευθερώσετε το φάκελο Κάδος απορριμμάτων, μεταβείτε στην επιφάνεια εργασίας σας και πατήστε το αλλαγή + εντολή + απόδοση πλήκτρα στο πληκτρολόγιό σας ταυτόχρονα. Επίσης, πρέπει να επιβεβαιώσετε την ενέργεια.
Τρόπος 5: Πώς να αδειάσετε τα σκουπίδια χρησιμοποιώντας το τερματικό
Για προχωρημένους χρήστες, οι γραμμές εντολών είναι ένας άλλος τρόπος για να αδειάσετε τον Κάδο απορριμμάτων σε Mac. Με αυτόν τον τρόπο μπορείτε να διαγράψετε αρχεία που μετακινήθηκαν στον Κάδο απορριμμάτων στο Mac αποτελεσματικά και γρήγορα. Μπορείτε να ακολουθήσετε τα παρακάτω βήματα για να καθαρίσετε τον Κάδο απορριμμάτων σας.
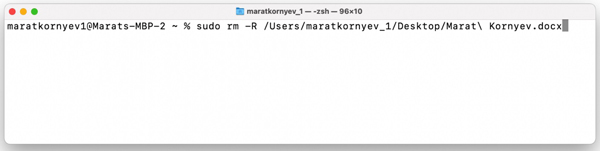
Βήμα 1 Εκκινήστε το παράθυρο Terminal.
Βήμα 2 Εισαγάγετε την εντολή sudo rm -R, εντοπίστε τα αρχεία που σκοπεύετε να διαγράψετε και σύρετέ τα στο παράθυρο Terminal.
Βήμα 3 Πατήστε το κουμπί απόδοση πλήκτρο στο πληκτρολόγιό σας. Όταν σας ζητηθεί, εισαγάγετε τον κωδικό πρόσβασης διαχειριστή και πατήστε το απόδοση κλειδί πάλι
Μέρος 3: Πώς να διαγράψετε συγκεκριμένα στοιχεία στον Κάδο απορριμμάτων σε Mac
Εκτός από το άδειασμα ολόκληρου του Κάδου απορριμμάτων στο Mac, μπορείτε επίσης να αποκτήσετε πρόσβαση στον φάκελο Κάδος απορριμμάτων και να διαγράψετε συγκεκριμένα στοιχεία. Πριν από αυτό, θα πρέπει να γνωρίζετε πού βρίσκεται ο φάκελος Trash στο Mac σας και, στη συνέχεια, μπορείτε να διαγράψετε συγκεκριμένα αρχεία ή όλα αυτά.
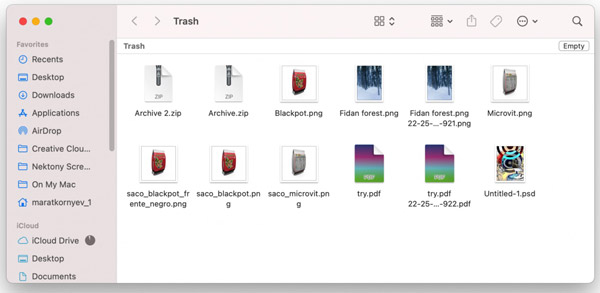
Βήμα 1 Εντοπίστε το Trash Bin στην κάτω δεξιά γωνία του πίνακα Dock. Κάντε δεξί κλικ πάνω του και επιλέξτε Ανοικτό. Ή πατήστε το εντολή + αλλαγή + G πλήκτρα στο πληκτρολόγιό σας και πληκτρολογήστε σκουπίδια για απευθείας πρόσβαση στον φάκελο Κάδος απορριμμάτων.
Βήμα 2 Εάν σκοπεύετε να διαγράψετε συγκεκριμένα στοιχεία, κρατήστε πατημένο το εντολή πληκτρολογήστε κατά την επιλογή των αρχείων.
Άκρο: Για να αδειάσετε τον Κάδο απορριμμάτων Mac, κάντε κλικ στο Αδειάστε κουμπί στην επάνω δεξιά πλευρά και επιβεβαιώστε την ενέργεια.
Βήμα 3 Control-κλικ σε ένα επιλεγμένο αρχείο και επιλέξτε Διαγραφή αμέσως στο μενού περιβάλλοντος. Στη συνέχεια κάντε κλικ στο Διαγραφή κουμπί στο αναδυόμενο παράθυρο για να επιβεβαιώσετε την ενέργεια.
Περισσότερα σχετικά:Μέρος 4: Συχνές ερωτήσεις σχετικά με το άδειασμα του κάδου απορριμμάτων σε Mac
Μπορώ να διαγράψω αρχεία σε Mac χωρίς να τα μετακινήσω στον Κάδο απορριμμάτων;
Ναί. Εάν θέλετε να διαγράψετε αρχεία σε Mac χωρίς να τα μετακινήσετε στον Κάδο απορριμμάτων, ανοίξτε την εφαρμογή Finder, κάντε κλικ στο αρχείο ή τα αρχεία προορισμού και πατήστε το Επιλογή + εντολή + Διαγραφή πλήκτρα στο πληκτρολόγιό σας. Στη συνέχεια κάντε κλικ Διαγραφή στο παράθυρο διαλόγου ειδοποίησης.
Πώς να ανακτήσετε ένα αρχείο από το φάκελο Trash;
Ανοίξτε το φάκελο Trash από τον πίνακα Dock, κάντε δεξί κλικ στο αρχείο ή στα αρχεία που θέλετε να ανακτήσετε και επιλέξτε Βάλε πίσω. Ή επιλέξτε τα αρχεία, μεταβείτε στο Αρχεία μενού και επιλέξτε Βάλε πίσω.
Πώς αδειάζω με ασφάλεια τον Κάδο απορριμμάτων σε Mac;
Μόλις αδειάσετε τον Κάδο απορριμμάτων στο Mac, όλα τα αρχεία διαγράφονται οριστικά από τον σκληρό σας δίσκο. Η ενέργεια είναι ασφαλής και δεν θα διακόψει άλλα αρχεία στο δίσκο σας.
Συμπέρασμα
Αυτός ο οδηγός απαριθμεί επτά τρόπους πώς να αδειάσετε τον Κάδο απορριμμάτων σε Mac γρήγορα. Οι εγγενείς λειτουργίες σάς επιτρέπουν να αδειάσετε ολόκληρο τον φάκελο του Κάδου απορριμμάτων ή να διαγράψετε συγκεκριμένα αρχεία μέσω πολλών καναλιών. Εάν δεν μπορείτε να αδειάσετε το φάκελο Trash, το Apeaksoft Mac Cleaner μπορεί να σας βοηθήσει να κάνετε τη δουλειά. Περισσότερες ερωτήσεις? Παρακαλώ σημειώστε τα κάτω από αυτήν την ανάρτηση.