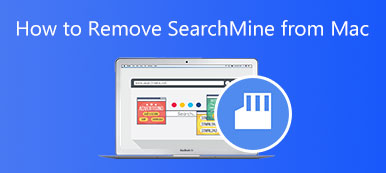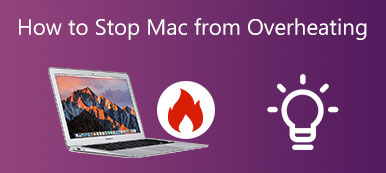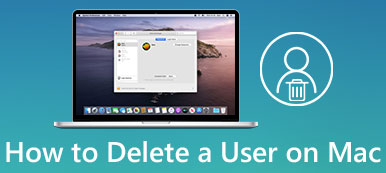"Έχω πολλές λήψεις στο MacBook μου και θα ήθελα να τις μετακινήσω στον κάδο απορριμμάτων, πώς να διαγράψω πολλές λήψεις ταυτόχρονα;"
Είναι αδύνατο να χρησιμοποιήσετε το Mac σας αλλά να μην κατεβάσετε τίποτα. Τα περισσότερα από τα ληφθέντα αρχεία και προγράμματα εγκατάστασης χρησιμοποιούνται μία φορά, αλλά καταλαμβάνουν χώρο και επηρεάζουν την απόδοση του υπολογιστή σας. Επομένως, καλύτερα διαγραφή λήψεων σε Mac ακολουθώντας τον οδηγό μας.
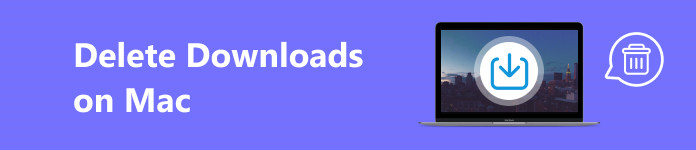
- Μέρος 1: Τρόπος διαγραφής λήψεων στο Mac οριστικά
- Μέρος 2: Πώς να διαγράψετε τις λήψεις σε Mac στο Finder
- Μέρος 3: Πώς να διαγράψετε το ιστορικό λήψης σε Mac στο πρόγραμμα περιήγησής σας
- Μέρος 4: Συχνές ερωτήσεις σχετικά με τη διαγραφή λήψεων σε Mac
Μέρος 1: Τρόπος διαγραφής λήψεων στο Mac οριστικά
Ως διαχειριστής αρχείων, Apeaksoft Mac Καθαριστικό είναι ο ευκολότερος τρόπος εύρεσης και εκκαθάρισης λήψεων σε Mac. Το πιο σημαντικό, αντικαθιστά τον σκληρό σας δίσκο και οι λήψεις καταργούνται οριστικά. Η συνοπτική διεπαφή το καθιστά εύκολο στη χρήση για αρχάριους.

4,000,000 + Λήψεις
Διαγράψτε όλες τις λήψεις σε Mac χωρίς τεχνικές δεξιότητες.
Βρείτε γρήγορα μεγάλα, διπλότυπα και ανεπιθύμητα αρχεία.
Εκκαθάριση προγραμμάτων περιήγησης ιστού, συμπεριλαμβανομένων των λήψεων.
Προσφέρετε δυνατότητες μπόνους, όπως διπλός ανιχνευτής φωτογραφιών και αφαίρεση.
Συμβατό με μεγάλη γκάμα MacBook και iMac.
Ακολουθούν τα βήματα για να διαγράψετε οριστικά τις λήψεις σε Mac:
Βήμα 1 Βρείτε λήψεις στο Mac σαςΕγκαταστήστε το καλύτερο πρόγραμμα καθαρισμού λήψεων στο Mac σας και εκκινήστε το. Κάντε κλικ στο ΕΡΓΑΛΕΙΟΘΗΚΗ κουμπί στην αρχική διεπαφή και επιλέξτε Προστασία προσωπικών δεδομένων. Χτύπα το σάρωση κουμπί για να ξεκινήσετε την εύρεση λήψεων στο Mac σας.
 Βήμα 2Διαγραφή λήψεων
Βήμα 2Διαγραφή λήψεωνΌταν ολοκληρωθεί η σάρωση, κάντε κλικ στο Δες κουμπί για να προχωρήσετε. Επιλέξτε ένα πρόγραμμα περιήγησης και επιλέξτε τα πλαίσια δίπλα Λήψη αρχείων και Ιστορικό λήψεων, Και κάντε κλικ στο Καθαρός κουμπί.
Στη συνέχεια, κάντε το ίδιο σε άλλα προγράμματα περιήγησης για να διαγράψετε οριστικά τις λήψεις στο Mac σας.
Εάν θέλετε να απεγκαταστήσετε τις λήψεις σε Mac, επιλέξτε απεγκατάσταση σχετικά με την ΕΡΓΑΛΕΙΟΘΗΚΗ οθόνη, επιλέξτε μια ανεπιθύμητη εφαρμογή και πατήστε το Καθαρός κουμπί.

Note: Εάν θέλετε να διαγράψετε άλλα ανεπιθύμητα αρχεία στο Mac σας, κάντε κλικ καθαριστής στην αρχική διεπαφή, επιλέξτε τον τύπο αρχείου, όπως διπλότυπες φωτογραφίες, μεγάλα αρχεία και άλλα, και ακολουθήστε τις οδηγίες για να τα σαρώσετε και να τα αφαιρέσετε.
Μέρος 2: Πώς να διαγράψετε τις λήψεις σε Mac στο Finder
Σχεδόν όλα τα αρχεία που κατεβάζετε στο Mac σας καταλήγουν στο φάκελο "Λήψεις". Μπορείτε να διαγράψετε όλες τις λήψεις σε Mac καθαρίζοντας το φάκελο. Μπορείτε να ολοκληρώσετε την εργασία στην εφαρμογή Finder χωρίς επιπλέον λογισμικό.
Βήμα 1 Εκτελέστε την εφαρμογή Finder από το dock.
Βήμα 2 Προχωρήστε στο Go μενού στην επάνω κορδέλα και επιλέξτε Λήψεις. Ή πατήστε το άλλος + εντολή + L πλήκτρα στο πληκτρολόγιό σας για να ανοίξετε απευθείας το φάκελο Λήψεις.
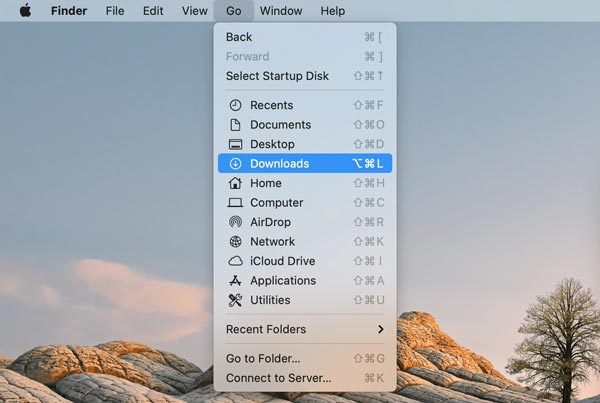
Βήμα 3 Πατήστε το κουμπί εντολή + A πλήκτρα για να επιλέξετε όλα τα αρχεία, κάντε δεξί κλικ σε ένα αρχείο και επιλέξτε Μετακίνηση στα Απορρίμματα. Ή πηγαίνετε στο Αρχεία μενού και επιλέξτε Μετακίνηση στα Απορρίμματα.
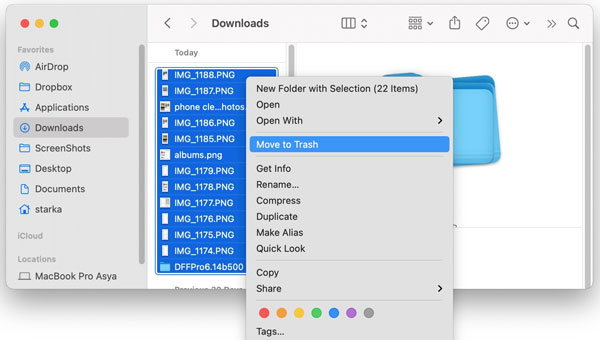
Άκρο: Εάν θέλετε απλώς να διαγράψετε τις πρόσφατες λήψεις στο Mac σας, κάντε δεξί κλικ στην επάνω γραμμή στο φάκελο "Λήψεις" και επιλέξτε Ημερομηνία Προστέθηκε στο μενού περιβάλλοντος. Στη συνέχεια, μπορείτε να επιλέξετε τα στοιχεία που θέλετε και να τα μετακινήσετε στον κάδο απορριμμάτων.
Βήμα 4 Τώρα, μπορείτε ακόμα να ανακτήσετε λήψεις σε Mac από τον φάκελο του κάδου απορριμμάτων. Για να διαγράψετε οριστικά τις λήψεις, μεταβείτε στο Finder μενού στην εφαρμογή Finder και επιλέξτε Άδειασμα κάδου απορριμμάτων. Ή κάντε δεξί κλικ στο Trash Bin, και επιλέξτε Άδειασμα κάδου απορριμμάτων.
Note: Ορισμένες εφαρμογές ενδέχεται να δημιουργήσουν έναν φάκελο λήψης στο Mac σας για την αποθήκευση των ληφθέντων αρχείων. Η παραπάνω μέθοδος δεν μπορεί να διαγράψει αυτά τα αρχεία, πρέπει να τα βρείτε και να τα αφαιρέσετε με μη αυτόματο τρόπο στον σκληρό σας δίσκο.
Μέρος 3: Πώς να διαγράψετε το ιστορικό λήψης σε Mac στο πρόγραμμα περιήγησής σας
Στις περισσότερες περιπτώσεις, πραγματοποιείτε λήψη αρχείων και εφαρμογών από ένα πρόγραμμα περιήγησης ιστού. Από προεπιλογή, αυτές οι λήψεις αποθηκεύονται στους φακέλους Λήψης. Εάν έχετε αλλάξει την τοποθεσία, βρείτε και διαγράψτε μη αυτόματα λήψεις σε Mac.
Βήμα 1 Ανοίξτε το πρόγραμμα περιήγησής σας, όπως το Safari.
Βήμα 2 Πηγαίνετε στο Δες μενού στην επάνω γραμμή μενού και επιλέξτε Εμφάνιση λήψεων. Αυτό ανοίγει το φάκελο που αποθηκεύει τις πρόσφατες λήψεις.
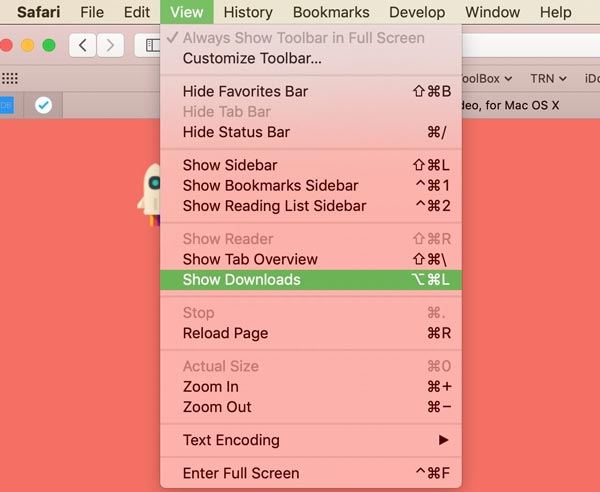
Άκρο: Για να βρείτε λήψεις Chrome σε Mac, μεταβείτε στο Chrome μενού, επιλέξτε ρυθμίσεις, κατευθυνθείτε προς το Λήψεις και επιλέξτε το Τοποθεσία.
Για Firefox, κάντε κλικ στο Επιλογές κουμπί στην επάνω δεξιά γωνία, επιλέξτε ρυθμίσεις, μεταβείτε στο General καρτέλα και ελέγξτε το φάκελο κάτω από το Λήψεις τμήμα.
Βήμα 3 Στη συνέχεια, επιλέξτε τις ανεπιθύμητες λήψεις και μετακινήστε τις στον φάκελο απορριμμάτων. Επιτέλους, αδειάστε το Trash Bin.
Note: Εάν έχετε ενεργοποιήσει Ρωτήστε για κάθε λήψη ή σχετική επιλογή στο πρόγραμμα περιήγησής σας, τα ληφθέντα αρχεία ενδέχεται να αποθηκευτούν σε διαφορετικούς φακέλους. Πρέπει να βρείτε και να διαγράψετε αυτές τις λήψεις μία προς μία.
Μπορεί επίσης να έχετε ενδιαφέρον για:Μέρος 4: Συχνές ερωτήσεις σχετικά με τη διαγραφή λήψεων σε Mac
Γιατί δεν μπορώ να διαγράψω τις λήψεις μου σε Mac;
Βεβαιωθείτε ότι οι λήψεις είναι αποθηκευμένες στον σκληρό σας δίσκο. Εάν μεταφορτωθούν σε μια υπηρεσία cloud, δεν μπορείτε να τα διαγράψετε. Επιπλέον, κλείστε όλες τις εφαρμογές που ενδέχεται να χρησιμοποιούν τα ληφθέντα αρχεία. Εάν μια εφαρμογή ανοίγει ή διαβάζει ένα ληφθέν αρχείο, δεν μπορεί να διαγραφεί. Όταν μια λήψη είναι κλειδωμένη, δεν μπορείτε επίσης να κάνετε αλλαγές.
Μπορείτε να διαγράψετε αρχεία εγκατάστασης που έχετε λάβει από το Mac σας;
Ναί. Αφού εγκαταστήσετε το πιο πρόσφατο macOS ή μια εφαρμογή στον υπολογιστή σας, μπορείτε να διαγράψετε το αρχείο εγκατάστασης για να ελευθερώσετε χώρο. Λάβετε υπόψη ότι ορισμένα αρχεία εγκατάστασης περιέχουν τα στοιχεία απεγκατάστασης. Σημαίνει ότι πρέπει να κατεβάσετε ξανά το αρχείο εγκατάστασης όταν θέλετε να απεγκαταστήσετε την εφαρμογή.
Επιταχύνει το Mac η διαγραφή λήψεων;
Ναί. Η διαγραφή αρχείων από το φάκελο "Λήψεις" μπορεί να κάνει το σύστημά σας να λειτουργεί πιο γρήγορα εάν ο σκληρός σας δίσκος πλησιάζει να γεμίσει. Εάν έχετε κατεβάσει πολλά μεγάλα αρχεία, όπως ταινίες, στο δίσκο σας, θα επηρεάσει την απόδοση του υπολογιστή σας.
Συμπέρασμα
Αυτός ο οδηγός σας λέει πώς να διαγράψτε τις λήψεις στο Mac σας. Μπορείτε να βρείτε τα ληφθέντα αρχεία στην εφαρμογή Finder και να τα διαγράψετε. Το πρόγραμμα περιήγησης Ιστού ενδέχεται να έχει έναν ξεχωριστό φάκελο για την αποθήκευση των λήψεών σας, όπως Safari, Chrome και Firefox. Μπορείτε να ακολουθήσετε τον οδηγό μας για να ολοκληρώσετε γρήγορα την εργασία. Το Apeaksoft Mac Cleaner είναι μια εύκολη επιλογή για αρχάριους και μέσους ανθρώπους. Εάν έχετε άλλες ερωτήσεις, γράψτε τις κάτω από αυτήν την ανάρτηση.