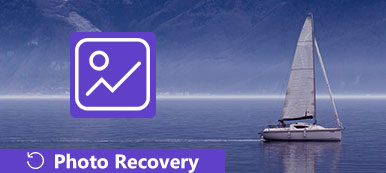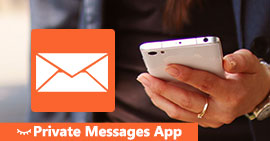Φαίνεται ότι όλο και περισσότεροι άνθρωποι είναι πιο πρόθυμοι να κατεβάσουν ταινίες στο iPhone ή το iPad για να παρακολουθήσουν, κάτι που είναι πιο βολικό για τους να χαλαρώσουν όταν έχουν λίγο ελεύθερο χρόνο ανάμεσα σε πολυάσχολη δουλειά. Ωστόσο, ταινίες και βίντεο υψηλής ανάλυσης θα καταλαμβάνουν γρήγορα το χώρο αποθήκευσης iPhone / iPad.
Επομένως, είναι απαραίτητο να διαγράφετε συχνά τις ταινίες και τα βίντεό σας στο iPhone / iPad για να απελευθερώσετε περισσότερο χώρο στη συσκευή σας. Ελέγξτε αυτήν την κριτική για να μάθετε πώς μπορείτε να διαγράψετε ταινίες και βίντεο στο iPhone ή το iPad σας.

- Λύση 1. Διαγραφή ταινιών / βίντεο από βίντεο / εφαρμογή τηλεόρασης
- Λύση 2. Διαγραφή ταινιών / βίντεο από τις Ρυθμίσεις
- Λύση 3. Διαγραφή βίντεο από φωτογραφίες
- Λύση 4. Διαγραφή συγχρονισμένων ταινιών / βίντεο από το iTunes
- Λύση 5. Τελευταία Λύση: Apeaksoft iPhone Γόμα
Λύση 1. Διαγραφή ταινιών / βίντεο από βίντεο / εφαρμογή τηλεόρασης
Η τελευταία έκδοση του iOS αντικατέστησε την εφαρμογή Βίντεο με εφαρμογή τηλεόρασης που διαθέτει μια νέα διεπαφή για τη διαχείριση ταινιών και βίντεο που έχουν ληφθεί σε iPhone ή iPad. Εάν δεν έχετε την εφαρμογή "TV" στο iPhone ή το iPad σας, αυτό σημαίνει ότι δεν έχετε ενημερώσει σε μια πρόσφατη έκδοση iOS. Τέλος πάντων, είτε έχετε μια εφαρμογή "Βίντεο" είτε μια εφαρμογή "Τηλεόραση", τα βήματα για τη διαγραφή ταινιών ή βίντεο από αυτήν την εφαρμογή είναι παρόμοια μεταξύ τους. Απλώς ελέγξτε όπως παρακάτω.
Βήμα 1. Ανοίξτε την εφαρμογή Βίντεο / Τηλεόραση.
Βήμα 2. Αν έχετε την εφαρμογή τηλεόρασης, αγγίξτε την ταινία / βίντεο που θέλετε να διαγράψετε και, στη συνέχεια, πατήστε το κουμπί Λήψη - Κατάργηση Λήψης για να διαγράψετε τη λήψη ταινιών και βίντεο στο iPhone / iPad σας.
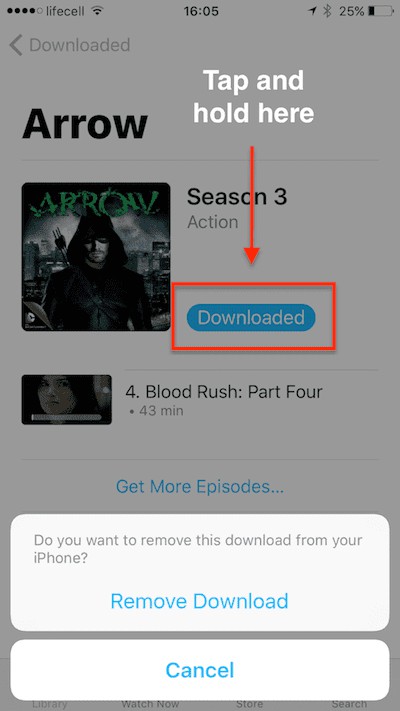
Βήμα 3. Αν έχετε την εφαρμογή Βίντεο, επιλέξτε Ταινίες στην κάτω γραμμή εργαλείων, Θα εμφανιστούν οι μικρογραφίες τοπικών ή τοπικών ταινιών + iCloud (ανάλογα με τις ρυθμίσεις σας).
Βήμα 4. Πατήστε το κουμπί Επεξεργασία στην επάνω δεξιά γωνία, θα εμφανιστεί ένα σήμα "x" στην κορυφή όλων των ταινιών που αποθηκεύονται τοπικά στο iPhone ή το iPad σας.
Εάν δεν έχετε κατεβάσει μια ταινία που αγοράσατε από το iTunes Store στη συσκευή σας, θα υπάρχει ένα εικονίδιο σύννεφο με την ετικέτα εκτός αυτής της ταινίας και δεν μπορεί να διαγραφεί από το iCloud.
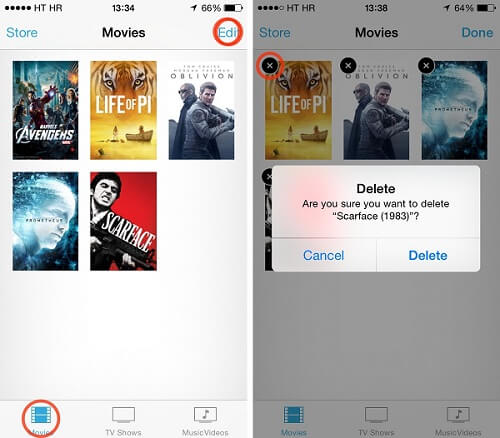
Βήμα 5. Πατήστε το σήμα "x" στην επάνω αριστερή γωνία της μικρογραφίας. Το iOS θα ρωτήσει αν είστε σίγουροι ότι θα διαγράψετε την ταινία. Κάντε κλικ στο "Διαγραφή" εάν έχετε αποφασίσει.
Λύση 2. Διαγραφή ταινιών / βίντεο από τις Ρυθμίσεις
Θα ήταν πιο βολικό και διαισθητικό να διαγράψετε πολλές ταινίες από την εφαρμογή "Ρυθμίσεις" στο iPhone ή στο iPad σας.
Βήμα 1. Μεταβείτε στις Ρυθμίσεις> Γενικά> Χώρος αποθήκευσης και αποθήκευση iCloud> Διαχείριση αποθήκευσης> Βίντεο / τηλεόραση (Εάν βρίσκεστε σε iOS 8, μεταβείτε στις Ρυθμίσεις> Γενικά> Χρήση> Διαχείριση αποθήκευσης> Βίντεο)
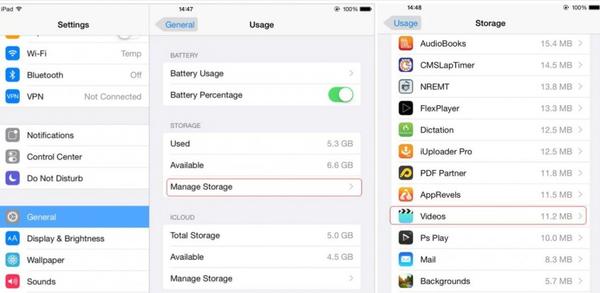
Βήμα 2. Τώρα θα δείτε όλες τις ταινίες και τα βίντεο στη συσκευή σας, πατήστε το κουμπί Επεξεργασία στην επάνω δεξιά γωνία και στη συνέχεια θα εμφανιστεί ένα κόκκινο αρνητικό σήμα στα αριστερά κάθε βίντεο.
Βήμα 3. Πατήστε το κόκκινο αρνητικό σύμβολο της ταινίας ή του βίντεο που θέλετε να διαγράψετε και πατήστε το μεγάλο κόκκινο κουμπί Διαγραφή.
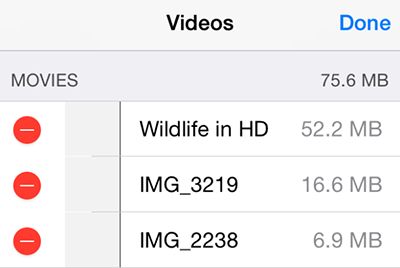
Βήμα 4. Μπορείτε επίσης να σύρετε προς τα αριστερά πάνω από μία ταινία για να το διαγράψετε πιο γρήγορα.
Λύση 3. Διαγραφή βίντεο από φωτογραφίες
Πρέπει να έχετε αποθηκεύσει πολλά εγγεγραμμένα βίντεο στο iPhone ή το iPad σας, καθώς είναι πιο βολικό να τραβάτε βίντεο υψηλής ποιότητας με έξυπνο τηλέφωνο προς το παρόν.
Δεν υπάρχει αμφιβολία ότι αυτά τα βίντεο θα τρώνε το μεγαλύτερο μέρος του χώρου αποθήκευσης του iPhone γρήγορα. Είναι απαραίτητο να διαγράψετε συχνά τα περιττά βίντεο στην εφαρμογή "Φωτογραφίες".
Βήμα 1. Άνοιγμα φωτογραφιών> Άλμπουμ> Βίντεο, όλα τα βίντεο που τραβάτε από το iPhone ή το iPad σας θα αποθηκευτούν στο άλμπουμ βίντεο.
Βήμα 2. Μπορείτε να διαγράψετε πολλά βίντεο μία φορά τη φορά όπως θέλετε. Κάντε κλικ στο κουμπί Επιλογή για να ελέγξετε όλα τα εγγεγραμμένα βίντεο που θέλετε να διαγράψετε και, στη συνέχεια, πατήστε το κουμπί Κάδος απορριμμάτων> Διαγραφή βίντεο για να διαγράψετε τα επιλεγμένα βίντεο.
Λύση 4. Διαγραφή συγχρονισμένων ταινιών / βίντεο από το iTunes
Μπορείτε να κάνετε λήψη και συγχρονισμό ταινιών και βίντεο απευθείας από το iTunes. Έτσι, εάν θέλετε να διαγράψετε τα βίντεο ή τις ταινίες που έχουν συγχρονιστεί από το iTunes, πρέπει να επιστρέψετε στο iTunes για να το κάνετε.
Βήμα 1. Ανοίξτε το iTunes, συνδέστε το iPhone ή το iPad με τον υπολογιστή.
Βήμα 2. Κάντε κλικ στην καρτέλα iPhone / iPad στην επάνω αριστερή γωνία του iTunes.
Βήμα 3. Κάντε κλικ στην επιλογή Ταινίες ή τηλεοπτικές εκπομπές στη συσκευή σας.
Βήμα 4. Καταργήστε την επιλογή "Συγχρονισμός ταινιών" ή αποεπιλέξτε την ταινία που δεν θέλετε, κάντε κλικ στο κουμπί Εφαρμογή. Στη συνέχεια, το βίντεο δεν θα συγχρονιστεί ξανά όταν οι συσκευές σας συνδεθούν ξανά στο iTunes. Με αυτόν τον τρόπο, η ταινία και το βίντεο θα εξακολουθούν να αποθηκεύονται στον υπολογιστή σας, αλλά θα καταργούνται πλέον από το iPhone ή το iPad σας.
Λύση 5. Τελευταία Λύση: Apeaksoft iPhone Γόμα
Apeaksoft iPhone Γόμα είναι ένα ισχυρό εργαλείο για τη διαγραφή δεδομένων iOS που μπορεί να σας βοηθήσει να διαγράψετε οριστικά και λεπτομερώς όλα τα δεδομένα και τα περιεχόμενα από το iPhone, το iPad ή το iPod.
- Διαγράψτε με ασφάλεια τα αρχεία και τις ρυθμίσεις από τις συσκευές iOS (επαφές, SMS, πληροφορίες λογαριασμού, φωτογραφίες, ιστορικό προγράμματος περιήγησης, βίντεο, τραγούδια, παιχνίδια, λήψεις κ.λπ.).
- Φυλάξτε τα προσωπικά σας στοιχεία χωρίς να έχετε τη δυνατότητα να τα ανακτήσετε ξανά.
- Τρία επίπεδα διαγραφής (Χαμηλή, Μεσαία, Υψηλή) για να διαλέξετε.
- Διαγράψτε εύκολα τα δεδομένα σας μέσα σε μερικά κλικ.
- Έχετε τη δυνατότητα να διαγράψετε ταυτόχρονα δεδομένα με περισσότερες από μία συσκευές.
- Αυτό το εργαλείο διαγραφής iOS λειτουργεί καλά με όλες τις συσκευές iOS, συμπεριλαμβανομένων των πιο πρόσφατων XS / XS Max / XR / X κλπ. IPhone.
Μπορείτε εύκολα να διαγράψετε όλες τις ταινίες ή τα βίντεο από το iPhone ή το iPad ακολουθώντας τις οδηγίες βήμα προς βήμα.
Βήμα 1. Αρχικά εγκαταστήστε και εκτελέστε το Apeaksoft iPhone Eraser στον υπολογιστή σας.
Βήμα 2. Συνδέστε το iPhone ή το iPad στον υπολογιστή σας.
Συνδέστε τη συσκευή σας με υπολογιστή με καλώδιο USB, περιμένετε για δευτερόλεπτα έως ότου ο υπολογιστής εντοπίσει τη συσκευή σας. Εδώ μπορείτε να συνδέσετε ταυτόχρονα αρκετές συσκευές iOS στον υπολογιστή σας.

Εάν η συσκευή σας iOS δεν μπορεί να εντοπιστεί από το λογισμικό, μπορείτε να κάνετε κλικ στην επιλογή "Συσκευή συνδεδεμένη, αλλά δεν μπορεί να εντοπιστεί" για μια λύση.
Βήμα 3. Επιλέξτε επίπεδο διαγραφής.
Όπως έχουμε εισαγάγει παραπάνω, υπάρχουν τρία επίπεδα διαγραφής για την αντικατάσταση διαφορετικών χρόνων για τη διαγραφή των δεδομένων και των ρυθμίσεων όπως θέλετε. Επιλέξτε ένα επίπεδο για να εφαρμόσετε ανάλογα με τις ανάγκες σας.

Εδώ Η χαμηλή στάθμη είναι η προεπιλεγμένη ρύθμιση, μπορείτε να αλλάξετε το επίπεδο όπως θέλετε. Μπορείτε επίσης να κάνετε γενικές ρυθμίσεις για τις προτιμήσεις σας σε αυτό το βήμα. Μπορείτε να ορίσετε τοπική διαδρομή και μορφή για να αποθηκεύσετε το εξαγόμενο ιστορικό διαγραφής, το CSV και το PDF.
Βήμα 4. Αρχίστε να διαγράφετε Ταινίες και βίντεο
Μετά την επιλογή του επιπέδου διαγραφής, κάντε κλικ στο κουμπί Έναρξη για να διαγράψετε όλα τα δεδομένα και τις ρυθμίσεις στο iPhone ή στο iPad σας.

Συμπέρασμα
Έχουμε προτείνει συνολικά 5 λύσεις για να διαγράψετε τις ταινίες και τα βίντεο στο iPhone ή το iPad σας. Σε γενικές γραμμές, δεν είναι τόσο βολικό να διαγράφετε διάφορα βίντεο ένα προς ένα με τις 3 πρώτες μεθόδους όταν έχετε πολλά βίντεο για διαγραφή. Η διαγραφή βίντεο από την εφαρμογή Φωτογραφίες μπορεί να είναι ο ευκολότερος τρόπος σε σύγκριση με τις τρεις προηγούμενες λύσεις.
Αν δεν έχετε τόσες ταινίες και βίντεο στη συσκευή σας, η κατάργησή τους με τις πρώτες μεθόδους 4 είναι αρκετή για εσάς. Εάν θέλετε να διαγράψετε όλα τα δεδομένα και τις ρυθμίσεις από τις συσκευές iOS μόνιμα και λεπτομερώς με έναν εύκολο τρόπο, για να καθαρίσετε τον αποθηκευτικό χώρο σας και να διαγράψετε όλες τις προσωπικές σας πληροφορίες, Apeaksoft iPhone Γόμα μπορεί να είναι η τελική επιλογή σας.



 Αποκατάσταση στοιχείων iPhone
Αποκατάσταση στοιχείων iPhone Αποκατάσταση συστήματος iOS
Αποκατάσταση συστήματος iOS Δημιουργία αντιγράφων ασφαλείας και επαναφορά δεδομένων iOS
Δημιουργία αντιγράφων ασφαλείας και επαναφορά δεδομένων iOS iOS οθόνη εγγραφής
iOS οθόνη εγγραφής MobieTrans
MobieTrans Μεταφορά iPhone
Μεταφορά iPhone iPhone Γόμα
iPhone Γόμα Μεταφορά μέσω WhatsApp
Μεταφορά μέσω WhatsApp Ξεκλείδωμα iOS
Ξεκλείδωμα iOS Δωρεάν μετατροπέας HEIC
Δωρεάν μετατροπέας HEIC Αλλαγή τοποθεσίας iPhone
Αλλαγή τοποθεσίας iPhone Android Ανάκτηση Δεδομένων
Android Ανάκτηση Δεδομένων Διακεκομμένη εξαγωγή δεδομένων Android
Διακεκομμένη εξαγωγή δεδομένων Android Android Data Backup & Restore
Android Data Backup & Restore Μεταφορά τηλεφώνου
Μεταφορά τηλεφώνου Ανάκτηση δεδομένων
Ανάκτηση δεδομένων Blu-ray Player
Blu-ray Player Mac Καθαριστικό
Mac Καθαριστικό DVD Creator
DVD Creator Μετατροπέας PDF Ultimate
Μετατροπέας PDF Ultimate Επαναφορά κωδικού πρόσβασης των Windows
Επαναφορά κωδικού πρόσβασης των Windows Καθρέφτης τηλεφώνου
Καθρέφτης τηλεφώνου Video Converter Ultimate
Video Converter Ultimate Πρόγραμμα επεξεργασίας βίντεο
Πρόγραμμα επεξεργασίας βίντεο Εγγραφή οθόνης
Εγγραφή οθόνης PPT σε μετατροπέα βίντεο
PPT σε μετατροπέα βίντεο Συσκευή προβολής διαφανειών
Συσκευή προβολής διαφανειών Δωρεάν μετατροπέα βίντεο
Δωρεάν μετατροπέα βίντεο Δωρεάν οθόνη εγγραφής
Δωρεάν οθόνη εγγραφής Δωρεάν μετατροπέας HEIC
Δωρεάν μετατροπέας HEIC Δωρεάν συμπιεστής βίντεο
Δωρεάν συμπιεστής βίντεο Δωρεάν συμπιεστής PDF
Δωρεάν συμπιεστής PDF Δωρεάν μετατροπέας ήχου
Δωρεάν μετατροπέας ήχου Δωρεάν συσκευή εγγραφής ήχου
Δωρεάν συσκευή εγγραφής ήχου Ελεύθερος σύνδεσμος βίντεο
Ελεύθερος σύνδεσμος βίντεο Δωρεάν συμπιεστής εικόνας
Δωρεάν συμπιεστής εικόνας Δωρεάν γόμα φόντου
Δωρεάν γόμα φόντου Δωρεάν εικόνα Upscaler
Δωρεάν εικόνα Upscaler Δωρεάν αφαίρεση υδατογραφήματος
Δωρεάν αφαίρεση υδατογραφήματος Κλείδωμα οθόνης iPhone
Κλείδωμα οθόνης iPhone Παιχνίδι Cube παζλ
Παιχνίδι Cube παζλ