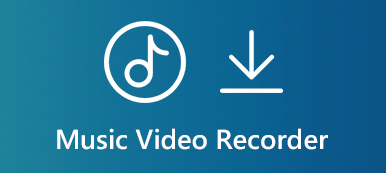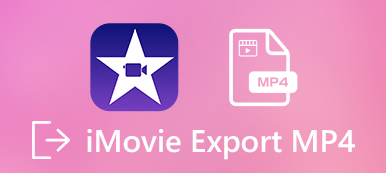Πριν από χρόνια, η Apple παρουσίασε το MOV ως μορφή μετάβασης για αποθήκευση βίντεο, ήχου και υπότιτλων. Σήμερα, χρησιμοποιείται ευρέως σε συσκευές και λογισμικό Apple, όπως iPhone, iPad, υπολογιστής Mac και άλλα. Όταν πρόκειται για υπολογιστή και Android, το MOV προφανώς δεν λειτουργεί πολύ καλά.
Αυτό μπορεί να είναι μερικοί άνθρωποι που αναζητούν πώς να το κάνουν μετατρέψτε το MOV σε MP4 στα μέσα κοινωνικής δικτύωσης και τα φόρουμ. Αυτό το άρθρο θα μοιραστεί 8 τρόπους για να αλλάξετε αρχεία βίντεο MOV σε μορφή MP4 σε Windows, Mac και online.
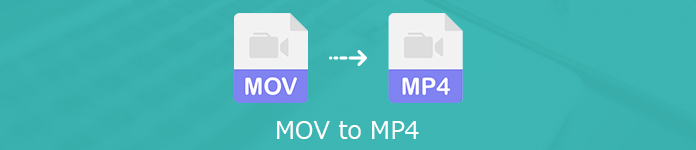
- Μέρος 1: Τελικός τρόπος μετατροπής MOV σε MP4
- Μέρος 2: Πώς να μετατρέψετε MOV σε MP4 Online
- Μέρος 3: Δωρεάν τρόποι μετατροπής MOV σε MP4 σε Windows / Mac
- Μέρος 4: Συχνές ερωτήσεις για τη μετατροπή MOV σε MP4
Μέρος 1: Τελικός τρόπος μετατροπής MOV σε MP4
Κατά τη μετατροπή MOV σε MP4, ενδέχεται να εστιάσετε σε διάφορους παράγοντες, όπως απώλεια ποιότητας εξόδου, κόστος και άλλα. Apeaksoft Video Converter Ultimate είναι η πιο οικονομική λύση. Η καλά σχεδιασμένη διεπαφή σάς επιτρέπει να βρείτε αυτό που θέλετε γρήγορα. Επιπλέον, μπορείτε να έχετε καλύτερη ποιότητα εξόδου από άλλους μετατροπείς βίντεο.

4,000,000 + Λήψεις
Μετατροπή MOV σε MP4 με ένα μόνο κλικ.
Υποστηρίξτε ένα ευρύ φάσμα κωδικοποιητών βίντεο και ήχου.
Επεξεργαστείτε τα αρχεία βίντεο στο ενσωματωμένο πρόγραμμα επεξεργασίας βίντεο.
Μαζική επεξεργασία πολλαπλών αρχείων MOV ταυτόχρονα.
Εν συντομία, είναι ο ευκολότερος τρόπος για να μετατρέψετε τα αρχεία MOV σε MP4 σε Mac OS X / 11 και Windows.
Πώς να μετατρέψετε το MOV σε MP4 στην επιφάνεια εργασίας
Βήμα 1 Προσθέστε αρχεία MOV
Όταν έχετε πολλά αρχεία MOV σε αναμονή για μετατροπή σε MP4, εγκαταστήστε τον καλύτερο μετατροπέα βίντεο στον υπολογιστή σας. Για να μετατρέψετε MOV σε MP4 σε Mac, λάβετε την αντίστοιχη έκδοση. Στη συνέχεια, ξεκινήστε το και κάντε κλικ στο Προσθήκη αρχείου μενού και ανοίξτε τα αρχεία MOV που θέλετε να αλλάξετε. Ή μπορείτε να μεταφέρετε και να αποθέσετε τα βίντεο MOV στην κύρια διεπαφή για να τα εισαγάγετε απευθείας.

Βήμα 2 Ορίστε MP4 ως μορφή εξόδου
Κάντε προεπισκόπηση των αρχείων βίντεο με το πρόγραμμα αναπαραγωγής πολυμέσων στη δεξιά πλευρά. Για να επεξεργαστείτε ένα βίντεο, κάντε κλικ στο Αλλαγή μενού για να το ανοίξετε στο παράθυρο του προγράμματος επεξεργασίας. Προχωρήστε στην κάτω περιοχή της κύριας διεπαφής, αναπτύξτε το Προφίλ ⬇️ αναπτυσσόμενη επιλογή, μεταβείτε στο Γενικά βίντεο καρτέλα και επιλέξτε MP4. Δεν μπορώ να το βρω? Αναζητήστε απευθείας mp4 στη λίστα προφίλ. Εάν θέλετε να παρακολουθήσετε τα αρχεία MOV σε κινητό, επιλέξτε απευθείας το μοντέλο της συσκευής. Για να προσαρμόσετε άλλες παραμέτρους, όπως κωδικοποιητές, ανάλυση και άλλα, κάντε κλικ στο ρυθμίσεις για να ανοίξετε το παράθυρο διαλόγου Προφίλ.

Βήμα 3 Μετατροπή MOV σε MP4
Στη συνέχεια, πατήστε το Αναζήτηση κουμπί και επιλέξτε έναν συγκεκριμένο φάκελο για να αποθηκεύσετε τα αρχεία MP4 εξόδου. Τέλος, κάντε κλικ στο Μετατρέπω κουμπί στην κάτω δεξιά γωνία για να αρχίσετε να αλλάζετε MOV σε MP4 μαζικά. Λίγα λεπτά αργότερα, μπορείτε να ελέγξετε αρχεία MP4 στον σκληρό σας δίσκο.

Μέρος 2: Πώς να μετατρέψετε MOV σε MP4 Online
Μερικές φορές, δεν είναι βολικό να εγκαταστήσετε λογισμικό στο μηχάνημά σας. Σε αυτήν την περίπτωση, οι εφαρμογές μετατροπής βίντεο ιστού είναι η εναλλακτική λύση. Λαμβάνοντας υπόψη ότι τα διαδικτυακά εργαλεία δεν είναι σταθερά, κοινοποιούμε παρακάτω τρεις μετατροπείς MOV σε MP4. Σύμφωνα με την έρευνά μας, αυτές οι διαδικτυακές εφαρμογές δεν θα προσθέσουν υδατογράφημα στα βίντεό σας.
Μέθοδος 1: Τρόπος μετατροπής MOV σε MP4 Online χωρίς όριο
Apeaksoft Δωρεάν Online Μετατροπέας Βίντεο είναι μια ισχυρή εφαρμογή ιστού και ακόμη και τόσο ισχυρή όσο ορισμένοι μετατροπείς βίντεο για επιτραπέζιους υπολογιστές. Μπορεί να μετατρέψει πολλαπλά βίντεο MOV σε MP4 online δωρεάν.
Βήμα 1 Επισκεφτείτε τον μετατροπέα MOV σε MP4 ιστού σε οποιοδήποτε πρόγραμμα περιήγησης και κάντε κλικ στο Προσθήκη αρχείων προς μετατροπή για πρόσβαση στον εκκινητή.

Βήμα 2 Στη συνέχεια, πατήστε το Προσθήκη αρχείου κουμπί στην επάνω αριστερή πλευρά για να ανεβάσετε τα αρχεία βίντεο MOV. Στη συνέχεια, επιλέξτε MP4 στο κάτω μέρος. Για να προσαρμόσετε τις προσαρμοσμένες επιλογές, κάντε κλικ στο κουμπί με το γρανάζι σε έναν τίτλο για να ανοίξετε το παράθυρο διαλόγου προφίλ.

Βήμα 3 Μόλις είστε έτοιμοι, κάντε κλικ στο Μετατρέπω κουμπί για να αρχίσετε να αλλάζετε MOV σε MP4 online πάνω από 500MB.
Μέθοδος 2: Τρόπος μετατροπής MOV σε MP4 μέσω Zamzar
Το Zamzar είναι μια βάση δεδομένων για μετατροπείς αρχείων στο διαδίκτυο. Μπορεί να μετατρέψει πολλά αρχεία MOV έως 150MB δωρεάν. Εάν το αρχείο βίντεο είναι πολύ μεγάλο, πρέπει να το πληρώσετε. Επιπλέον, σας επιτρέπει να στείλετε τα αρχεία εξόδου στο email σας μετά τη μετατροπή.

Βήμα 1 Ανοίξτε το https://www.zamzar.com/convert/mov-to-mp4/ σε ένα πρόγραμμα περιήγησης.
Βήμα 2 Κάντε κλικ στο Προσθήκη αρχείων κουμπί για να ανεβάσετε αρχεία MOV προέλευσης από τον σκληρό σας δίσκο. Είναι σε θέση να εισάγει βίντεο MOV μέσω RUL πατώντας επιλέξτε σύνδεσμο.
Βήμα 3 Σιγουρευτείτε mp4 εμφανίζεται στην αναπτυσσόμενη επιλογή. Διαφορετικά, ρυθμίστε το με μη αυτόματο τρόπο. Στη συνέχεια, κάντε κλικ στο Μετατροπή τώρα κουμπί για να μετατρέψετε το MOV σε MP4 online.
Άκρο: Για να στείλετε την έξοδο στο email σας, επιλέξτε το πλαίσιο δίπλα Ηλεκτρονική Διεύθυνση (Email) όταν τελειώσετε και αφήστε τη διεύθυνση email σας.
Βήμα 4 Όταν ολοκληρωθεί η μετατροπή βίντεο, θα εμφανιστεί η σελίδα λήψης.
Η μετατροπή MOV σε MP4 μπορεί να χάσει την ποιότητα επειδή αυτός ο μετατροπέας δεν έχει ρυθμίσεις εξόδου. (Δείτε το εδώ: MOV VS MP4)
Μέθοδος 3: Τρόπος μετατροπής MOV σε MP4 Online άνω των 500MB
Το FreeConvert είναι μια άλλη επιλογή για μετατροπή MOV σε MP4 online πάνω από 500MB. Στην πραγματικότητα, μπορεί να χειριστεί πολλά βίντεο MOV έως 1 GB ανά μετατροπή. Επιπλέον, μπορείτε να λάβετε τις προσαρμοσμένες επιλογές που σχετίζονται με βίντεο και ήχο.

Βήμα 1 Επισκεφθείτε τη διεύθυνση https://www.freeconvert.com/mov-to-mp4 στο πρόγραμμα περιήγησής σας για να ανοίξετε απευθείας την ιστοσελίδα μετατροπέα MOV σε MP4.
Βήμα 2 Για να μετατρέψετε τοπικά αρχεία MOV, μεταβείτε στο υπολογιστή καρτέλα και κάντε κλικ στο κουμπί Επιλέξτε MOV Files κουμπί. Για μετατροπή βίντεο στο διαδίκτυο, μεταβείτε στο URL καρτέλα και επικολλήστε τη διεύθυνση βίντεο.
Βήμα 3 Προαιρετικά, κάντε κλικ στο Ρυθμίσεις για προχωρημένους επιλογή και αλλαγή κωδικοποιητή, λόγος διαστάσεων και περισσότερες άλλες επιλογές.
Βήμα 4 Τώρα, κάντε κλικ στο Μετατροπή σε MP4 κουμπί. Τότε χτύπησε Μεταφορτώστε το MP4 για να λάβετε κάθε αρχείο όταν ολοκληρωθεί.
Τα αρχεία MOV είναι πάνω από 1 GB; Μόλις συμπιέστε το βίντεο Πρώτα.
Μέρος 3: Δωρεάν τρόποι μετατροπής MOV σε MP4 σε Windows / Mac
Οι μετατροπείς βίντεο δωρεάν λογισμικού είναι μια καλή επιλογή για άτομα με περιορισμένο προϋπολογισμό. Συνήθως έχουν κάποια μειονεκτήματα, όπως δύσκολο στη χρήση, κακή ποιότητα παραγωγής κ.λπ. Εάν δεν σας πειράζει, απλώς δοκιμάστε.
Μέθοδος 1: Πώς να μετατρέψετε το MOV σε MP4 μέσω QuickTime
Το QuickTime είναι το ενσωματωμένο πρόγραμμα αναπαραγωγής πολυμέσων σε Mac. Τα καλά νέα είναι ότι μπορείτε να λάβετε εκτεταμένες λειτουργίες μπόνους, όπως να μετατρέψετε το MOV σε MP4 σε Mac.
Βήμα 1 Εκτελέστε το πρόγραμμα αναπαραγωγής QuickTime από το φάκελο Applications.
Βήμα 2 Πηγαίνετε στο Αρχεία μενού στην επάνω κορδέλα και επιλέξτε Άνοιγμα αρχείου επιλογή για να ανοίξετε ένα αρχείο MOV που θέλετε να μετατρέψετε. Το QuickTime μπορεί να μετατρέψει ένα MOV σε MP4 ανά φορά.

Βήμα 3 Αφού εισαγάγετε το αρχείο, επιλέξτε εξαγωγή Επιλογή από το Αρχεία μενού για να ανοίξετε το παράθυρο διαλόγου εξαγωγής.

Βήμα 4 Αποθέστε ένα όνομα αρχείου στο Αποθήκευση ως πλαίσιο και ορίστε έναν συγκεκριμένο προορισμό Πού επιλογή. Κάντε κλικ και αναπτύξτε το εξαγωγή αναπτυσσόμενη επιλογή και επιλέξτε Ταινία σε MPEG-4.
Βήμα 5 Χτύπα το Αποθήκευση κουμπί για να μετατρέψετε το QuickTime MOV σε MP4 αμέσως.
Note: Μερικές φορές, το αρχείο MP4 εξόδου ενδέχεται να μην είναι πλέον δυνατό να αναπαραχθεί.
Το QuickTime είναι η συσκευή αναπαραγωγής, αλλά και ο μετατροπέας και η συσκευή εγγραφής οθόνης. Μην το χάσετε καταγραφή οθόνη χαρακτηριστικό εδώ.
Μέθοδος 2: Τρόπος αλλαγής MOV σε MP4 με VLC
Παρόμοια με το QuickTime Player, το VLC είναι ένα άλλο πρόγραμμα αναπαραγωγής πολυμέσων και οθόνη εγγραφής. Πρόκειται για ένα έργο ανοιχτού κώδικα, οπότε όλοι μπορούν να το χρησιμοποιήσουν δωρεάν. Η ενσωματωμένη λειτουργία μετατροπής βίντεο σάς επιτρέπει να μετατρέψετε το MOV σε MP4 επίσης. Ωστόσο, απαιτείται περισσότερος χρόνος για να γίνει η εργασία από άλλους μετατροπείς βίντεο.
Βήμα 1 Ανοίξτε το πρόγραμμα αναπαραγωγής πολυμέσων VLC ή εγκαταστήστε το από τον επίσημο ιστότοπο.
Βήμα 2 Προχωρήστε στο Εικόνες / Βίντεο μενού στην επάνω γραμμή μενού και επιλέξτε Μετατροπή / Save. Θα ενεργοποιήσει το διάλογο ανοιχτών μέσων.

Βήμα 3 Χτύπα το Πρόσθεση για να ανοίξετε όλα τα αρχεία MOV που σκοπεύετε να μετατρέψετε. Στη συνέχεια, κάντε κλικ στο Μετατροπή / Save για να ανοίξετε το επόμενο παράθυρο.

Βήμα 4 Εντοπίστε το Προφίλ ⬇️ επιλογή, ανοίξτε την αναπτυσσόμενη λίστα και επιλέξτε MP4 ή σχετική μορφή. Στη συνέχεια, ορίστε τον προορισμό εξόδου πατώντας το Αναζήτηση κουμπί.
Βήμα 5 Κάντε κλικ στο Αρχική κουμπί για να αλλάξετε MOV σε MP4 σε VLC. Τώρα πρέπει να είστε υπομονετικοί και να περιμένετε να τελειώσει.
Μέθοδος 3: Τρόπος μετατροπής MOV σε MP4 με το HandBrake
Το HandBrake είναι επίσης ένα έργο ανοιχτού κώδικα, αλλά σχεδιάστηκε για μετατροπή βίντεο. Αν και υποστηρίζει μόνο δύο μορφές εξόδου, το HandBrake μπορεί να μετατρέψει MOV σε MP4 δωρεάν.
Βήμα 1 Εκτελέστε το HandBrake, μεταβείτε στο Πηγή στην επάνω γραμμή μενού, επιλέξτε Άνοιγμα αρχείου και ανοίξτε ένα αρχείο MOV που θέλετε να αλλάξετε.

Βήμα 2 Εντοπίστε το Ρυθμίσεις εξόδου ενότητα, ξεδιπλώστε το Δοχείο αναπτυσσόμενη λίστα και επιλέξτε MP4. Εάν θέλετε να μοιραστείτε το αποτέλεσμα στο YouTube, ελέγξτε Web Optimized.

Βήμα 3 Τότε έχετε δύο επιλογές. Για αρχάριους, μεταβείτε στο Προεπιλογές ποινικό στη δεξιά πλευρά και επιλέξτε ένα κατάλληλο με βάση την περίπτωσή σας. Οι προχωρημένοι χρήστες μπορούν να προσαρμόσουν τις επιλογές στο Βίντεο, ήχουκαι άλλες καρτέλες στο κάτω μέρος.
Βήμα 4 Κάντε κλικ στο Αρχική or Ξεκινήστε την κωδικοποίηση μενού στην επάνω κορδέλα.
Μέθοδος 4: Τρόπος μετατροπής MOV σε MP4 με χρήση του FFmpeg
Σε αντίθεση με άλλους μετατροπείς βίντεο, το FFmpeg είναι μια γλώσσα προγράμματος για μετατροπή βίντεο. Αυτό σημαίνει ότι μπορείτε να μετατρέψετε MOV σε MP4 με γραμμές εντολών. Η τεχνογνωσία προτιμά το FFmpeg από το λογισμικό GUI, εν μέρει επειδή είναι πιο ευέλικτο. Ωστόσο, για τους μέσους ανθρώπους, δεν σας προτείνουμε να δοκιμάσετε το FFmpeg.

Βήμα 1 Βεβαιωθείτε ότι έχετε εγκαταστήσει το FFmpeg στον υπολογιστή σας. Είναι διαθέσιμο σε Windows, Mac και Linux.
Βήμα 2 Ανοίξτε ένα παράθυρο τερματικού ή γραμμής εντολών. Πληκτρολογήστε ffmpeg -i movpath / movie.mov mp4path / out.mp4 και πατήστε το πλήκτρο εισάγετε πλήκτρο στο πληκτρολόγιό σας. Αυτός είναι ο βασικός κώδικας. Αν θέλετε να εξερευνήσετε περισσότερους κωδικούς, αναζητήστε τον σε φόρουμ προγραμματιστών.
Note: Αντικατάσταση movpath με τη διαδρομή των αρχείων MOV, ταινία με το όνομα αρχείου MOV, mp4path με τη διαδρομή του αρχείου MP4, έξω με το όνομα αρχείου MP4.
Μέρος 4: Συχνές ερωτήσεις για τη μετατροπή MOV σε MP4
Πώς μπορώ να μετατρέψω το MOV σε MP4 στο iPhone;
Δεν υπάρχει ενσωματωμένη επιλογή μετατροπής βίντεο στο iPhone. Επομένως, πρέπει να αναζητήσετε μια εφαρμογή μετατροπέα MOV σε MP4 τρίτου μέρους που είναι διαθέσιμη σε iOS, όπως ο μετατροπέας βίντεο, ο μετατροπέας βίντεο VCVT και άλλα.
Μπορώ να αποθηκεύσω ένα .mov σε mp4 απευθείας;
Μερικές φορές, μπορείτε να αλλάξετε απευθείας την επέκταση αρχείου mov σε mp4. Ωστόσο, αυτό μπορεί να παράγει μόνο ένα αρχείο βίντεο που δεν μπορεί να αναπαραχθεί, καθώς δεν επανακωδικοποιεί τα αρχεία βίντεο. Καλύτερα να πάρετε έναν μετατροπέα βίντεο και να μετατρέψετε το MOV σε MP4 χωρίς ζημιά.
Είναι το MOV συμβατό με τα Windows;
Το MOV είναι πιο φιλικό σε συσκευές Apple. Όταν πρόκειται για Windows, μπορείτε να παρακολουθήσετε αρχεία QuickTime έκδοση 2.0 και παλαιότερη έκδοση στο Windows Media Player. Οι νεότερες εκδόσεις του QuickTime απαιτούν το QuickTime Player. Τα καλά νέα είναι ότι το QuickTime Player είναι συμβατό με τα Windows τώρα.
Συμπέρασμα
Αυτός ο οδηγός έχει μοιραστεί 8 μεθόδους για τη μετατροπή του MOV σε MP4 σε Windows, Mac, Linux και online. Οι εφαρμογές μετατροπής βίντεο Ιστού είναι φορητός τρόπος για να το κάνετε. Το δωρεάν λογισμικό σάς επιτρέπει να μετατρέψετε το MOV σε MP4 χωρίς να πληρώσετε ούτε δεκάρα. Εάν επιθυμείτε να έχετε την καλύτερη ποιότητα εξόδου, το Apeaksoft Video Converter Ultimate μπορεί να καλύψει τις ανάγκες σας. Εάν αντιμετωπίσετε άλλα προβλήματα κατά τη μετατροπή βίντεο, αφήστε ένα μήνυμα κάτω από αυτήν την ανάρτηση και θα σας απαντήσουμε το συντομότερο δυνατό.



 Αποκατάσταση στοιχείων iPhone
Αποκατάσταση στοιχείων iPhone Αποκατάσταση συστήματος iOS
Αποκατάσταση συστήματος iOS Δημιουργία αντιγράφων ασφαλείας και επαναφορά δεδομένων iOS
Δημιουργία αντιγράφων ασφαλείας και επαναφορά δεδομένων iOS iOS οθόνη εγγραφής
iOS οθόνη εγγραφής MobieTrans
MobieTrans Μεταφορά iPhone
Μεταφορά iPhone iPhone Γόμα
iPhone Γόμα Μεταφορά μέσω WhatsApp
Μεταφορά μέσω WhatsApp Ξεκλείδωμα iOS
Ξεκλείδωμα iOS Δωρεάν μετατροπέας HEIC
Δωρεάν μετατροπέας HEIC Αλλαγή τοποθεσίας iPhone
Αλλαγή τοποθεσίας iPhone Android Ανάκτηση Δεδομένων
Android Ανάκτηση Δεδομένων Διακεκομμένη εξαγωγή δεδομένων Android
Διακεκομμένη εξαγωγή δεδομένων Android Android Data Backup & Restore
Android Data Backup & Restore Μεταφορά τηλεφώνου
Μεταφορά τηλεφώνου Ανάκτηση δεδομένων
Ανάκτηση δεδομένων Blu-ray Player
Blu-ray Player Mac Καθαριστικό
Mac Καθαριστικό DVD Creator
DVD Creator Μετατροπέας PDF Ultimate
Μετατροπέας PDF Ultimate Επαναφορά κωδικού πρόσβασης των Windows
Επαναφορά κωδικού πρόσβασης των Windows Καθρέφτης τηλεφώνου
Καθρέφτης τηλεφώνου Video Converter Ultimate
Video Converter Ultimate Πρόγραμμα επεξεργασίας βίντεο
Πρόγραμμα επεξεργασίας βίντεο Εγγραφή οθόνης
Εγγραφή οθόνης PPT σε μετατροπέα βίντεο
PPT σε μετατροπέα βίντεο Συσκευή προβολής διαφανειών
Συσκευή προβολής διαφανειών Δωρεάν μετατροπέα βίντεο
Δωρεάν μετατροπέα βίντεο Δωρεάν οθόνη εγγραφής
Δωρεάν οθόνη εγγραφής Δωρεάν μετατροπέας HEIC
Δωρεάν μετατροπέας HEIC Δωρεάν συμπιεστής βίντεο
Δωρεάν συμπιεστής βίντεο Δωρεάν συμπιεστής PDF
Δωρεάν συμπιεστής PDF Δωρεάν μετατροπέας ήχου
Δωρεάν μετατροπέας ήχου Δωρεάν συσκευή εγγραφής ήχου
Δωρεάν συσκευή εγγραφής ήχου Ελεύθερος σύνδεσμος βίντεο
Ελεύθερος σύνδεσμος βίντεο Δωρεάν συμπιεστής εικόνας
Δωρεάν συμπιεστής εικόνας Δωρεάν γόμα φόντου
Δωρεάν γόμα φόντου Δωρεάν εικόνα Upscaler
Δωρεάν εικόνα Upscaler Δωρεάν αφαίρεση υδατογραφήματος
Δωρεάν αφαίρεση υδατογραφήματος Κλείδωμα οθόνης iPhone
Κλείδωμα οθόνης iPhone Παιχνίδι Cube παζλ
Παιχνίδι Cube παζλ