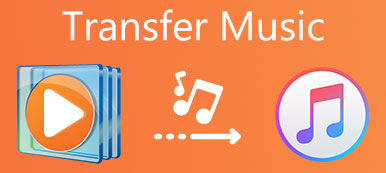Όλοι γνωρίζουμε ότι το VLC Media Player είναι ένα δωρεάν αλλά ισχυρό πρόγραμμα αναπαραγωγής πολυμέσων πολλαπλών πλατφορμών, αλλά το VLC μπορεί επίσης να χρησιμοποιηθεί για την εγγραφή της οθόνης στα Windows σας. Ετσι, πώς να εγγράψετε οθόνη με το VLC Media Player? Αν σας ενδιαφέρει, απλώς μάθετε περισσότερες λεπτομέρειες σχετικά με τη διαδικασία εγγραφής βίντεο μέσω VLC από το άρθρο τώρα.

- Μέρος 1: Πώς να καταγράψετε την επιφάνεια εργασίας χρησιμοποιώντας το VLC Media Player
- Μέρος 2: Καλύτερη εναλλακτική λύση VLC για την εγγραφή με ήχο
- Μέρος 3: Συχνές ερωτήσεις στην οθόνη εγγραφής VLC
Μέρος 1: Πώς να καταγράψετε την επιφάνεια εργασίας χρησιμοποιώντας το VLC Media Player
Εάν ήσασταν περίεργος ως προς τον τρόπο με τον οποίο μπορείτε να ξεκινήσετε την καταγραφή της οθόνης σας χρησιμοποιώντας το VLC Media Player ή να αποθηκεύσετε τα εγγεγραμμένα βίντεο στην επιθυμητή μορφή, μπορείτε να μάθετε περισσότερες λεπτομέρειες σχετικά με τη διαδικασία, όπως παρακάτω.
Πώς να καταγράψετε την επιφάνεια εργασίας χρησιμοποιώντας το VLC Media Player
Βήμα 1Εκκινήστε το VLC Media Player στον υπολογιστή σας, κατευθυνθείτε προς το Δες και επιλέξτε το Προηγμένα στοιχεία ελέγχου επιλογή για την εμφάνιση του Άνοιγμα μέσων Παράθυρο με το κουμπί εγγραφής VLC.

Βήμα 2Επιλέξτε Συλλογή συσκευής μενού. Ανοίξτε την πτυσσόμενη λίστα για να επιλέξετε το Υπολογιστής ως λειτουργία λήψης για την εγγραφή της επιφάνειας εργασίας μέσω του VLC Media Player. Σας επιτρέπει να ρυθμίσετε τον ρυθμό καρέ ως 30 f / s στο Επιθυμητό ρυθμό καρέ για τη λήψη επιλογές.

Note: Όταν θέλετε να αποθηκεύσετε το εγγεγραμμένο βίντεο του VLC με υψηλή ποιότητα, μπορείτε επίσης να το αλλάξετε σε 60 f / s. Φυσικά, υπάρχουν 24 f / s, 12 f / s ή άλλα ποσοστά καρέ.
Βήμα 3Μετά από αυτό, μπορείτε να βρείτε την επιφάνεια εργασίας μέσα στο VLC Media Player. Για να καταγράψετε επιφάνεια εργασίας στα Windows μέσω VLC, πρέπει να κάνετε μόνο κλικ στο Ρεκόρ στην κάτω αριστερή γωνία.

Πώς να αποθηκεύσετε την εγγραφή βίντεο στο VLC Media Player
Βήμα 1Συνήθως το VLC αποθηκεύει τα εγγεγραμμένα αρχεία σε μορφή AVI. Απλώς κάντε κλικ στο μικρό κάτω βέλος κοντά στο Δοκιμάστε να παίξετε , μπορείτε να επιλέξετε το Μετατρέπω επιλογή για αποθήκευση του εγγεγραμμένου βίντεο με VLC ως MP4.

Βήμα 2Από το Προφίλ ⬇️ επιλογές, μπορείτε να επιλέξετε την επιλογή Video - H.264 + MP3 (MP4) για να αποθηκεύσετε τον ήχο και το βίντεο εγγραφής. Φυσικά, μπορείτε επίσης να κάνετε κλικ στο Αναζήτηση για να επιλέξετε τον φάκελο προορισμού.

Βήμα 3Εάν είστε ικανοποιημένοι με την έξοδο, μπορείτε να κάνετε κλικ στο Αρχική για να ξεκινήσετε την εγγραφή. Όταν τελειώσετε, επιστρέψτε στο VLC Media Player και κάντε κλικ στο στάση κουμπί για αποθήκευση του εγγεγραμμένου αρχείου βίντεο στον υπολογιστή σας.
Μέρος 2: Καλύτερη εναλλακτική λύση VLC για την εγγραφή με ήχο
Ως ευέλικτο πρόγραμμα αναπαραγωγής πολυμέσων, το VLC Media Player έχει περιορισμένες μόνο δυνατότητες εγγραφής στην οθόνη της επιφάνειας εργασίας. Δεν μπορείτε να προσαρμόσετε την οθόνη εγγραφής, να προσθέσετε ένα αρχείο κάμερας web ή ακόμα και να επεξεργαστείτε απευθείας την εγγραφή. Εάν πρέπει να εγγράψετε την οθόνη με ένα εναλλακτικό VLC ως επάγγελμα, Apeaksoft οθόνη εγγραφής είναι μια επιθυμητή συσκευή εγγραφής οθόνης για λήψη βίντεο και ήχου. Διαθέτει προηγμένες δυνατότητες για να σχεδιάζετε και να σχολιάζετε το έργο σας.

4,000,000 + Λήψεις
Εγγραφή οθόνης με ήχο ταυτόχρονα με διαισθητική διεπαφή και απλή λειτουργία.
Προσαρμόστε την επιθυμητή περιοχή εγγραφής για να προστατεύσετε το απόρρητό σας.
Τραβήξτε βίντεο με ρυθμό καρέ έως και 60 fps και εξάγετε βίντεο/ήχο σε διάφορες δημοφιλείς μορφές.
Σχεδιάστε στα εγγεγραμμένα βίντεο και προσθέστε σχολιασμό, σχήμα, κείμενα, δρομέα κ.λπ., κατά βούληση.
Βήμα 1Κατεβάστε και εγκαταστήστε την εναλλακτική οθόνη εγγραφής VLC, ξεκινήστε το πρόγραμμα και επιλέξτε το μενού Προτιμήσεις για να ορίσετε τις παραμέτρους εγγραφής για εγγραφή βίντεο και ήχου. Σας δίνει τη δυνατότητα να ρυθμίσετε τα πλήκτρα πρόσβασης, την εγγραφή και τις μορφές εξόδου.

Βήμα 2Επιστρέψτε στην αρχική διασύνδεση. Μπορείτε να κάνετε κλικ στο Εγγραφής βίντεο για να επιλέξετε το μέγεθος της περιοχής εγγραφής. Επιπλέον, μπορείτε επίσης να επιλέξετε το Συσκευή εγγραφής ήχου για να προσθέσετε τον ήχο του συστήματος και το μικρόφωνο. Φυσικά, μπορείτε επίσης να προσθέσετε αρχεία Webcam.

Βήμα 3Μετά τις ρυθμίσεις, μπορείτε να κάνετε κλικ στο REC για να ξεκινήσει η καταγραφή της επιφάνειας εργασίας ως εναλλακτική λύση VLC. Μπορείτε να χρησιμοποιήσετε τα πλήκτρα πρόσβασης για να καταγράψετε και να διαχειριστείτε τη διαδικασία εγγραφής. Κατά τη διάρκεια της διαδικασίας, είστε σε θέση να σχεδιάσετε ή να προσθέσετε σχολιασμό με βάση την ανάγκη σας.

Βήμα 4Όταν κάνετε κλικ στο στάση κουμπί, μπορείτε να βρείτε όλα τα εγγεγραμμένα αρχεία και να προσφέρετε άλλα εργαλεία στη δεξιά πλευρά για να επεξεργαστείτε βίντεο. Σας δίνει τη δυνατότητα να μεταφέρετε την εγγραφή σε συσκευές iOS, να επεξεργαστείτε την εγγραφή ή ακόμα και να βελτιώσετε την εγγραφή με το ενσωματωμένο ενισχυτή βίντεο.

Μέρος 3: Συχνές ερωτήσεις στην οθόνη εγγραφής VLC
Πώς μπορώ να διορθώσω το VLC που δεν εγγράφει την οθόνη μου;
Ο ευκολότερος τρόπος για να διορθώσετε αυτό το ζήτημα είναι να επανεκκινήστε τον φορητό υπολογιστή σας και επανεκκινήστε το VLC. Εάν αυτός ο τρόπος δεν λειτουργεί, μπορείτε να προσπαθήσετε να αναβαθμίσετε το λογισμικό VLC στην πιο πρόσφατη έκδοση.
Μπορώ να εγγράψω βίντεο YouTube με VLC στα Windows μου;
Ναι μπορείς. Ανοίξτε το επιθυμητό βίντεο YouTube στο πρόγραμμα περιήγησής σας και αντιγράψτε το σύνδεσμο URL. Στη συνέχεια, επιστρέψτε στο VLC: Media > Άνοιγμα τοποθεσίας από το πρόχειρο (επικολλήστε τη διεύθυνση URL) > Αναπαραγωγή > Εγγραφή. Μόλις τελειώσετε, κάντε κλικ στο Διακοπή για να αποθηκεύσετε αυτήν τη μορφή βίντεο στα Windows σας.
Μπορώ να εγγράψω οθόνη και ήχο ταυτόχρονα με VLC;
Όχι, δεν μπορείτε να εγγράψετε την οθόνη και τον ήχο ταυτόχρονα με το VLC. Εάν έχετε αυτή τη ζήτηση, μπορείτε να απευθυνθείτε σε άλλες συσκευές εγγραφής οθόνης όπως το Apeaksoft Screen Recorder, OBS StudioΚ.λπ.
Συμπέρασμα
Όταν θέλετε καταγράψτε την οθόνη με VLC, είναι ο απόλυτος οδηγός που πρέπει να γνωρίζετε. Αλλά υπάρχουν ορισμένοι περιορισμοί για την επεξεργασία των βίντεο ή για την αποθήκευση στην επιθυμητή μορφή, θα πρέπει να χρησιμοποιήσετε το Apeaksoft Screen Recorder για να έχετε εύκολα τα επιθυμητά αρχεία.



 Αποκατάσταση στοιχείων iPhone
Αποκατάσταση στοιχείων iPhone Αποκατάσταση συστήματος iOS
Αποκατάσταση συστήματος iOS Δημιουργία αντιγράφων ασφαλείας και επαναφορά δεδομένων iOS
Δημιουργία αντιγράφων ασφαλείας και επαναφορά δεδομένων iOS iOS οθόνη εγγραφής
iOS οθόνη εγγραφής MobieTrans
MobieTrans Μεταφορά iPhone
Μεταφορά iPhone iPhone Γόμα
iPhone Γόμα Μεταφορά μέσω WhatsApp
Μεταφορά μέσω WhatsApp Ξεκλείδωμα iOS
Ξεκλείδωμα iOS Δωρεάν μετατροπέας HEIC
Δωρεάν μετατροπέας HEIC Αλλαγή τοποθεσίας iPhone
Αλλαγή τοποθεσίας iPhone Android Ανάκτηση Δεδομένων
Android Ανάκτηση Δεδομένων Διακεκομμένη εξαγωγή δεδομένων Android
Διακεκομμένη εξαγωγή δεδομένων Android Android Data Backup & Restore
Android Data Backup & Restore Μεταφορά τηλεφώνου
Μεταφορά τηλεφώνου Ανάκτηση δεδομένων
Ανάκτηση δεδομένων Blu-ray Player
Blu-ray Player Mac Καθαριστικό
Mac Καθαριστικό DVD Creator
DVD Creator Μετατροπέας PDF Ultimate
Μετατροπέας PDF Ultimate Επαναφορά κωδικού πρόσβασης των Windows
Επαναφορά κωδικού πρόσβασης των Windows Καθρέφτης τηλεφώνου
Καθρέφτης τηλεφώνου Video Converter Ultimate
Video Converter Ultimate Πρόγραμμα επεξεργασίας βίντεο
Πρόγραμμα επεξεργασίας βίντεο Εγγραφή οθόνης
Εγγραφή οθόνης PPT σε μετατροπέα βίντεο
PPT σε μετατροπέα βίντεο Συσκευή προβολής διαφανειών
Συσκευή προβολής διαφανειών Δωρεάν μετατροπέα βίντεο
Δωρεάν μετατροπέα βίντεο Δωρεάν οθόνη εγγραφής
Δωρεάν οθόνη εγγραφής Δωρεάν μετατροπέας HEIC
Δωρεάν μετατροπέας HEIC Δωρεάν συμπιεστής βίντεο
Δωρεάν συμπιεστής βίντεο Δωρεάν συμπιεστής PDF
Δωρεάν συμπιεστής PDF Δωρεάν μετατροπέας ήχου
Δωρεάν μετατροπέας ήχου Δωρεάν συσκευή εγγραφής ήχου
Δωρεάν συσκευή εγγραφής ήχου Ελεύθερος σύνδεσμος βίντεο
Ελεύθερος σύνδεσμος βίντεο Δωρεάν συμπιεστής εικόνας
Δωρεάν συμπιεστής εικόνας Δωρεάν γόμα φόντου
Δωρεάν γόμα φόντου Δωρεάν εικόνα Upscaler
Δωρεάν εικόνα Upscaler Δωρεάν αφαίρεση υδατογραφήματος
Δωρεάν αφαίρεση υδατογραφήματος Κλείδωμα οθόνης iPhone
Κλείδωμα οθόνης iPhone Παιχνίδι Cube παζλ
Παιχνίδι Cube παζλ