

- κατάστημα
- Προϊόν

- iOS Tools
- Εργαλεία Android
- Εργαλεία βοηθητικών προγραμμάτων
- Εργαλεία βίντεο
- Δωρεάν Εργαλεία
- Αιτήσεις
- Λύση
- Υποστήριξη
Καλώς ήρθατε στη σελίδα οδηγού χρήσης της Apeaksoft iPhone Data Recovery.
Ακολουθώντας τις λεπτομέρειες αυτής της σελίδας, μπορείτε να ανακτήσετε τα διαγραμμένα ή χαμένα αρχεία iOS, συμπεριλαμβανομένων φωτογραφιών, μηνυμάτων, επαφών, σημειώσεων, ιστορικού κλήσεων, βίντεο, ημερολογίου, βίντεο κ.λπ. και τις εγγραφές συνομιλιών, ακόμη και ένα emoticon που στείλατε, σε εφαρμογές όπως το WhatsApp , Facebook και Kik, κ.λπ. στις συσκευές σας.
Ως ηγέτης στην ανάκτηση δεδομένων iOS, το Apeaksoft iPhone Data Recovery μπορεί να σας βοηθήσει να επιλέξετε το επιθυμητό αντίγραφο ασφαλείας χρονικού σημείου και να το κατεβάσετε στο iTunes ή το iCloud για να ανακτήσετε δεδομένα για τα οποία έχετε δημιουργήσει αντίγραφα ασφαλείας. Επιπλέον, είναι επίσης εντάξει για εσάς να επιλέξετε ευέλικτα τα δεδομένα προς ανάκτηση ή να ανακτήσετε όλα τα δεδομένα με ένα κλικ.

Βήμα 1. Πριν εγκαταστήσετε το iPhone Data Recovery, ακολουθεί ο σύνδεσμος λήψης για να το κατεβάσετε στον υπολογιστή σας:
Βήμα 2. Κάντε διπλό κλικ στο ληφθέν αρχείο. Στη συνέχεια, θα σας οδηγήσει στη διαδικασία εγκατάστασης του Apeaksoft iPhone Data Recovery.
Πρώτον, πρέπει να ρυθμίσετε τη γλώσσα που χρησιμοποιείτε για το λογισμικό. Και κάντε κλικ OK.
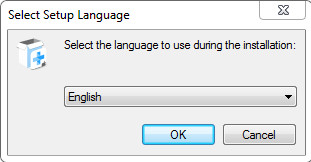
Βήμα 3. Διαβάστε προσεκτικά τη Συμφωνία Άδειας Χρήσης και κάντε κλικ στο κουμπί Επόμενο.
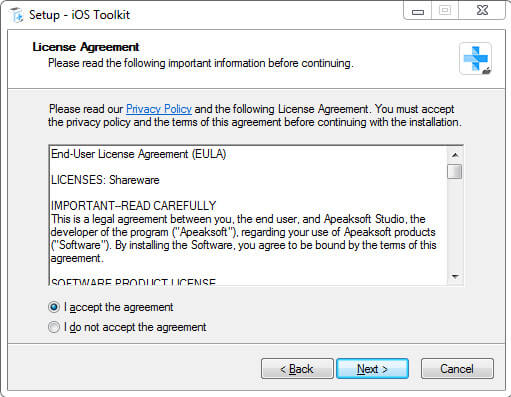
Βήμα 4. Στη συνέχεια, πρέπει να επιλέξετε τη διαδρομή για την αποθήκευση των αρχείων σχετικά με την Ανάκτηση δεδομένων iPhone της Apeaksoft.
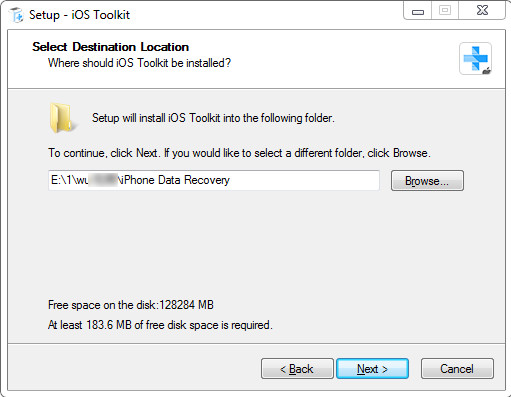
Βήμα 5. Το παρακάτω παράθυρο θα σας ζητήσει τις ρυθμίσεις σχετικά με τους ισχύοντες χρήστες και τις συντομεύσεις.
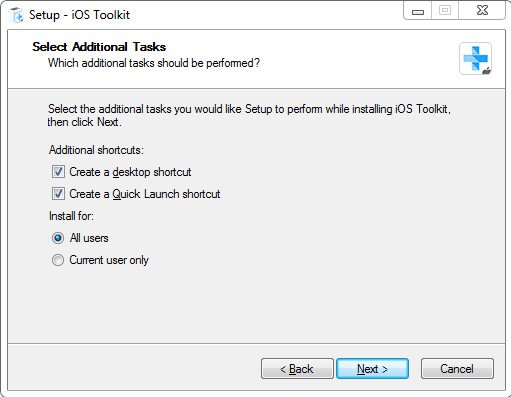
Βήμα 6. Μετά από αυτό, θα εμφανιστούν οι ρυθμίσεις που κάνατε. Βεβαιωθείτε ότι είναι σωστά και κάντε κλικ εγκαταστήστε.
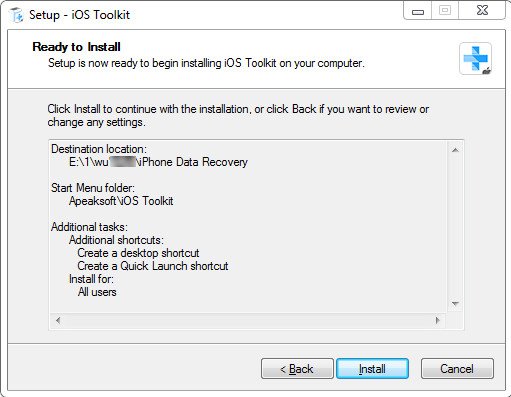
Μετά από μερικά δευτερόλεπτα, μπορείτε να δείτε το παράθυρο τερματισμού. Μπορείτε επίσης να κάνετε κλικ φινίρισμα να το εκτοξεύσει.
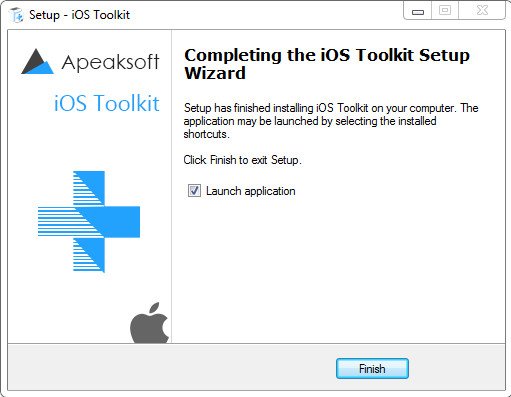
Όταν εκκινήσετε για πρώτη φορά αυτό το λογισμικό, θα εμφανιστεί το παράθυρο εγγραφής για εσάς. Εισαγάγετε τη διεύθυνση e-mail σας και τον κωδικό εγγραφής.

Και μπορείτε επίσης να κάνετε κλικ στο εικονίδιο του κλειδιού στην επάνω δεξιά γωνία της διεπαφής για να ανοίξετε το παράθυρο εγγραφής.
Είναι το ίδιο για να κάνετε κλικ στο εικονίδιο μενού για να το βρείτε Εγγραφείτε επιλογή.

Σημείωση: Αφού το αγοράσετε με επιτυχία, ο κωδικός εγγραφής θα σταλεί στη διεύθυνση email σας που συμπληρώσατε στη φόρμα παραγγελίας.
Διεύθυνση ηλεκτρονικού ταχυδρομείου: Η διεύθυνση ηλεκτρονικού ταχυδρομείου που συμπληρώνετε στη φόρμα παραγγελίας.
Κωδικός εγγραφής: Μια συμβολοσειρά χαρακτήρων που επισημαίνονται ως κλειδί ενεργοποίησης, κωδικός άδειας χρήσης ή ΚΩΔΙΚΟΣ(-ΟΙ) στην επιστολή επιβεβαίωσης παραγγελίας που λάβατε μετά την επιτυχή αγορά.
Προτού ανακτήσετε τα δεδομένα σας, θα πρέπει να ορίσετε τη διαδρομή αποθήκευσης για τα ανακτημένα δεδομένα και το αντίγραφο ασφαλείας.
Πατήστε Προτιμήσεις στη λίστα μενού.

Θα δείτε το παράθυρο προτιμήσεων. Σε αυτό το παράθυρο, μπορείτε να ορίσετε τη διαδρομή, τη διαδρομή εξόδου και τη διαδρομή δημιουργίας αντιγράφων ασφαλείας.

Κάντε διπλό κλικ στο εικονίδιο λογισμικού για να ανοίξετε το πρόγραμμα και επιλέξτε το Αποκατάσταση στοιχείων iPhone μέρος. Πρέπει να συνδέσετε τις συσκευές σας iOS μέσω USB.

Θα σας υπενθυμίσει να ξεκλειδώσετε τη συσκευή και θα σας ρωτήσει εάν εμπιστεύεστε τον υπολογιστή ή όχι. Εδώ πρέπει να σημειώσετε Εμπιστευθείτε. Στη συνέχεια κάντε κλικ στο κουμπί Επόμενο κουμπί. Εάν η συσκευή σας είναι iPhone 4/3GS, iPad 1 ή iPod touch 4, θα χρειαστεί να πραγματοποιήσετε λήψη μιας προσθήκης και να εισέλθετε στη λειτουργία σάρωσης ακολουθώντας τα βήματα στη διεπαφή.

Στη συνέχεια, κάντε κλικ στο έναρξη σάρωσης κουμπί και θα σαρώσει όλα τα δεδομένα σας στο iPhone σας.

Όπως βλέπετε στην παρακάτω εικόνα, θα εμφανιστούν τα σαρωμένα δεδομένα στη συσκευή σας στην αριστερή γραμμή. Ό,τι έχετε ή δεν έχετε, υπάρχουν όλα τα είδη δεδομένων που μπορούν να ανακτηθούν σε αυτήν τη γραμμή.
Στο επάνω μέρος, μπορείτε να επιλέξετε το αποτέλεσμα που εμφανίζεται - Εμφάνιση όλων or Εμφάνιση μόνο διαγραμμένων. Μπορείτε επίσης να κάνετε προεπισκόπηση αυτών των δεδομένων στη δεξιά γραμμή, όπως πληροφορίες επαφών.
Επιλέξτε τα δεδομένα που θέλετε να ανακτήσετε.

Αφού αποφασίσετε τα δεδομένα που θέλετε να ανακτήσετε, κάντε κλικ στην επιλογή Ανάκτηση κουμπί στη δεξιά κάτω γωνία για να ξεκινήσετε. Στη συνέχεια θα εμφανιστεί ένα παράθυρο ως η επόμενη εικόνα. Θα αποθηκεύσει τα δεδομένα προορισμού στον υπολογιστή σας. Το μόνο πράγμα που πρέπει να κάνετε στο τελευταίο είναι να ορίσετε τη διαδρομή αποθήκευσης για τα δεδομένα σας για να τα αποθηκεύσετε ως αντίγραφα ασφαλείας.

Σε λίγα δευτερόλεπτα, θα γίνει.

Και αν χρειαστεί να μεταφέρετε τα ανακτημένα δεδομένα στο iPhone ή σε άλλη συσκευή iDevice από υπολογιστή, μπορεί να χρειαστείτε το iPhone Transfer για να το κάνετε. Κάντε κλικ εδώ για να βρείτε την καλύτερη λύση.
Σημείωση: Εάν έχετε κωδικό πρόσβασης iTunes για αρχεία αντιγράφων ασφαλείας, το λογισμικό θα εμφανίσει ένα παράθυρο για να εισαγάγετε τον κωδικό πρόσβασης iTunes. Πρέπει να εισαγάγετε τον κωδικό πρόσβασης για να συνεχίσει το πρόγραμμα να σαρώνει τα δεδομένα σας.

Εάν δεν έχετε τον κωδικό πρόσβασης iTunes, αυτό το λογισμικό θα ορίσει έναν απλό κωδικό πρόσβασης για εσάς.

Για χρήστες iOS 13 ή νεότερη έκδοση, πρέπει να επιβεβαιώσετε εάν θέλετε να σαρώσετε τα δεδομένα του Ιστορικού κλήσεων, του FaceTime και του Ιστορικού Safari με κρυπτογράφηση ή όχι. Εάν θέλετε, κάντε κλικ Κρυπτογραφημένη σάρωση. Εάν όχι, κάντε κλικ Ματαίωση και δεν θα βλέπετε δεδομένα Ιστορικού κλήσεων, FaceTime και Ιστορικού Safari στα σαρωμένα αποτελέσματα.

Για να δώσετε προσοχή, όταν θέλετε να ανακτήσετε δεδομένα στο αντίγραφο ασφαλείας του iTunes, θα πρέπει να βεβαιωθείτε ότι υπάρχει η εφαρμογή iTunes στον υπολογιστή σας. Για να μπορείτε να το χρησιμοποιήσετε για να σαρώσετε το αντίγραφο ασφαλείας.
Εκτελέστε το πρόγραμμα και συνδέστε τη συσκευή iOS. Εισαγω Αποκατάσταση στοιχείων iPhone και επιλέξτε το δεύτερο μέρος στην αριστερή μπάρα.

Στο γράφημα στα δεξιά μπορείτε να δείτε κάθε εφεδρικό όνομα και τον χρόνο του.
Σε σύγκριση με το ότι μόνο το iTunes μπορεί να αποθηκεύσει το πιο πρόσφατο αντίγραφο ασφαλείας, το Apeaksoft iPhone Data Recovery μπορεί να σας εμφανίσει κάθε αντίγραφο ασφαλείας σε διαφορετικά χρονικά σημεία που δημιουργήσατε.
Επιλέξτε το στόχο και κάντε κλικ Αρχική.

Στη συνέχεια, αυτό το λογισμικό θα σαρώσει γρήγορα το iTunes backup για εσάς.

Μετά τη σάρωση, θα εμφανιστούν όλα τα δεδομένα στο αντίγραφο ασφαλείας που δημιουργήσατε στο iTunes. Επιλέξτε τα δεδομένα που θέλετε να ανακτήσετε.

Στη συνέχεια κάντε κλικ στο κουμπί Ανάκτηση κουμπί στη δεξιά κάτω γωνία για να ξεκινήσετε την ανάκτηση. Πριν από αυτό, υπάρχει ένα αναδυόμενο παράθυρο ως η επόμενη εικόνα. Θα αποθηκεύσει τα δεδομένα προορισμού στον υπολογιστή σας σύμφωνα με τη διαδρομή που έχετε ορίσει.

Πατήστε Ανάκτηση κουμπί αφού βεβαιωθείτε ότι η διαδρομή αποθήκευσης. Και σε λίγα δευτερόλεπτα, θα γίνει.

Προτού θέλετε να ανακτήσετε δεδομένα από το αντίγραφο ασφαλείας του iCloud, θα πρέπει να ελέγξετε το αντίγραφο ασφαλείας. Αν και έχετε λογαριασμό iCloud, αυτό δεν σημαίνει ότι έχετε αντίγραφο ασφαλείας στο iCloud. Επομένως, ελέγξτε πρώτα το αντίγραφο ασφαλείας.
Εκκινήστε το πρόγραμμα και συνδέστε τη συσκευή iOS. Εισαγω Ανάκτηση δεδομένων iPhone και επιλέξτε το τρίτο μέρος - Ανάκτηση από το iCloud Backup Αρχείο στην αριστερή μπάρα.
Εισαγάγετε το αναγνωριστικό της Apple και τον κωδικό πρόσβασης.

Σημείωση: Εάν έχετε ενεργοποιήσει τον έλεγχο ταυτότητας δύο παραγόντων, θα πρέπει να πατήσετε Εμπιστευθείτε κουμπί στο iPhone και, στη συνέχεια, η Apple θα σας στείλει τον κωδικό επαλήθευσης στο iPhone σας. Εισαγάγετε τον κωδικό επαλήθευσης που λάβατε σε αυτό το λογισμικό.

Εδώ είναι 2 τρόποι σάρωσης και ανάκτησης διαγραμμένων δεδομένων από το iCloud.
Ένας τρόπος είναι να κάνετε κλικ στο iCloud εφεδρικός για να ανακτήσετε δεδομένα από το αντίγραφο ασφαλείας iCloud.

Στη συνέχεια, μπορείτε να δείτε όλο το αντίγραφο ασφαλείας iCloud που έχετε κάνει ποτέ. Επιλέξτε ένα για λήψη ..

Αφού κάνετε κλικ Λήψη στα δεξιά, θα σας οδηγήσει σε ένα παράθυρο για να επιλέξετε τα είδη δεδομένων προς λήψη. Επιλέξτε τα δεδομένα και σημειώστε Επόμενο.

Όταν ολοκληρωθεί η διαδικασία σάρωσης. Κάντε κλικ στον τύπο δεδομένων από το αριστερό παράθυρο και προβάλετέ τα με λεπτομέρειες στα δεξιά. Επιλέξτε τα διαγραμμένα αρχεία που θέλετε να επαναφέρετε και κάντε κλικ στο κουμπί Ανάκτηση για να εξαγάγετε τα διαγραμμένα δεδομένα από το αντίγραφο ασφαλείας του iCloud στον υπολογιστή σας.

Μπορείτε επίσης να επιλέξετε τον τύπο δεδομένων που θέλετε να ανακτήσετε από το iCloud, όπως Επαφές, Σημειώσεις, Υπενθυμίσεις, Φωτογραφίες κ.λπ. Μετά από αυτό, κάντε κλικ Αρχική κουμπί για σάρωση δεδομένων iCloud.

Σε λίγα δευτερόλεπτα, μπορείτε να δείτε τα δεδομένα που κατέβασε το πρόγραμμα για εσάς. Πατήστε τα δεδομένα που θέλετε να επαναφέρετε και κάντε κλικ Ανάκτηση στην κάτω δεξιά γωνία.
Και όπως φαίνεται στην επόμενη εικόνα, υπάρχει ένα κουμπί που ονομάζεται Επαναφορά στη Συσκευή. Εμφανίζεται μόνο όταν επιλέγετε τις επαφές που θέλετε να επαναφέρετε.
Κάνοντας κλικ σε αυτό το κουμπί, μπορείτε να επαναφέρετε απευθείας τις επαφές σας στο iDevice σας.

Στη συνέχεια, θα εμφανιστεί ένα παράθυρο για να καταγράψετε τη διαδρομή αποθήκευσης που έχετε ορίσει. Θα αποθηκεύσει τα δεδομένα προορισμού στον υπολογιστή σας σύμφωνα με αυτήν τη διαδρομή.

Για τις διαφορετικές σας ανάγκες ανάρρωσης, παραθέτουμε απλώς μερικές συγκεκριμένες λύσεις παρακάτω. Κάντε κλικ σε αυτό που χρειάζεστε για να το ελέγξετε. Ελπίζω να είναι χρήσιμο για εσάς!
Καλώς ήρθατε στη σελίδα χρήσης του Apeaksoft iPhone Data Recovery για Mac.
Ακολουθώντας τις λεπτομέρειες αυτής της σελίδας, μπορείτε να ανακτήσετε τα διαγραμμένα ή χαμένα αρχεία iOS, συμπεριλαμβανομένων φωτογραφιών, μηνυμάτων, επαφών, σημειώσεων, ιστορικού κλήσεων, βίντεο, ημερολογίου, βίντεο κ.λπ. και τις εγγραφές συνομιλιών, ακόμη και ένα emoticon που στείλατε, σε εφαρμογές όπως το WhatsApp , Facebook και Kik, κ.λπ.
Με υψηλό ποσοστό ανάκτησης, το Apeaksoft iPhone Data Recovery για Mac μπορεί να σας βοηθήσει να επιλέξετε το επιθυμητό αντίγραφο ασφαλείας χρονικού σημείου και να το κατεβάσετε στο iTunes ή το iCloud για να ανακτήσετε δεδομένα για τα οποία έχετε δημιουργήσει αντίγραφα ασφαλείας. Επιπλέον, είναι επίσης εντάξει για εσάς να επιλέξετε ευέλικτα τα δεδομένα προς ανάκτηση ή να ανακτήσετε όλα τα δεδομένα με ένα κλικ.

Βήμα 1. Πριν εγκαταστήσετε το iPhone Data Recovery για Mac, ακολουθεί ο σύνδεσμος λήψης για να το κατεβάσετε στον υπολογιστή σας:
Βήμα 2. Κάντε διπλό κλικ στο ληφθέν αρχείο. Στη συνέχεια, θα εγκαταστήσει αυτόματα το Apeaksoft iPhone Data Recovery για Mac για εσάς.

Όταν εκκινήσετε για πρώτη φορά αυτό το λογισμικό σε Mac, θα εμφανιστεί το παράθυρο εγγραφής για εσάς. Εισαγάγετε τη διεύθυνση e-mail σας και τον κωδικό εγγραφής.

Και μπορείτε επίσης να κάνετε κλικ στο εικονίδιο του κλειδιού στην επάνω δεξιά γωνία της διεπαφής για να ανοίξετε το παράθυρο εγγραφής.
Είναι το ίδιο για να κάνετε κλικ στο εικονίδιο μενού για να το βρείτε Εγγραφείτε επιλογή.

Σημείωση: Αφού το αγοράσετε με επιτυχία, ο κωδικός εγγραφής θα σταλεί στη διεύθυνση email σας που συμπληρώσατε στη φόρμα παραγγελίας.
Διεύθυνση ηλεκτρονικού ταχυδρομείου: Η διεύθυνση ηλεκτρονικού ταχυδρομείου που συμπληρώνετε στη φόρμα παραγγελίας.
Κωδικός εγγραφής: Μια συμβολοσειρά χαρακτήρων που επισημαίνονται ως κλειδί ενεργοποίησης, κωδικός άδειας χρήσης ή ΚΩΔΙΚΟΣ(-ΟΙ) στην επιστολή επιβεβαίωσης παραγγελίας που λάβατε μετά την επιτυχή αγορά.
Κάντε διπλό κλικ στο εικονίδιο λογισμικού για να εκτελέσετε το πρόγραμμα και επιλέξτε το Αποκατάσταση στοιχείων iPhone μέρος. Εν τω μεταξύ, πρέπει να συνδέσετε τις συσκευές σας iOS μέσω USB.
Μην ξεχάσετε να ξεκλειδώσετε τις συσκευές σας iOS και να πατήσετε Εμπιστευθείτε και εισαγάγετε ξανά τον κωδικό πρόσβασης οθόνης για να επιβεβαιώσετε την εμπιστοσύνη.

Πατήστε έναρξη σάρωσης, και αυτό το λογισμικό θα σαρώσει αυτόματα τη συσκευή σας και θα εμφανίσει το αποτέλεσμα για εσάς σε λίγα δευτερόλεπτα.

Όταν ολοκληρωθεί η διαδικασία σάρωσης, δείτε την παρακάτω εικόνα. Υπάρχουν τα σαρωμένα δεδομένα στη συσκευή σας στην αριστερή γραμμή. Ό,τι έχετε ή δεν έχετε, υπάρχουν όλα τα είδη δεδομένων που μπορούν να ανακτηθούν σε αυτήν τη γραμμή.
Στο επάνω μέρος, μπορείτε να επιλέξετε το αποτέλεσμα που εμφανίζεται - Εμφάνιση όλων or Εμφάνιση μόνο διαγραμμένων. Μπορείτε επίσης να κάνετε προεπισκόπηση αυτών των δεδομένων στη δεξιά γραμμή, όπως πληροφορίες επαφών.

Αφού αποφασίσετε τα δεδομένα που θέλετε να ανακτήσετε, κάντε κλικ στην επιλογή Ανάκτηση κουμπί στη δεξιά κάτω γωνία για να ξεκινήσετε. Στη συνέχεια θα εμφανιστεί ένα παράθυρο ως η επόμενη εικόνα. Εισαγάγετε τη διαδρομή αποθήκευσης και θα αποθηκεύσει τα δεδομένα προορισμού στο Mac σας από τη διαδρομή. Θα γίνει σε λίγα δευτερόλεπτα,

Και αν χρειαστεί να μεταφέρετε τα ανακτημένα δεδομένα στο iPhone ή σε άλλη συσκευή iDevice από Mac, μπορεί να χρειαστείτε το iPhone Transfer for Mac για να το κάνετε. Κάντε κλικ εδώ για να βρείτε την καλύτερη λύση.
Σημείωση: Εάν έχετε κωδικό πρόσβασης iTunes για αρχεία αντιγράφων ασφαλείας, το λογισμικό θα εμφανίσει ένα παράθυρο για να εισαγάγετε τον κωδικό πρόσβασης iTunes. Πρέπει να εισαγάγετε τον κωδικό πρόσβασης για να συνεχίσει το πρόγραμμα να σαρώνει τα δεδομένα σας.

Για χρήστες iOS 13 ή νεότερη έκδοση, πρέπει να επιβεβαιώσετε εάν θέλετε να σαρώσετε τα δεδομένα του Ιστορικού κλήσεων, του FaceTime και του Ιστορικού Safari με κρυπτογράφηση ή όχι. Εάν θέλετε, κάντε κλικ στο Κρυπτογραφημένη σάρωση κουμπί. Εάν όχι, κάντε κλικ στο Ματαίωση κουμπί και δεν θα δείτε το ιστορικό κλήσεων,

Για να δώσετε προσοχή, όταν θέλετε να ανακτήσετε δεδομένα στο αντίγραφο ασφαλείας του iTunes, θα πρέπει να βεβαιωθείτε ότι υπάρχει η εφαρμογή iTunes στο Mac σας. Για να μπορείτε να το χρησιμοποιήσετε για να σαρώσετε το αντίγραφο ασφαλείας.
Εκτελέστε το πρόγραμμα και συνδέστε τη συσκευή iOS. Εισαγω Αποκατάσταση στοιχείων iPhone και επιλέξτε το δεύτερο μέρος - Ανάκτηση από το αρχείο αντιγράφου ασφαλείας του iTunes στην αριστερή μπάρα.

Στο γράφημα στα δεξιά, μπορείτε να δείτε κάθε όνομα αντιγράφου ασφαλείας και την ώρα του. Αυτός είναι ο λόγος για τον οποίο το Apeaksoft iPhone Data Recovery είναι καλύτερο από το iTunes. Μπορεί να σας δείξει κάθε αντίγραφο ασφαλείας σε διαφορετικά χρονικά σημεία που δημιουργήσατε.
Επιλέξτε το στόχο και κάντε κλικ Αρχική.

Στη συνέχεια, θα σαρώσει το backup iTunes προορισμού γρήγορα για σας.

Μετά τη σάρωση, θα εμφανιστούν όλα τα δεδομένα στο αντίγραφο ασφαλείας που δημιουργήσατε στο iTunes. Επιλέξτε τα δεδομένα που θέλετε να ανακτήσετε.

Στη συνέχεια κάντε κλικ στο κουμπί Ανάκτηση κουμπί στη δεξιά κάτω γωνία για να ξεκινήσετε την ανάκτηση. Πριν από αυτό, υπάρχει ένα αναδυόμενο παράθυρο ως η επόμενη εικόνα. Θα αποθηκεύσει τα δεδομένα προορισμού στον υπολογιστή σας σύμφωνα με τη διαδρομή που έχετε ορίσει.
Αφού ορίσετε τη διαδρομή, κάντε κλικ στο κουμπί Ανάκτηση κουμπί αφού βεβαιωθείτε ότι η διαδρομή αποθήκευσης. Και σε λίγα δευτερόλεπτα, θα γίνει.

Προτού θέλετε να ανακτήσετε δεδομένα από το αντίγραφο ασφαλείας του iCloud, θα πρέπει να ελέγξετε το αντίγραφο ασφαλείας. Αν και έχετε λογαριασμό iCloud, αυτό δεν σημαίνει ότι έχετε bakcup στο iCloud. Επομένως, ελέγξτε πρώτα το αντίγραφο ασφαλείας.
Εκκινήστε το πρόγραμμα και συνδέστε τη συσκευή iOS. Εισαγω Ανάκτηση δεδομένων iPhone και επιλέξτε το τρίτο μέρος - Ανάκτηση από το iCloud στην αριστερή μπάρα.
Εισαγάγετε το αναγνωριστικό της Apple και τον κωδικό πρόσβασης.

Σημείωση: Εάν έχετε ενεργοποιήσει τον έλεγχο ταυτότητας δύο παραγόντων, θα πρέπει να πατήσετε Εμπιστευθείτε κουμπί στο iPhone και, στη συνέχεια, η Apple θα σας στείλει τον κωδικό επαλήθευσης στο iPhone σας. Εισαγάγετε τον κωδικό επαλήθευσης που λάβατε σε αυτό το λογισμικό.

Εδώ είναι 2 τρόποι σάρωσης και ανάκτησης διαγραμμένων δεδομένων από το iCloud.
Ένας τρόπος είναι να κάνετε κλικ iCloud δημιουργίας αντιγράφων ασφαλείαςκουμπί για ανάκτηση δεδομένων από το αντίγραφο ασφαλείας του iCloud.

Στη συνέχεια, μπορείτε να δείτε όλο το αντίγραφο ασφαλείας iCloud που έχετε κάνει ποτέ. Επιλέξτε ένα για λήψη ..

Αφού κάνετε κλικ Λήψη στα δεξιά, θα σας εμφανίσει ένα παράθυρο για να επιλέξετε τα είδη δεδομένων προς λήψη. Επιλέξτε τα δεδομένα και σημειώστε Επόμενο.

Όταν ολοκληρωθεί η διαδικασία σάρωσης. Κάντε κλικ στον τύπο δεδομένων από το αριστερό παράθυρο και προβάλετέ τα με λεπτομέρειες στα δεξιά. Επιλέξτε τα διαγραμμένα αρχεία που θέλετε να επαναφέρετε και κάντε κλικ Ανάκτηση κουμπί για εξαγωγή των διαγραμμένων δεδομένων από το αντίγραφο ασφαλείας του iCloud στον υπολογιστή σας.

Μπορείτε επίσης να επιλέξετε τον τύπο δεδομένων που θέλετε να ανακτήσετε από το iCloud, όπως Επαφές, Σημειώσεις, Υπενθυμίσεις, Φωτογραφίες κ.λπ. Μετά από αυτό, κάντε κλικ Αρχική κουμπί για σάρωση δεδομένων iCloud.

Σε λίγα δευτερόλεπτα, μπορείτε να δείτε τα δεδομένα που κατέβασε το πρόγραμμα για εσάς. Πατήστε τα δεδομένα που θέλετε να επαναφέρετε και κάντε κλικ Ανάκτηση στην κάτω δεξιά γωνία.
Και όπως φαίνεται στην επόμενη εικόνα, υπάρχει ένα κουμπί που ονομάζεται Επαναφορά στη Συσκευή. Εμφανίζεται μόνο όταν επιλέγετε τις επαφές που θέλετε να επαναφέρετε.
Κάνοντας κλικ σε αυτό το κουμπί, μπορείτε να επαναφέρετε απευθείας τις επαφές σας στο iDevice σας.

Στη συνέχεια, θα εμφανιστεί ένα παράθυρο για να καταγράψετε τη διαδρομή αποθήκευσης που έχετε ορίσει. Θα αποθηκεύσει τα δεδομένα προορισμού στο Mac σας σύμφωνα με αυτήν τη διαδρομή.

Για τις διαφορετικές σας ανάγκες ανάρρωσης, παραθέτουμε απλώς μερικές συγκεκριμένες λύσεις παρακάτω. Κάντε κλικ σε αυτό που χρειάζεστε για να το ελέγξετε. Ελπίζω να είναι χρήσιμο για εσάς!
Αξιόπιστο λογισμικό ανάκτησης δεδομένων iOS με υψηλό ποσοστό ανάκτησης δεδομένων