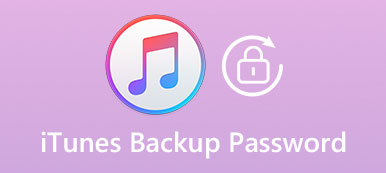Όταν φοβάστε να χάσετε κάποια πολύτιμα δεδομένα στο iPhone ή να μεταφέρετε μερικά σημαντικά αρχεία, βίντεο, δεδομένα, εικόνες, εφαρμογές κτλ, μπορείτε να δημιουργήσετε αντίγραφα ασφαλείας με το iTunes. Ωστόσο, μετά τη δημιουργία αντιγράφων ασφαλείας, ενδέχεται να μην βρείτε το Η τοποθεσία δημιουργίας αντιγράφων ασφαλείας του iTunes, πόσο μάλλον να αλλάξει ή να διαγράψει τα αρχεία αντιγράφων ασφαλείας. Θέλετε να αποκτήσετε πρόσβαση στην τοποθεσία δημιουργίας αντιγράφων ασφαλείας του iTunes και να διαχειριστείτε τα αρχεία backup του iTunes; Το άρθρο συγκεντρώνει ένα πλήρες σύνολο τρόπων για να σας δείξει να εντοπίσετε και να διαχειριστείτε τα αντίγραφα ασφαλείας του iTunes. Μπορείτε να βρείτε τα αντίγραφα ασφαλείας του iTunes από διαφορετικές συσκευές και, στη συνέχεια, να αλλάξετε ή να διαγράψετε αρχεία αντιγράφων ασφαλείας με ευκολία.

- Μέρος 1: Πού βρίσκεται η τοποθεσία δημιουργίας αντιγράφων ασφαλείας του iTunes
- Μέρος 2: Πώς να αλλάξετε τη θέση δημιουργίας αντιγράφων ασφαλείας του iTunes
- Μέρος 3: Πώς να διαγράψετε ένα αντίγραφο ασφαλείας iTunes από τη θέση
- Μέρος 4: Ο καλύτερος τρόπος πρόσβασης στα αντίγραφα ασφαλείας του iTunes
Μέρος 1: Πού βρίσκεται η τοποθεσία δημιουργίας αντιγράφων ασφαλείας του iTunes
Για να εντοπίσετε τα αρχεία backup του iTunes, θα πρέπει να γνωρίζετε ότι οι θέσεις δημιουργίας αντιγράφων ασφαλείας του iTunes διαφέρουν ανάλογα με τις διάφορες συσκευές. Απλά ελέγξτε τις λίστες και μπορείτε να βρείτε και να εντοπίσετε εύκολα τα αρχεία αντιγράφων ασφαλείας του iTunes.
Η τοποθεσία δημιουργίας αντιγράφων ασφαλείας iTunes για Windows
Windows 7, Windows Vista, Windows 8, Windows 10 και Windows 11:
\Users\ (όνομα χρήστη)\AppData\Roaming\Apple Computer\MobileSync\Backup\
Μπορείτε να αποκτήσετε γρήγορη πρόσβαση στον φάκελο AppData: κάντε κλικ στο κουμπί Έναρξη. Στη γραμμή αναζήτησης, πληκτρολογήστε% appdata% και πατήστε Επιστροφή. Και στη συνέχεια μπορείτε να ακολουθήσετε τη διαδρομή για να εντοπίσετε το iTunes backup επίσης.
Windows XP:
\Documents and Settings\ (username)\Application Data\Apple Computer\MobileSync\Backup\
Μπορείτε να αποκτήσετε πρόσβαση στο φάκελο Δεδομένα εφαρμογής γρήγορα: κάντε κλικ στο κουμπί Έναρξη. Επιλέξτε Εκτέλεση και πληκτρολογήστε% appdata%, κάντε κλικ στο OK. Μεταβείτε στην ίδια διαδρομή για να εντοπίσετε το αντίγραφο ασφαλείας του iTunes στα Windows XP.
iTunes τοποθεσία backup στο Mac
~ / Βιβλιοθήκη / Υποστήριξη εφαρμογών / MobileSync / Backup /
Πρέπει να δώσετε προσοχή στο ότι ο ~ είναι ο φάκελος Home.

Μέρος 2: Πώς να αλλάξετε την τοποθεσία δημιουργίας αντιγράφων ασφαλείας του iTunes
Στην κοινή κατάσταση, το iTunes δεν επιτρέπει στους χρήστες αλλάξτε την τοποθεσία δημιουργίας αντιγράφων ασφαλείας του iTunes. Έτσι, θα πρέπει να βρείτε νέους τρόπους για να αλλάξετε την τοποθεσία δημιουργίας αντιγράφων ασφαλείας του iTunes. Ναι, γιατί να μην αλλάξετε τις ιδέες; Ακολουθήστε τα παρακάτω βήματα, μπορείτε να αλλάξετε εύκολα την τοποθεσία δημιουργίας αντιγράφων iTunes στα Windows και στο iPhone εύκολα.
Πώς να αλλάξετε την τοποθεσία δημιουργίας αντιγράφων ασφαλείας του iTunes στα Windows
Βήμα 1. Δημιουργήστε ένα νέο εφεδρικό φάκελο iTunes στη μονάδα D και εντοπίστε το τρέχον αντίγραφο ασφαλείας του iTunes και μετονομάστε το.
Βήμα 2. Ανοίξτε μια γραμμή εντολών, δηλαδή κρατήστε πατημένο το πλήκτρο SHIFT και κάντε δεξί κλικ στο παράθυρο του εξερευνητή του τρέχοντος φακέλου.
Βήμα 3. Μπορείτε να επιλέξετε το παράθυρο εντολών "Άνοιγμα" εδώ, να δημιουργήσετε μια συμβολική σύνδεση. Στη γραμμή εντολών, πληκτρολογήστε την παρακάτω εντολή.
Βήμα 4. Το παράθυρο θα δημιουργήσει μια διασταύρωση και θα δημιουργηθεί ένας νέος φάκελος με το όνομα "backup" στην ίδια θέση δημιουργίας αντιγράφων ασφαλείας του iTunes.
Βήμα 5. Στη συνέχεια, διαγράψτε τα παλιά αρχεία backup του iTunes. Χρησιμοποιήστε το νέο αντίγραφο ασφαλείας ως συνήθως.

Πώς να αλλάξετε την τοποθεσία δημιουργίας αντιγράφων ασφαλείας του iTunes με τα Εργαλεία Party 3rd
Βήμα 1. Λήψη και εγκατάσταση CopyTrans Shelbee
Κατεβάστε το CopyTrans Shelbee από τον επίσημο ιστότοπο. Κλείστε το iTunes και ξεκινήστε το CopyTrans Shelbee. Πατήστε "Εργαλειοθήκη" για να ξεκινήσετε το πρόγραμμα.
Βήμα 2. Επιλέξτε μια νέα θέση για το αντίγραφο ασφαλείας του iTunes
Επιλέξτε μια νέα θέση για τον εφεδρικό φάκελο iTunes και επιλέξτε το φάκελο και κάντε κλικ στο "OK".
Βήμα 3. Αλλάξτε τη θέση δημιουργίας αντιγράφων ασφαλείας του iTunes
Κάντε κλικ στο κουμπί "Έναρξη", αναμονή έως ότου το CopyTrans Shelbee αλλάξει το αντίγραφο ασφαλείας του iTunes στη νέα θέση. Μετά από αυτό, μπορείτε να βρείτε ότι η θέση δημιουργίας αντιγράφων ασφαλείας του iTunes έχει ήδη αλλάξει.

Μέρος 3: Πώς να διαγράψετε ένα αντίγραφο ασφαλείας iTunes από τη θέση
Όταν έχετε χρησιμοποιήσει το iPhone ή άλλα iDevices για μεγαλύτερο χρονικό διάστημα και να δημιουργήσετε πολλά αντίγραφα ασφαλείας του iTunes στον υπολογιστή σας, θα διαπιστώσετε ότι πρέπει να αντιμετωπίσετε τα παρακάτω προβλήματα.
1. Μερικά άχρηστα αρχεία backup του iTunes καταλαμβάνουν πολύ χώρο στον υπολογιστή σας.
2. Μεγάλο αντίγραφο ασφαλείας iTunes θα σας κοστίσει περισσότερο χρόνο για να φορτώσετε το iTunes, το οποίο οδηγεί σε a αργά iTunes.
Ως αποτέλεσμα, πρέπει να τα διαγράψετε. Υπάρχουν αποτελεσματικοί τρόποι διαγράψτε τα άχρηστα αντίγραφα ασφαλείας του iTunes στο iPhone και τα παράθυρα.
Πώς να διαγράψετε ένα αντίγραφο ασφαλείας iTunes στο iPhone
Βήμα 1. Εκκινήστε το iTunes. Στο "Μενού", βρείτε το "Προτίμηση".
Βήμα 2. Στο "Προτίμηση", μεταβείτε στη συσκευή. Στη συνέχεια, θα δείτε μια λίστα εφεδρικών αρχείων.
Βήμα 3. Επιλέξτε τα εφεδρικά αρχεία που είναι άχρηστα για εσάς. Κάντε κλικ στο "Διαγραφή αντιγράφων ασφαλείας".

Πώς να διαγράψετε ένα αντίγραφο ασφαλείας iTunes στα Windows
Βήμα 1. Πρόσβαση στην τοποθεσία δημιουργίας αντιγράφων ασφαλείας του iTunes. Εφόσον μπορείτε να βρείτε τη θέση των αρχείων αντιγράφων ασφαλείας στον υπολογιστή σας, μπορείτε να διαγράψετε όλα τα αντίγραφα ασφαλείας του iTunes ό, τι θέλετε να διαγράψετε.
Βήμα 2. Επιλέξτε και διαγράψτε το ανεπιθύμητο αρχείο. Και τότε μπορείτε να επιλέξετε και να διαγράψετε τα ανεπιθύμητα αρχεία από το iTunes τώρα.
Ελέγξτε αυτήν την ανάρτηση για να πάρετε 5 καλύτερους θεατές iPhone για backup για να ελέγξετε τα αρχεία backup iCloud.
Μέρος 4: Καλύτερος τρόπος πρόσβασης και προβολής των αντιγράφων ασφαλείας του iTunes
Προτού διαγράψετε τα αρχεία αντιγράφων ασφαλείας του iTunes από τον υπολογιστή σας, ίσως να αναρωτηθείτε αν υπάρχει λύση για την πρόσβαση και την προβολή των αρχείων backup του iTunes. Πώς αποκτάτε εύκολα πρόσβαση στο iTunes backup; Πώς μπορούμε να διαχειριστούμε καλύτερα τα αντίγραφα ασφαλείας του iTunes; Αποκατάσταση στοιχείων iPhone παρέχει μια εξαιρετική λύση για τον έλεγχο και την προβολή των αρχείων αντιγράφων ασφαλείας χωρίς πρόσβαση στην τοποθεσία δημιουργίας αντιγράφων ασφαλείας του iTunes.
- Το iPhone Data Recovery υποστηρίζει όλα τα είδη συσκευών iOS και διαθέτει τρεις λειτουργίες.
- Έχει πρόσβαση σε διάφορες εικόνες, βίντεο, μηνύματα, σημειώματα, επαφές, αρχεία καταγραφής κλήσεων και ούτω καθεξής.
- Είναι σε θέση να προεπισκόπηση, εξαγωγή και αποκατάσταση οποιουδήποτε αρχείου θέλετε από τα αρχεία backup του iTunes.
- Είναι ένα εργαλείο που σας βοηθά να προβάλετε τα δεδομένα στα αντίγραφα ασφαλείας iTunes ή iCloud χωρίς να επαναφέρετε ή να ανακτήσετε το αντίγραφο ασφαλείας στις συσκευές σας iOS.
- Μπορεί να καταφέρει να κατεβάσει, να ανακτήσει αρχεία και δεδομένα από τα αρχεία backup iCloud ως λογισμικό αποκατάστασης.
Πώς να αποκτήσετε πρόσβαση και να δείτε τα αντίγραφα ασφαλείας του iTunes
Βήμα 1. Κατεβάστε και εγκαταστήστε το iPhone Data Recovery
Κάντε λήψη του iPhone Data Recovery στον υπολογιστή σας και στη συνέχεια ξεκινήστε το πρόγραμμα στον υπολογιστή σας.

Βήμα 2. Συνδέστε το iDevice σε υπολογιστή με USB
Και στη συνέχεια μπορείτε να συνδέσετε iPhone ή άλλο iDevice σε υπολογιστή με USB. Το πρόγραμμα εντοπίζει αυτόματα τη συσκευή.

Βήμα 3. Αποκτήστε πρόσβαση και προβάλετε αντίγραφα ασφαλείας του iTunes
Κάντε κλικ στο Ανάκτηση από το αρχείο αντιγράφου ασφαλείας του iTunes για να αποκτήσετε πρόσβαση στο iTunes για αντίγραφα ασφαλείας. Στη συνέχεια, μπορείτε να ελέγξετε τα αρχεία αντιγράφων ασφαλείας χωρίς πρόσβαση στην τοποθεσία δημιουργίας αντιγράφων ασφαλείας του iTunes.

Βήμα 4. Ανακτήστε το αντίγραφο ασφαλείας του iTunes στον υπολογιστή
Εάν πρέπει να αποθηκεύσετε ορισμένα σημαντικά αρχεία, μπορείτε επίσης να κάνετε κλικ στο κουμπί "Ανάκτηση" για να εξαγάγετε τα αρχεία από το iTunes στον υπολογιστή σας.




 Αποκατάσταση στοιχείων iPhone
Αποκατάσταση στοιχείων iPhone Αποκατάσταση συστήματος iOS
Αποκατάσταση συστήματος iOS Δημιουργία αντιγράφων ασφαλείας και επαναφορά δεδομένων iOS
Δημιουργία αντιγράφων ασφαλείας και επαναφορά δεδομένων iOS iOS οθόνη εγγραφής
iOS οθόνη εγγραφής MobieTrans
MobieTrans Μεταφορά iPhone
Μεταφορά iPhone iPhone Γόμα
iPhone Γόμα Μεταφορά μέσω WhatsApp
Μεταφορά μέσω WhatsApp Ξεκλείδωμα iOS
Ξεκλείδωμα iOS Δωρεάν μετατροπέας HEIC
Δωρεάν μετατροπέας HEIC Αλλαγή τοποθεσίας iPhone
Αλλαγή τοποθεσίας iPhone Android Ανάκτηση Δεδομένων
Android Ανάκτηση Δεδομένων Διακεκομμένη εξαγωγή δεδομένων Android
Διακεκομμένη εξαγωγή δεδομένων Android Android Data Backup & Restore
Android Data Backup & Restore Μεταφορά τηλεφώνου
Μεταφορά τηλεφώνου Ανάκτηση δεδομένων
Ανάκτηση δεδομένων Blu-ray Player
Blu-ray Player Mac Καθαριστικό
Mac Καθαριστικό DVD Creator
DVD Creator Μετατροπέας PDF Ultimate
Μετατροπέας PDF Ultimate Επαναφορά κωδικού πρόσβασης των Windows
Επαναφορά κωδικού πρόσβασης των Windows Καθρέφτης τηλεφώνου
Καθρέφτης τηλεφώνου Video Converter Ultimate
Video Converter Ultimate Πρόγραμμα επεξεργασίας βίντεο
Πρόγραμμα επεξεργασίας βίντεο Εγγραφή οθόνης
Εγγραφή οθόνης PPT σε μετατροπέα βίντεο
PPT σε μετατροπέα βίντεο Συσκευή προβολής διαφανειών
Συσκευή προβολής διαφανειών Δωρεάν μετατροπέα βίντεο
Δωρεάν μετατροπέα βίντεο Δωρεάν οθόνη εγγραφής
Δωρεάν οθόνη εγγραφής Δωρεάν μετατροπέας HEIC
Δωρεάν μετατροπέας HEIC Δωρεάν συμπιεστής βίντεο
Δωρεάν συμπιεστής βίντεο Δωρεάν συμπιεστής PDF
Δωρεάν συμπιεστής PDF Δωρεάν μετατροπέας ήχου
Δωρεάν μετατροπέας ήχου Δωρεάν συσκευή εγγραφής ήχου
Δωρεάν συσκευή εγγραφής ήχου Ελεύθερος σύνδεσμος βίντεο
Ελεύθερος σύνδεσμος βίντεο Δωρεάν συμπιεστής εικόνας
Δωρεάν συμπιεστής εικόνας Δωρεάν γόμα φόντου
Δωρεάν γόμα φόντου Δωρεάν εικόνα Upscaler
Δωρεάν εικόνα Upscaler Δωρεάν αφαίρεση υδατογραφήματος
Δωρεάν αφαίρεση υδατογραφήματος Κλείδωμα οθόνης iPhone
Κλείδωμα οθόνης iPhone Παιχνίδι Cube παζλ
Παιχνίδι Cube παζλ