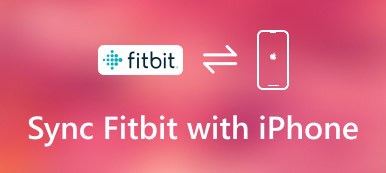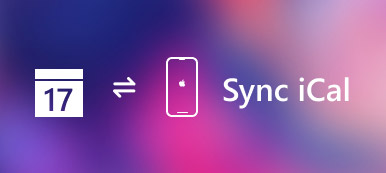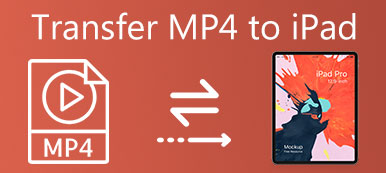Ποια είναι η καλύτερη μέθοδος για τη μεταφορά iBooks από το iPad στον υπολογιστή;
Εάν έχετε ήδη κατεβάσει και απολαύσετε τα αγαπημένα σας βιβλία στο iPad, θα πρέπει επίσης να ξέρετε πώς να δημιουργήσετε αντίγραφα ασφαλείας αυτών των αρχείων ή να έχετε καλύτερη προβολή στον υπολογιστή με μια μεγαλύτερη οθόνη.
Το άρθρο εξηγεί τις μεθόδους 4 για την εξαγωγή αρχείων iBooks από iPad σε υπολογιστή με ή χωρίς το iTunes. Απλά μάθετε πιο λεπτομερείς πληροφορίες από το άρθρο τώρα.
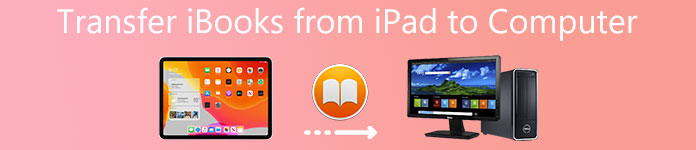
- Μέρος 1: Καλύτερη μέθοδος για τη μεταφορά iBooks από το iPad στον υπολογιστή
- Μέρος 2: Πώς να μεταφέρετε το iBook από το iPad στον υπολογιστή με το iTunes
- Μέρος 3: Πώς να μεταφέρετε τα iBooks από το iPad στον υπολογιστή μέσω του AirDrop
- Μέρος 4: Πώς να μεταφέρετε iBooks από το iPad στον υπολογιστή μέσω Email
Μέρος 1: Καλύτερη μέθοδος για τη μεταφορά iBooks από το iPad στον υπολογιστή
Για να μεταφέρετε τα Ηλεκτρονικά Βιβλία από το iPad στον υπολογιστή, Apeaksoft iPhone Transfer είναι μια από τις καλύτερες εναλλακτικές λύσεις του iTunes. Επιπλέον, το πρόγραμμα μεταφέρει μηνύματα, επαφές, φωτογραφίες, αρχεία μουσικής, δεδομένα εφαρμογής από το iPad στον υπολογιστή. Εδώ είναι περισσότερα χαρακτηριστικά του προγράμματος που πρέπει να γνωρίζετε.
- Μεταφέρετε τα iBooks από το iPad στον υπολογιστή με ασφάλεια και ταχύτητα.
- Τα αρχεία PDF και ePub σε iBooks υποστηρίζονται για μεταφορά χύμα.
- Μεταφέρετε ακουστικά βιβλία, άλλα έγγραφα κ.λπ. επιλεκτικά στον υπολογιστή.
- Εργαστείτε για iPad Pro, mini 6/5/4/3/2/1, Air κ.λπ. που εκτελούνται σε iOS 17/16.
Βήμα 1. Συνδέστε το iPad σε υπολογιστή με καλώδιο USB
Πρέπει να συνδέσετε το iPad με υπολογιστή με το αρχικό καλώδιο USB. Μόλις κατεβάσετε και εγκαταστήσετε το πρόγραμμα, μπορείτε να ξεκινήσετε το πρόγραμμα, το οποίο είναι σε θέση να αναγνωρίσει αυτόματα το iPad στον υπολογιστή σας. (Το iPad / iPhone δεν εμφανίζεται στον υπολογιστή?)

Βήμα 2. Επιλέξτε τα μεταφορικά βιβλία
Κάντε κλικ στην επιλογή "Άλλα", όπου μπορείτε να βρείτε τα βιβλία που θέλετε στο σωστό μενού. Εάν τα αρχεία είναι μορφές ePub, αρχεία PDF ή βιβλία ήχου, μπορείτε να μεταφέρετε εύκολα τα επιθυμητά βιβλία από το iPad στον υπολογιστή.
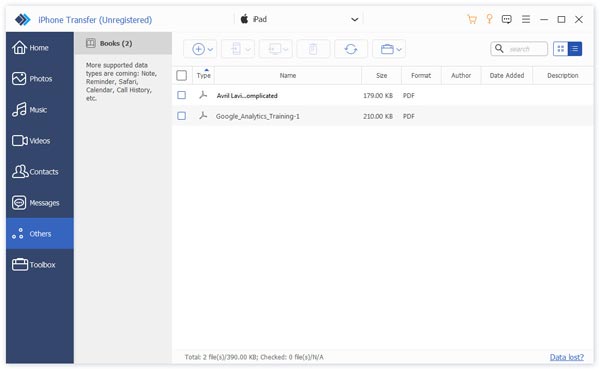
Βήμα 3. Μεταφέρετε βιβλία από iPad σε Η / Υ
Μετά από αυτό μπορείτε να κάνετε κλικ στα αρχεία και να επιλέξετε την επιλογή «Εξαγωγή σε υπολογιστή», την οποία μπορείτε να μεταφέρετε και να αποθηκεύσετε τα εξαγόμενα βιβλία από iPad σε υπολογιστή με ePub ή PDF.
Μέρος 2: Πώς να μεταφέρετε το iBook από το iPad στον υπολογιστή με το iTunes
Το iTunes είναι η προεπιλεγμένη λύση της Apple για τη μεταφορά του iBook από το iPad στον υπολογιστή. Όταν χρειαστεί να δημιουργήσετε αντίγραφα ασφαλείας κάποιων αγορασμένων ebooks ή audiobooks από το iPhone στον υπολογιστή, θα πρέπει να είναι μια ωραία λύση. Ωστόσο, ίσως δεν μπορείτε να μεταφέρετε βιβλία που έχουν εισαχθεί ή έχουν μεταφορτωθεί ως προς τη λύση.
Βήμα 1. Συνδέστε το iPad στον υπολογιστή μέσω καλωδίου USB
Κάντε λήψη και εγκαταστήστε την πιο πρόσφατη έκδοση του iTunes στον υπολογιστή σας. Αφού συνδέσετε το iPad στον υπολογιστή μέσω του αρχικού καλωδίου USB.
Εκκινήστε το πρόγραμμα iTunes στον υπολογιστή σας και το iTunes είναι σε θέση να αναγνωρίσει τη συσκευή σας αυτόματα. (Το iTunes δεν αναγνωρίζει το iPhone iPad?)
Βήμα 2. Μεταβείτε στο "Λογαριασμός"> "Εξουσιοδότηση"> "Εξουσιοδότηση αυτού του υπολογιστή", μπορείτε να εισαγάγετε το Apple ID και τον κωδικό πρόσβασής σας για να συνδεθείτε στον λογαριασμό iTunes, τον οποίο μπορείτε να μεταφέρετε αρχεία iBook από το iPad.
Βήμα 3. Κάντε κλικ στο "Αρχεία" από το μενού, μπορείτε να επιλέξετε τη "Συσκευή" και να επιλέξετε "Μεταφορά αγορών από [το όνομα της συσκευής σας]". Χρειάζονται λίγα λεπτά για να συγχρονίσετε αρχεία iBooks από το iPad στον υπολογιστή.
Μόλις μεταφέρετε τα αρχεία στον υπολογιστή σας, μπορείτε να αποθηκεύσετε μόνο τα βιβλία για δημιουργία αντιγράφων ασφαλείας. Εντούτοις, ενδέχεται να μην μπορείτε να προβάλετε απευθείας τα ebooks ή audiobooks στον υπολογιστή σας.
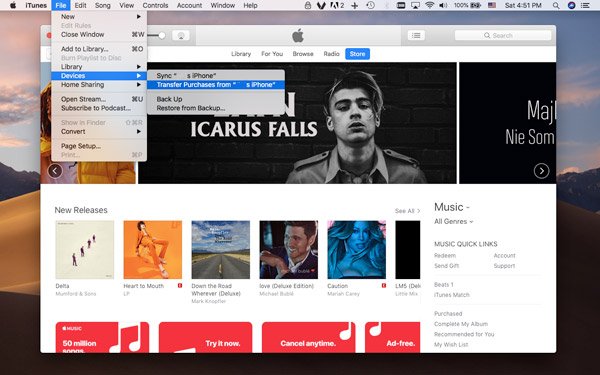
Σημείωση: Όταν δημιουργείτε αντίγραφα ασφαλείας των βιβλίων στον υπολογιστή, δεν μπορείτε να τα ανοίξετε για απευθείας ανάγνωση. Θα πρέπει να τα επαναφέρετε στο iPad για να αποκτήσετε το περιεχόμενο ή να χρησιμοποιήσετε το εργαλείο τρίτου μέρους, π.χ. iBackup θεατή, για να προβάλετε τα αρχεία iBook στον υπολογιστή.
Μέρος 3: Πώς να μεταφέρετε τα iBooks από το iPad στον υπολογιστή μέσω του AirDrop
Όταν χρειαστεί να συγχρονίσετε τα iBooks από το iPad στον υπολογιστή και να τα απολαύσετε με μια μεγάλη οθόνη, το AirDrop είναι μια ωραία λύση αν έχετε Mac.
Βήμα 1. Σύρετε προς τα πάνω από το κάτω μέρος του iPad σας για να ξεκινήσετε το Κέντρο ελέγχου του iPhone, μπορείτε να ενεργοποιήσετε την επιλογή "AirDrop" και να κρατήσετε τις επιλογές ρυθμίσεων δικτύου. Θα διασφαλίσει ότι ο υπολογιστής Mac σας μπορεί να ανακαλύψει το iPad.
Βήμα 2. Μετά από αυτό, μπορείτε να ενεργοποιήσετε την επιλογή AirDrop από το Finder στο Mac σας. Μπορείτε να βρείτε "Να επιτρέπεται να με ανακαλύπτει" στην αναπτυσσόμενη λίστα λήψης. Μετά από αυτό μπορείτε να επιλέξετε "Μόνο Επαφές" ή "Όλοι".
Βήμα 3. Ξεκινήστε την εφαρμογή iBooks και επιλέξτε το βιβλίο του iPad που θέλετε, μπορείτε να ανοίξετε το αρχείο που θέλετε να αντιγράψετε και να πατήσετε την επιλογή "Κοινή χρήση" για να συγχρονίσετε βιβλία από το iPad στον υπολογιστή.
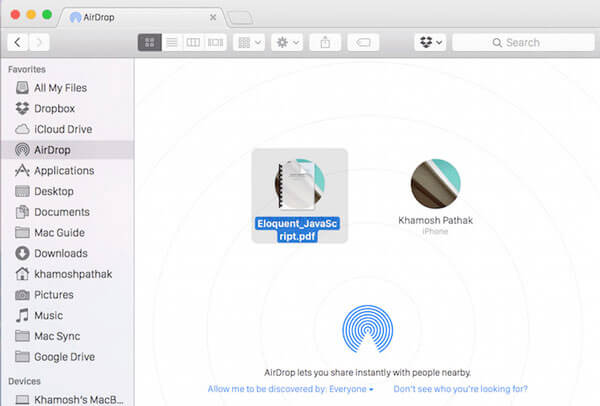
Σημείωση: Πρέπει να βεβαιωθείτε για ένα σταθερό περιβάλλον Wi-Fi για να συγχρονίσετε βιβλία στη μέθοδο. Επιπλέον, χρειάζεστε μια χρονική περίοδο εάν πρέπει να μεταφέρετε πολλά βιβλία ταυτόχρονα. Ασφαλώς, Το AirDrop δεν λειτουργεί είναι το θέμα που πάσχουν πολλοί χρήστες.
Μέρος 4: Πώς να μεταφέρετε iBooks από το iPad στον υπολογιστή μέσω Email
Εάν απλά πρέπει να αντιγράψετε ένα αρχείο ePub / PDF από το iPad στον υπολογιστή για δημιουργία αντιγράφων ασφαλείας ή προεπισκόπηση, μπορείτε απλά να το μοιραστείτε με το Email στο iPad σας. Το μόνο που χρειάζεστε είναι μια διεύθυνση ηλεκτρονικού ταχυδρομείου που χρησιμοποιείται συχνά. Μπορείτε να πάρετε το επιθυμητό iBook ως συνημμένο στο email όπως παρακάτω.
Βήμα 1. Ανοίξτε το βιβλίο στο iBook για να βρείτε όλα τα βιβλία στο iPad, μετά από αυτό, μπορείτε να ανοίξετε το βιβλίο που θέλετε να διαβάσετε ή να αποθηκεύσετε στον υπολογιστή σας. Πατήστε οπουδήποτε στην οθόνη για να εμφανιστεί το μενού.
Βήμα 2. Later, you can click the “Share” button to find the “Email” option. Choose the option on the popup window and you will navigate to email the book with an attached file.
Βήμα 3. Καταχωρίστε τη διεύθυνση ηλεκτρονικού ταχυδρομείου που χρησιμοποιείται συχνά. μπορείτε να αντιγράψετε τα βιβλία στον υπολογιστή από το iPad. Τώρα πρέπει μόνο να πάτε στη διεύθυνση ηλεκτρονικού ταχυδρομείου στον υπολογιστή σας για να διαβάσετε τα βιβλία.
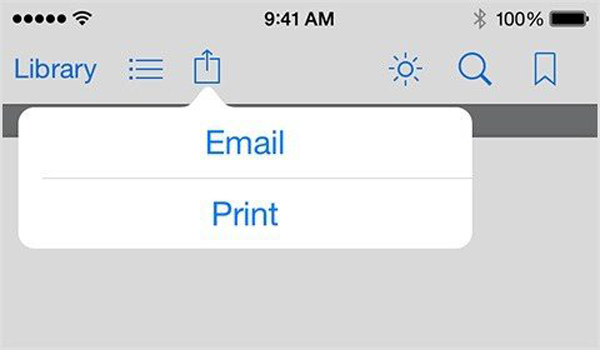
Σημείωση: Μπορείτε να αντιγράψετε ένα βιβλίο από το iPad στον υπολογιστή τη φορά, όπως για τη λύση. Επιπλέον, ενδέχεται να μην μεταφέρετε μερικά από τα βιβλία με μη συμβατή μορφή.
Συμπέρασμα
Όταν χρειάζεται να μεταφέρετε αρχεία iBook από iPad σε υπολογιστή, μπορείτε να βρείτε πολλές μεθόδους από το άρθρο. Αν χρειάζεται απλώς να μεταφέρετε ένα αρχείο ePub ή PDF, μπορείτε να το μεταφέρετε μέσω Email ή AirDrop. Προκειμένου να χειριστείτε μεγάλο αριθμό αρχείων iBook, μπορείτε να χρησιμοποιήσετε το iTunes για να δημιουργήσετε αντίγραφα ασφαλείας στον υπολογιστή σας. Το Apeaksoft iPhone Transfer είναι μία από τις καλύτερες εναλλακτικές λύσεις iTunes για τη μεταφορά και τη διαχείριση των αρχείων iBook. Περισσότερες ερωτήσεις σχετικά με τον τρόπο μεταφοράς των βιβλίων του iPad στον υπολογιστή σας, μπορείτε να μοιραστείτε περισσότερα σχόλια στο άρθρο τώρα.