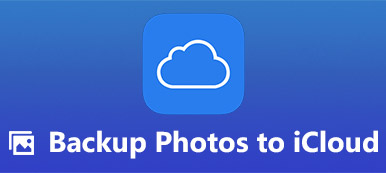Όταν δημιουργείτε έναν λογαριασμό iCloud, λαμβάνετε 5 GB δωρεάν αποθηκευτικού χώρου. Μπορείτε να χρησιμοποιήσετε το χώρο αποθήκευσης iCloud για να δημιουργήσετε αντίγραφα ασφαλείας φωτογραφιών, βίντεο, μηνυμάτων, εγγράφων και ακόμη και ιστορικού περιήγησης. Θα δημιουργηθούν αντίγραφα ασφαλείας για διάφορα δεδομένα iPhone στο iCloud μόλις το iPhone ή το iPad σας είναι κλειδωμένο και συνδεδεμένο σε δίκτυο Wi-Fi.
Πως εσύ προβολή αρχείων backup iCloud όταν διαγράφετε κάποιο περιεχόμενο κατά λάθος; Το άρθρο θα σας δείξει τις διάφορες μεθόδους για να ελέγξετε τα αντίγραφα iCloud.
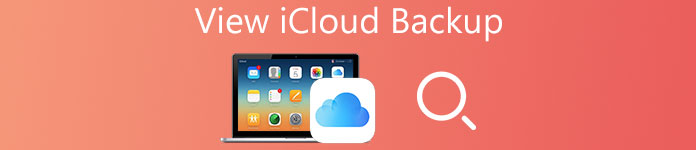
- Μέρος 1. Ο καλύτερος τρόπος για να δείτε τα αντίγραφα ασφαλείας iCloud (εξαιρετικά ανανεωμένα)
- Μέρος 2. Πώς να δείτε το iCloud Backup σε Windows PC ή Mac
- Μέρος 3. Συνήθεις ερωτήσεις σχετικά με την προβολή αντιγράφων ασφαλείας iCloud
Μέρος 1. Ο καλύτερος τρόπος για να δείτε τα αντίγραφα ασφαλείας iCloud (εξαιρετικά ανανεωμένα)
Καθώς το iCloud υποστηρίζει σχεδόν τα πάντα με αυτόματο και ασφαλή τρόπο, η δημιουργία αντιγράφων ασφαλείας δεδομένων στο iCloud είναι μια καλή επιλογή για πολλούς χρήστες. Αλλά είναι ένα πρόβλημα όταν πρόκειται για την πρόσβαση σε όλα τα δεδομένα που υποστηρίζονται στο iCloud. Υπάρχουν διάφοροι διαφορετικοί τρόποι προβολής των δεδομένων δημιουργίας αντιγράφων iCloud. Αποκατάσταση στοιχείων iPhone θα πρέπει να είναι μια καλή μέθοδος για να ελέγξετε τα δεδομένα backup στο iCloud. Μπορείτε να το λάβετε υπόψη και να κάνετε λήψη του προγράμματος για να δοκιμάσετε.
Το iPhone Data Recovery είναι ένα επαγγελματικό, υψηλής απόδοσης λογισμικό αποκατάστασης στοιχείων iPhone / iPad. Βοηθάει χιλιάδες χρήστες να ανακτήσουν τα δεδομένα τους, συμπεριλαμβανομένων, αλλά χωρίς περιορισμό, των Επαφών, των Μηνυμάτων, των Σημειώσεων, των Υπενθυμίσεων, του Ιστορικού κλήσεων, του Ημερολογίου, του Ιστορικού WhatsApp, του Safari Bookmark, του Facebook Messenger, του Roll Camera, της Ροής Φωτογραφιών, του Τηλεφωνητή, , App Video, Έγγραφα εφαρμογών και πολλά άλλα από το iPhone, το iPad ή το iPod touch.
- Επαναφέρετε επαφές, φωτογραφίες, βίντεο, μηνύματα κειμένου, σημειώσεις, ταπετσαρίες, εφαρμογές και πολλά άλλα χωρίς αρχεία αντιγράφων ασφαλείας.
- Ανάκτηση περισσότερων από 9 τύπων αρχείων δεδομένων και τύπων 10 περιεχομένου πολυμέσων από τη συσκευή σας iOS.
- Ανακτήστε τις συσκευές iOS που συνεχώς επαναφέρονται στη λειτουργία ανάκτησης, κολλημένες στο λογότυπο της Apple, μαύρη / άσπρη οθόνη κ.λπ.
- Ανάκτηση λογαριασμού ραγισμένων δεδομένων για τυχαία διαγραφή, διακοπή συσκευής, απώλεια συσκευής, αναβάθμιση jailbreak ή iOS.
- Αυτόματη επαναφορά αρχείων από συσκευές iOS σε iCloud backup και iTunes backup.
Πώς να δείτε το iCloud backup με το iPhone Data Recovery
Στην πραγματικότητα, το iPhone Data Recovery όχι μόνο σας επιτρέπει να βλέπετε αντίγραφα ασφαλείας του iCloud, αλλά και να κάνετε λήψη των αρχείων αντιγράφων ασφαλείας στον υπολογιστή με ευκολία. Επιπλέον, μπορείτε επίσης να πάρετε πίσω τα διαγραμμένα αρχεία από το iCloud. Απλά μάθετε περισσότερες λεπτομέρειες για να δείτε iCloud αντίγραφα ασφαλείας όπως παρακάτω.
Βήμα 1. Επιλέξτε "Ανάκτηση από το iCloud Backup File"
Πραγματοποιήστε λήψη και εγκατάσταση του iPhone Data Recovery από τον επίσημο ιστότοπο και, στη συνέχεια, επιλέξτε το "Ανάκτηση από το iCloud BackupΕπιλογή. Συνδεθείτε στο λογαριασμό iCloud με αναγνωριστικό και κωδικό πρόσβασης Apple. Αυτό το λογισμικό δεν θα διατηρήσει ή θα διαρρεύσει το απόρρητό σας, ώστε να μπορείτε να το χρησιμοποιείτε άνετα.

Βήμα 2. Δείτε τα εφεδρικά αρχεία iCloud στην κατηγορία
Επιλέξτε τα αρχεία αντιγράφων ασφαλείας iCloud που πρέπει να κατεβάσετε. Κάντε κλικ στο "ΛήψηΕπιλογή για προβολή όλων των αρχείων αντιγράφων ασφαλείας iCloud. Περιλαμβάνει όλα τα αρχεία αντιγράφων ασφαλείας iCloud, συμπεριλαμβανομένων μηνυμάτων κειμένου, iMessages, αρχείων καταγραφής κλήσεων, φωτογραφιών, βίντεο και άλλων αρχείων.

Βήμα 3. Ανακτήστε τα αρχεία backup iCloud
Εάν πρέπει να ανακτήσετε τα εφεδρικά αρχεία ή τα διαγραμμένα αρχεία από το iCloud, πρέπει μόνο να κάνετε κλικ στο "Ανάκτησηγια να εξαγάγετε τα αρχεία από το αντίγραφο ασφαλείας iCloud στον υπολογιστή σας. Στη συνέχεια, μπορείτε να διαγράψετε τα αρχεία στο iCloud για να απελευθερώσετε περισσότερο χώρο.
Τι μπορώ να κάνω εάν δεν μπορώ να δω τα εφεδρικά αρχεία iCloud με τις παραπάνω μεθόδους;
Εάν δεν μπορείτε να δείτε τα εφεδρικά αρχεία iCloud με την ανάκτηση δεδομένων iPhone μετά την ολοκλήρωση των τριών παραπάνω βημάτων, μπορείτε να χειριστείτε το iPhone σας προσαρμόζοντας τον ακόλουθο τρόπο:
Αξίζει να σημειωθεί ότι μπορεί να υπάρχουν δύο συνθήκες στο iPhone σας και μπορείτε να το χειριστείτε ανάλογα με την κατάστασή του.
Συνθήκη 1. Εάν το iPhone σας είναι ολοκαίνουργιο, μπορείτε να το χρησιμοποιήσετε με βάση τις οδηγίες που εμφανίζονται στην οθόνη για να εισαγάγετε το "Εφαρμογές & δεδομένα" διεπαφή. Και μετά επιλέξτε το "Επαναφορά από το iCloud Backup" κουμπί. Εισαγάγετε το Apple ID από το οποίο θέλετε να επαναφέρετε τα αντίγραφα ασφαλείας και τον κωδικό πρόσβασης για να συνδεθείτε στο iCloud. Εάν ενεργοποιήσατε τον έλεγχο ταυτότητας δύο παραγόντων για το Apple ID σας, ακολουθήστε τις οδηγίες στην οθόνη και εισαγάγετε τον κωδικό επαλήθευσης.
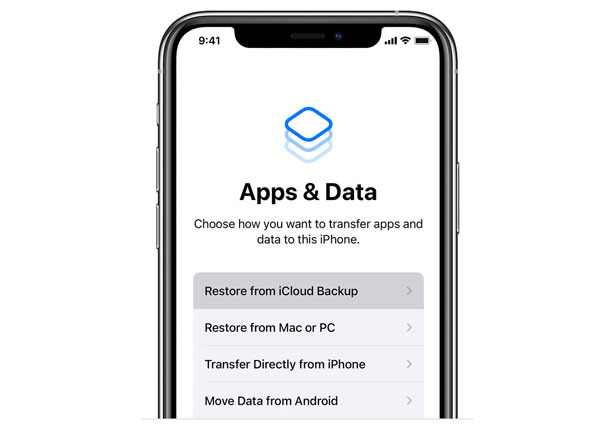
Αργότερα, επιλέξτε το αντίγραφο ασφαλείας που θέλετε να επαναφέρετε και θα δείτε το "Επαναφορά από το iCloud" Διεπαφή.
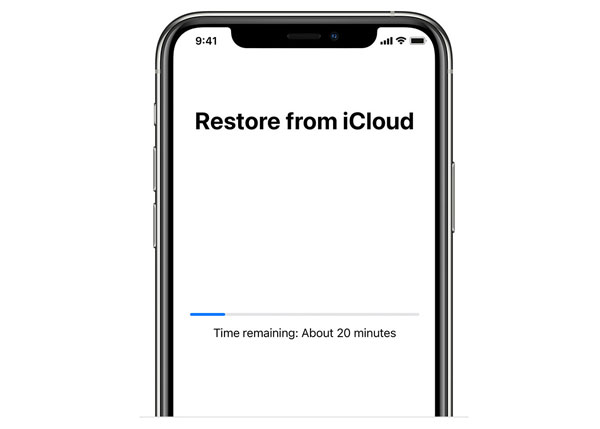
Μετά την ολοκλήρωση της επαναφοράς, το iPhone σας θα επανεκκινηθεί. Τώρα έχουν γίνει λήψη των αντιγράφων ασφαλείας των αρχείων iCloud στο iPhone σας. Εάν πρέπει να ανακτήσετε ορισμένα διαγραμμένα αρχεία από το αντίγραφο ασφαλείας του iCloud, μπορείτε να χρησιμοποιήσετε το "Ανάκτηση από τη συσκευή iOS" λειτουργία της Apeaksoft iPhone Data Recovery για σάρωση του iPhone σας απευθείας και ανάκτηση των χαμένων δεδομένων.
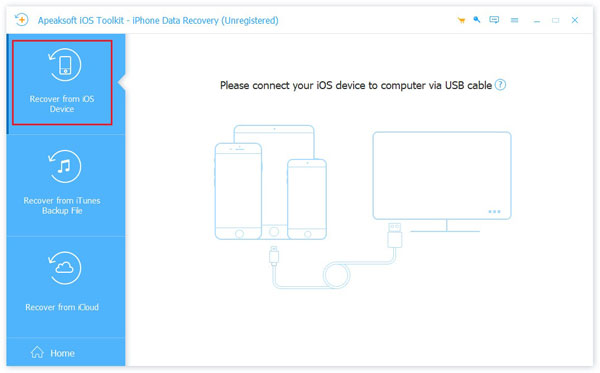
Συνθήκη 2. Εάν το iPhone σας έχει χρησιμοποιηθεί, για να δείτε επιτυχώς τα εφεδρικά αρχεία iCloud, πρέπει διαγράψτε τα πάντα στο iPhone σας αρχικά. μεταβείτε στο ρυθμίσεις εφαρμογή στο iPhone σας, μεταβείτε στο Γενικά> Επαναφορά Και επιλέξτε Διαγραφή όλου του περιεχομένου και ρυθμίσεων, στη συνέχεια, ακολουθήστε τις οδηγίες για να διαγράψετε τα πάντα στη συσκευή σας. Μετά τη διαγραφή του iPhone σας, θα γίνει επανεκκίνηση και θα δείτε το "Γεια" διεπαφή. Αργότερα, μπορείτε να χειριστείτε το iPhone σας, όπως αναφέρεται στην κατάσταση 1, για να προβάλετε και να επαναφέρετε τα αντίγραφα ασφαλείας των αρχείων iCloud.
Ειδοποίηση: Μόλις διαγράψετε το iPhone σας, όλα τα δεδομένα στη συσκευή θα καθαριστούν.
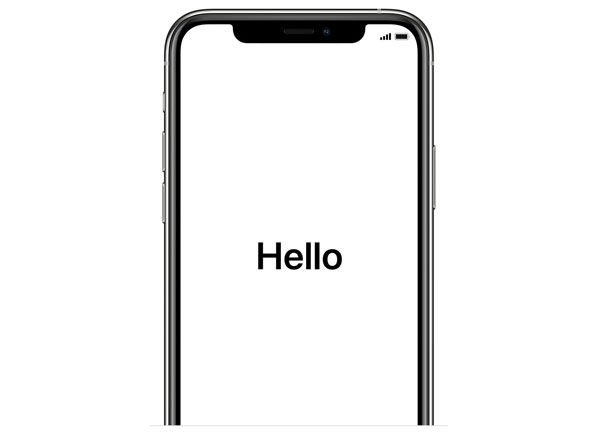
Με αυτόν τον τρόπο μπορείτε να προβάλετε αρχεία backup του iCloud, κατεβάστε τα αρχεία και ακόμη και να τα διαχειριστείτε με το iPhone Data Recovery. Εκτός από τα αρχεία αντιγράφων ασφαλείας στο iCloud, μπορείτε επίσης να διαχειριστείτε απευθείας τα αρχεία αντιγράφων ασφαλείας στο iTunes και το iPhone. Θα πρέπει να είναι μια ανάκτηση δεδομένων all-in-one για τα αρχεία αντιγράφων ασφαλείας iCloud. Δεν χρειάζεται να ανησυχείτε ότι οι πληροφορίες σας θα διαρρεύσουν.
Όχι μόνο βλέπετε και ανακτάτε δεδομένα από το iCloud backup, μπορείτε επίσης να ανακτήσετε τα διαγραμμένα δεδομένα από το iTunes backup, αν το κάνατε iTunes αντιγράφων ασφαλείας πριν. Εδώ παίρνετε iMessages ως παράδειγμα, και γνωρίστε τον τρόπο την ανάκτηση των διαγραμμένων μηνυμάτων iTunes από το iTunes εδώ.
Μέρος 2. Πώς να δείτε το iCloud Backup σε Windows PC ή Mac
Είτε χρησιμοποιείτε Windows ή Mac, μπορείτε να χρησιμοποιήσετε οποιοδήποτε πρόγραμμα περιήγησης για να αποκτήσετε πρόσβαση στο iCloud λογαριασμό online και να δείτε τα αρχεία backup του iCloud. Απλά βεβαιωθείτε ότι έχετε πρόσβαση στον ίδιο λογαριασμό που έχετε δημιουργήσει αντίγραφα ασφαλείας των αρχείων iPhone και, στη συνέχεια, ακολουθήστε τα παρακάτω βήματα για να ελέγξετε τα αντίγραφα iCloud.
Βήμα 1. Πρόσβαση στο λογαριασμό iCloud
Ανοίξτε το πρόγραμμα περιήγησης ιστού, όπως το Safari, το Chrome ή το IE. Εισάγετε την επίσημη ιστοσελίδα του iCloud στο https://www.icloud.com.
Βήμα 2. Σύνδεση με αναγνωριστικό και κωδικό πρόσβασης
Στη συνέχεια, μπορείτε να συνδεθείτε στο λογαριασμό iCloud με το αναγνωριστικό της Apple και τον κωδικό πρόσβασής σας. Αν ξεχάσατε τον κωδικό πρόσβασης, μπορείτε επίσης να τον ανακτήσετε ξανά online.
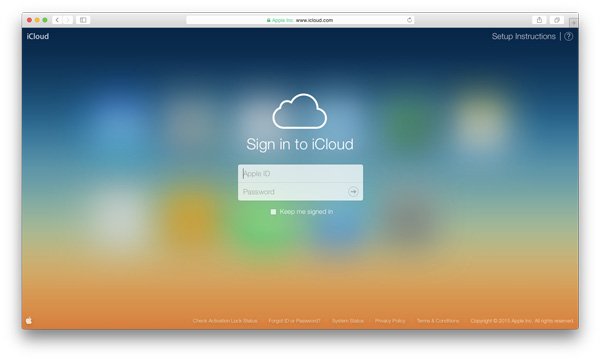
Βήμα 3. Δείτε το backup iCloud online
Μπορείτε να δείτε το αντίγραφο ασφαλείας στο iCloud ή κάντε κλικ στο στοιχείο για να ελέγξετε λεπτομερώς τα αρχεία αντιγράφων ασφαλείας στο iCloud.
Αυτή η μέθοδος είναι εύκολο να ακολουθηθεί και μπορείτε να δείτε γρήγορα τα αρχεία αντιγράφων ασφαλείας στο iCloud. Αλλά το μειονέκτημα με την καταγραφή στο επίσημο site iCloud είναι ότι μπορείτε να δείτε μόνο μέρος του backup iCloud αντί για πλήρες αντίγραφο ασφαλείας. Για να είναι συγκεκριμένη, σας επιτρέπει μόνο να δείτε ορισμένα αρχεία, όπως τις επαφές σας, το iTunes, τις σημειώσεις, το ηλεκτρονικό ταχυδρομείο, τις σελίδες, τις υπενθυμίσεις, τα φωνητικά μηνύματα και τα έγγραφα Keynote.
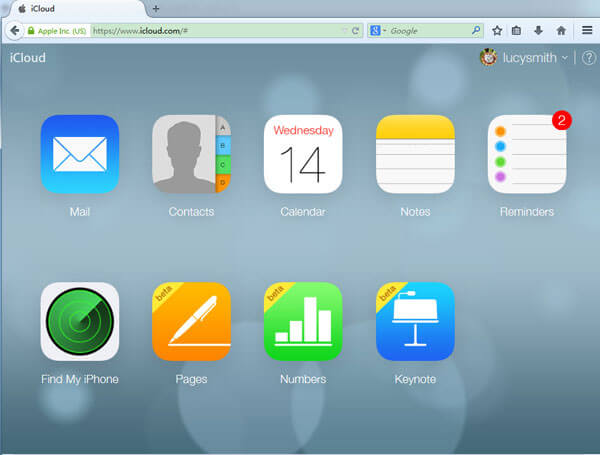
Εάν σκοπεύετε να προβάλετε όλο το αντίγραφο ασφαλείας σας στο iCloud, συμπεριλαμβανομένων μηνυμάτων κειμένου, ταπετσαρίας, εφαρμογών, μηνυμάτων MMS, ιστορικού περιήγησης και περισσότερων δεδομένων, τότε αυτό που χρειάζεστε είναι μια εφαρμογή τρίτου μέρους. Σε τελική ανάλυση, η Apple δεν σας επιτρέπει να προβάλλετε πλήρη αρχεία iCloud.
Μην χάσετε: Πώς να backup MacBook Pro / Air στο iCloud
Μέρος 3: Συχνές ερωτήσεις για την προβολή αντιγράφων ασφαλείας iCloud
Τι είναι το αντίγραφο ασφαλείας iCloud;
Το iCloud μπορεί να βοηθήσει τους χρήστες συσκευών iOS να δημιουργήσουν αντίγραφα ασφαλείας αρχείων στο iPhone / iPad και να προστατεύσουν τα δεδομένα από απώλεια. Εάν διαγράψετε δεδομένα κατά λάθος, μπορείτε να επαναφέρετε εύκολα από το iCloud.
Πώς μπορώ να αποκτήσω πρόσβαση στο αντίγραφο ασφαλείας iCloud;
Μπορείτε να αποκτήσετε πρόσβαση στο αντίγραφο ασφαλείας iCloud μέσω icloud.com από οποιοδήποτε πρόγραμμα περιήγησης. Αφού συνδεθείτε στον λογαριασμό σας, μπορείτε να ελέγξετε τα αρχεία για τα οποία δημιουργήσατε αντίγραφα ασφαλείας στο iCloud.
Πώς μπορώ να διορθώσω το αντίγραφο ασφαλείας iCloud που δεν εμφανίζεται στο iPhone;
Ρίξτε μια ματιά σε αυτό το άρθρο για να βρείτε 8 λύσεις για να διορθώσετε το αντίγραφο ασφαλείας iCloud που δεν εμφανίζεται στο iPhone:
Πώς να Fix iCloud Backup Δεν εμφανίζεται επάνω στο iPhone & iPad
Συμπέρασμα:
Όταν δημιουργείτε αυτόματα αντίγραφα ασφαλείας του περιεχομένου του iPhone στο iCloud, πρέπει προβολή αντιγράφου ασφαλείας iCloud συχνά για να απελευθερώσετε περισσότερο χώρο. Απλά ελέγξτε τις λύσεις για να ελέγξετε το αντίγραφο ασφαλείας iCloud και να διαχειριστείτε τα αρχεία. Αν βλέπετε μόνο αντίγραφο ασφαλείας iCloud με προγράμματα περιήγησης σε απευθείας σύνδεση σε Windows ή Mac, ενδέχεται να μην λάβετε όλα τα αρχεία. iPhone Data Recovery θα πρέπει να είναι το καλύτερο πρόγραμμα για να δείτε και να επαναφέρετε το backup iCloud. Τώρα που έχετε ήδη μάθει πώς να ελέγχετε και να διαχειρίζεστε όλα τα δεδομένα σας στο backup iCloud, απλά πηγαίνετε και απολαύστε τις εξαιρετικές δυνατότητες που φέρνει στη συσκευή σας! Ελπίζουμε ότι ο παραπάνω οδηγός μπορεί να σας βοηθήσει να λύσετε οποιοδήποτε πρόβλημα σχετικά με το backup σας iCloud!



 Αποκατάσταση στοιχείων iPhone
Αποκατάσταση στοιχείων iPhone Αποκατάσταση συστήματος iOS
Αποκατάσταση συστήματος iOS Δημιουργία αντιγράφων ασφαλείας και επαναφορά δεδομένων iOS
Δημιουργία αντιγράφων ασφαλείας και επαναφορά δεδομένων iOS iOS οθόνη εγγραφής
iOS οθόνη εγγραφής MobieTrans
MobieTrans Μεταφορά iPhone
Μεταφορά iPhone iPhone Γόμα
iPhone Γόμα Μεταφορά μέσω WhatsApp
Μεταφορά μέσω WhatsApp Ξεκλείδωμα iOS
Ξεκλείδωμα iOS Δωρεάν μετατροπέας HEIC
Δωρεάν μετατροπέας HEIC Αλλαγή τοποθεσίας iPhone
Αλλαγή τοποθεσίας iPhone Android Ανάκτηση Δεδομένων
Android Ανάκτηση Δεδομένων Διακεκομμένη εξαγωγή δεδομένων Android
Διακεκομμένη εξαγωγή δεδομένων Android Android Data Backup & Restore
Android Data Backup & Restore Μεταφορά τηλεφώνου
Μεταφορά τηλεφώνου Ανάκτηση δεδομένων
Ανάκτηση δεδομένων Blu-ray Player
Blu-ray Player Mac Καθαριστικό
Mac Καθαριστικό DVD Creator
DVD Creator Μετατροπέας PDF Ultimate
Μετατροπέας PDF Ultimate Επαναφορά κωδικού πρόσβασης των Windows
Επαναφορά κωδικού πρόσβασης των Windows Καθρέφτης τηλεφώνου
Καθρέφτης τηλεφώνου Video Converter Ultimate
Video Converter Ultimate Πρόγραμμα επεξεργασίας βίντεο
Πρόγραμμα επεξεργασίας βίντεο Εγγραφή οθόνης
Εγγραφή οθόνης PPT σε μετατροπέα βίντεο
PPT σε μετατροπέα βίντεο Συσκευή προβολής διαφανειών
Συσκευή προβολής διαφανειών Δωρεάν μετατροπέα βίντεο
Δωρεάν μετατροπέα βίντεο Δωρεάν οθόνη εγγραφής
Δωρεάν οθόνη εγγραφής Δωρεάν μετατροπέας HEIC
Δωρεάν μετατροπέας HEIC Δωρεάν συμπιεστής βίντεο
Δωρεάν συμπιεστής βίντεο Δωρεάν συμπιεστής PDF
Δωρεάν συμπιεστής PDF Δωρεάν μετατροπέας ήχου
Δωρεάν μετατροπέας ήχου Δωρεάν συσκευή εγγραφής ήχου
Δωρεάν συσκευή εγγραφής ήχου Ελεύθερος σύνδεσμος βίντεο
Ελεύθερος σύνδεσμος βίντεο Δωρεάν συμπιεστής εικόνας
Δωρεάν συμπιεστής εικόνας Δωρεάν γόμα φόντου
Δωρεάν γόμα φόντου Δωρεάν εικόνα Upscaler
Δωρεάν εικόνα Upscaler Δωρεάν αφαίρεση υδατογραφήματος
Δωρεάν αφαίρεση υδατογραφήματος Κλείδωμα οθόνης iPhone
Κλείδωμα οθόνης iPhone Παιχνίδι Cube παζλ
Παιχνίδι Cube παζλ