Υπάρχει κάποια μέθοδος για την εγγραφή δραστηριοτήτων στην οθόνη με κάποιες ελεύθερες συσκευές εγγραφής οθόνης;
Όταν θέλετε να κάνετε κάποιο εκπαιδευτικό βίντεο, να κάνετε λήψη των αγαπημένων σας ταινιών ή απλώς να καταγράψετε τι συμβαίνει στην επιφάνεια εργασίας, μπορεί να χρειαστείτε μια συσκευή εγγραφής οθόνης για να σας βοηθήσει να ολοκληρώσετε αυτές τις εργασίες.
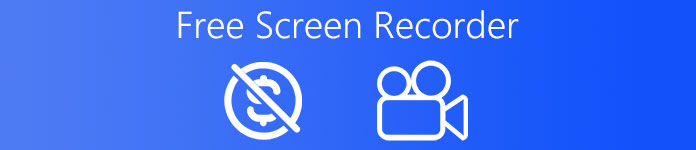
Λόγω της αυξανόμενης ανάγκης, η συσκευή εγγραφής οθόνης εμφανίζεται όλο και πιο συχνά στις προβολές μας. Όταν έχετε τέτοια ανάγκη, ποια συσκευή εγγραφής οθόνης μπορείτε να επιλέξετε να χρησιμοποιήσετε; Στους περισσότερους χρήστες αρέσει η δωρεάν συσκευή εγγραφής οθόνης, γιατί είναι εύκολη και δωρεάν στη χρήση.
Αυτό το άρθρο έρχεται με 6 καλύτερες δωρεάν καταγραφής οθόνης για εσάς, ώστε να παραλάβετε το πιο κατάλληλο εργαλείο για τον εαυτό σας.
- Μέρος 1: 3 Best Desktop Free Recorder Screen
- Μέρος 2: 2 Δωρεάν Online οθόνη εγγραφής
- Μέρος 3: Η πιο επαγγελματική συσκευή εγγραφής οθόνης
Μέρος 1: 3 Best Desktop Free Recorder Screen
Κορυφή 1. VLC Media Player
Βασικά χαρακτηριστικά:
- Σας βοηθά να καταγράφετε βίντεο κλιπ ολόκληρης της επιφάνειας εργασίας σας.
- Σας επιτρέπει να αποθηκεύετε τα αρχεία εγγραφής όπου θέλετε.
- Σας δίνει τη δυνατότητα να προσθέσετε εξωτερικό ήχο στην εγγραφή της οθόνης σας.
- Μπορείτε επίσης να καταγράψετε και να εγγράψετε βίντεο από την κάμερα web στον υπολογιστή σας.
Πώς να χρησιμοποιήσετε το VLC Media Player για την εγγραφή οθόνης:
Βήμα 1. Κατεβάστε το αρχείο εγκατάστασης από τον επίσημο ιστότοπο της VLC και, στη συνέχεια, εγκαταστήστε το. Μετά από αυτό, εκκινήστε το VLC Media Player στον υπολογιστή σας.
Βήμα 2. Κλίκ Εικόνες / Βίντεο κουμπί που βρίσκεται στην επάνω γραμμή εργαλείων και, στη συνέχεια, κάντε κλικ στο Μετατροπή / Save από το μενού Media.
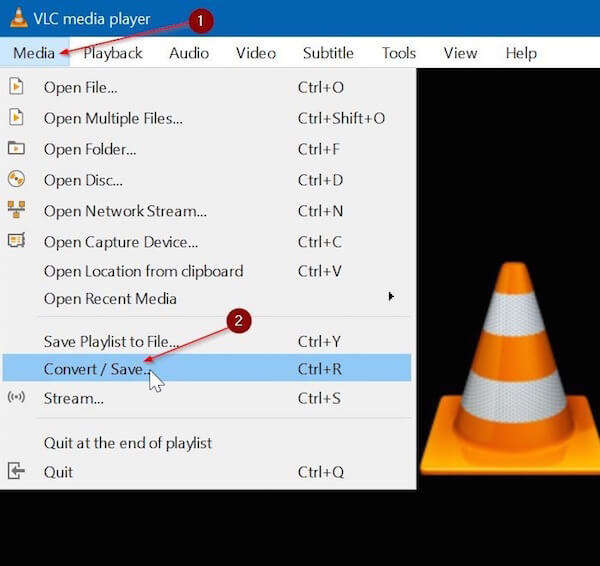
Βήμα 3. Τώρα μεταβείτε στο Συλλογή συσκευής αυτί. Στην ενότητα Λειτουργία λήψης, επιλέξτε Λειτουργία λήψης ως Υπολογιστής. Στη συνέχεια επιλέξτε τον ρυθμό καρέ όπως θέλετε.
Βήμα 4. Απλά κάντε κλικ στο Μετατροπή / Save κουμπί για να ανοίξετε το παράθυρο διαλόγου Μετατροπή. Εδώ πρέπει να κάνετε κλικ πρόγραμμα περιήγησης κουμπί για να επιλέξετε τον προορισμό όπου θα αποθηκεύονται τα αρχεία εγγραφής.
Βήμα 5. Όλα γίνονται. Απλά κάντε κλικ στο Αρχική για να ξεκινήσει η οθόνη εγγραφής με αυτή την ελεύθερη οθόνη εγγραφής.
Όταν θέλετε να ολοκληρώσετε την εγγραφή, κάντε κλικ στο στάση και αποθηκεύστε το αρχείο.
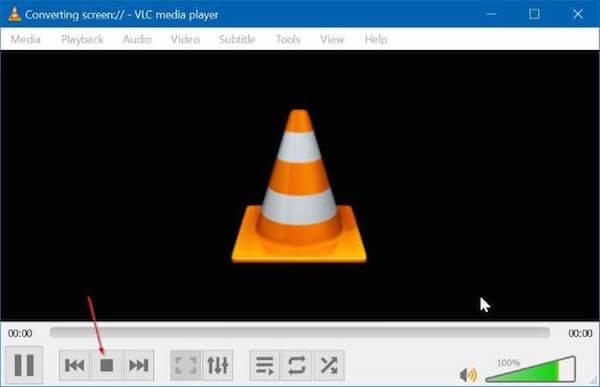
Κορυφή 2. OBS Studio
OBS είναι το σύντομο λογισμικό Open Broadcaster, οπότε μπορείτε να γνωρίζετε ότι είναι λογισμικό ανοιχτού κώδικα. Εκτός αυτού, το OBS Studio είναι επίσης ένα από τα καλύτερα δωρεάν προγράμματα εγγραφής οθόνης για Windows 10, καθώς και για Windows 7 και Windows 8.1.
Είναι μια δωρεάν συσκευή εγγραφής οθόνης για Mac τώρα. Εάν είστε εξοικειωμένοι με διαφορετικά είδη συσκευών εγγραφής οθόνης, θα πρέπει να γνωρίζετε ότι το OBS Studio αντικαταστάθηκε από το καταργημένο OBS Classic συσκευή εγγραφής οθόνης και έγινε ένα από τα πιο δημοφιλή προγράμματα εγγραφής οθόνης.
Βασικά χαρακτηριστικά:
- Σας επιτρέπει να καταγράφετε τα πάντα στην επιφάνεια εργασίας σας, συμπεριλαμβανομένων ηχογράφηση φωνής εφαρμογές, παιχνίδια, webcam και άλλα.
- Σας επιτρέπει να προσθέτετε διάφορες εικόνες και κείμενο κατά τη διαδικασία εγγραφής χρησιμοποιώντας τη λειτουργία Studio.
- Προσφέρει διάφορες επιλογές μετάβασης σκηνής για να καταστήσει την οθόνη σας πολύ καλύτερη.
- Αν και δεν είναι πολύ εύκολο να κυριαρχήσετε και να χρησιμοποιήσετε αυτήν τη δωρεάν συσκευή εγγραφής οθόνης, εξακολουθεί να παρέχει έναν επαγγελματικό τρόπο για να σας βοηθήσει να καταγράψετε αυτό που θέλετε.
Πώς να χρησιμοποιήσετε την οθόνη OBS Studio για εγγραφή:
Βήμα 1. Κάντε λήψη του OBS Studio από τη διεύθυνση https://obsproject.com/download και, στη συνέχεια, εγκαταστήστε το σύμφωνα με τις οδηγίες για το λειτουργικό σας σύστημα.
Βήμα 2. Εκκινήστε το OBS και μπορείτε να δείτε ότι έχει ήδη προστεθεί μια σκηνή από προεπιλογή. Και πρέπει να κάνετε κλικ στο + κουμπί στο κάτω μέρος του πίνακα με την ένδειξη Πηγές. Στη συνέχεια επιλέξτε Εμφάνιση καταγραφής.
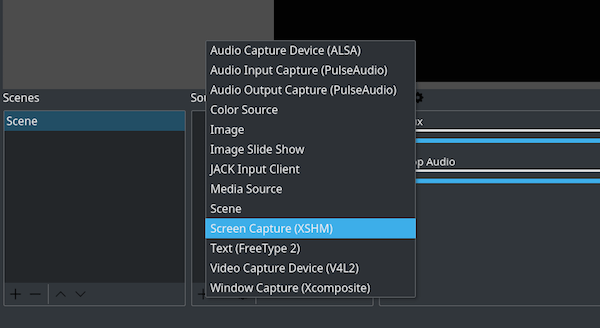
Βήμα 3. Όταν εμφανιστεί ένα νέο παράθυρο, κάντε κλικ στην επιλογή OK κουμπί. Κάντε κλικ στο OK στο επόμενο αναδυόμενο παράθυρο. Στη συνέχεια, κάντε κλικ στο ρυθμίσεις κουμπί κάτω δεξιά στη διεπαφή.
Βήμα 4. Τώρα πρέπει να επιλέξετε το Παραγωγή καρτέλα και σημειώστε το Διαδρομή εγγραφής, όπου μπορείτε να επιλέξετε τον προορισμό για την αποθήκευση των αρχείων εγγραφής.
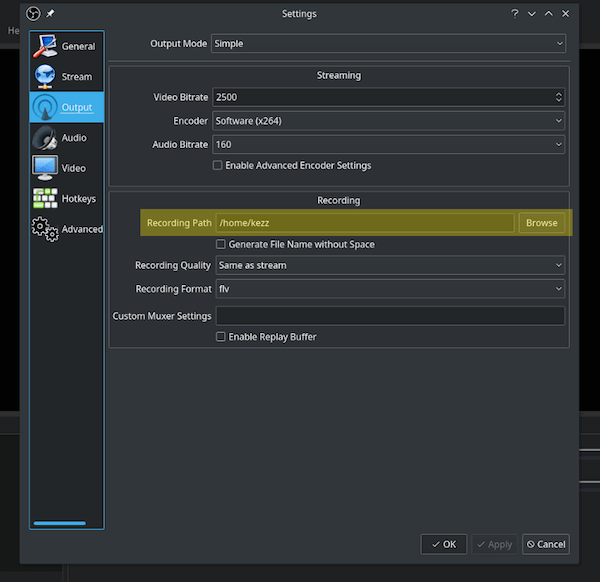
Βήμα 5. Όταν είστε έτοιμοι να ξεκινήσετε την εγγραφή, απλά κάντε κλικ στο Ξεκινήστε την εγγραφή , το οποίο βρίσκεται στην κάτω δεξιά γωνία. Κάντε κλικ στο Διακοπή εγγραφής όταν τελειώσετε. Μπορείτε να βρείτε το βίντεο στον φάκελο προορισμού που έχετε ορίσει.
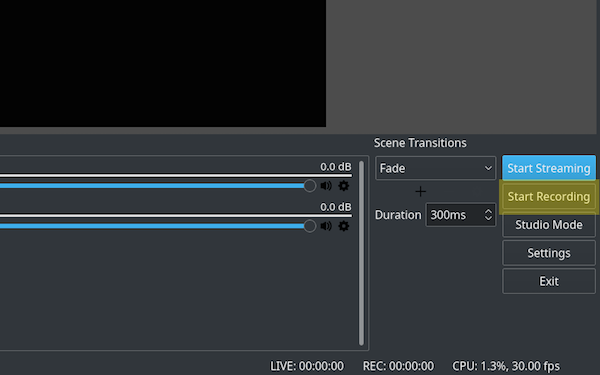
Κορυφή 3. FlashBack Express
Αν νομίζετε ότι το OBS Studio αισθάνεται λίγο κομψό, το FlashBack Express μπορεί να είναι η καλύτερη δωρεάν συσκευή εγγραφής οθόνης που θέλετε. Έρχεται με μια απλή διεπαφή και χρήση, αν είστε η πρώτη φορά που χρησιμοποιείτε αυτό το λογισμικό, μπορείτε ακόμα να το κατακτήσετε γρήγορα.
Βασικά χαρακτηριστικά:
- Δεν υπάρχει όριο στην εγγραφή βίντεο ή σε υδατογράφημα. (Αφαιρέστε το υδατογράφημα από το βίντεο)
- Σας επιτρέπει να εγγράφετε ήχο από την επιφάνεια εργασίας και την κάμερα web κατά την εγγραφή βίντεο.
- Σας επιτρέπει να διαμορφώσετε αυτήν την ελεύθερη συσκευή εγγραφής οθόνης για να ξεκινήσετε και να σταματήσετε την εγγραφή σε συγκεκριμένη ώρα.
- Προσφέρει τις λειτουργίες του συγχρονισμού ήχου, της περικοπής βίντεο κλιπ, λήψης στιγμιότυπων οθόνης και άλλων.
Πώς να χρησιμοποιήσετε το FlashBack Express στην οθόνη εγγραφής:
Βήμα 1. Κάντε λήψη του FlashBack Express στον υπολογιστή σας και, στη συνέχεια, ολοκληρώστε την εγκατάσταση.
Βήμα 2. Κάντε κλικ στο Καταγράψτε την οθόνη σας και στη συνέχεια μπορείτε να επιλέξετε προσαρμόσιμες ρυθμίσεις. Εδώ μπορείτε να επιλέξετε εάν θα καταγράψετε ολόκληρη την οθόνη σας, ένα συγκεκριμένο παράθυρο, μια προσαρμοσμένη περιοχή και πολλά άλλα. Μπορείτε επίσης να καθορίσετε εάν η εγγραφή θα περιλαμβάνει ήχο ή όχι.
Βήμα 3. Όταν ολοκληρώσετε αυτές τις ρυθμίσεις, μπορείτε να κάνετε κλικ στο κόκκινο κουμπί για να ξεκινήσετε την εγγραφή της οθόνης σας. Όταν τελειώσει, μπορείτε να το αποθηκεύσετε και να κάνετε μερικές μικρές προσαρμογές.
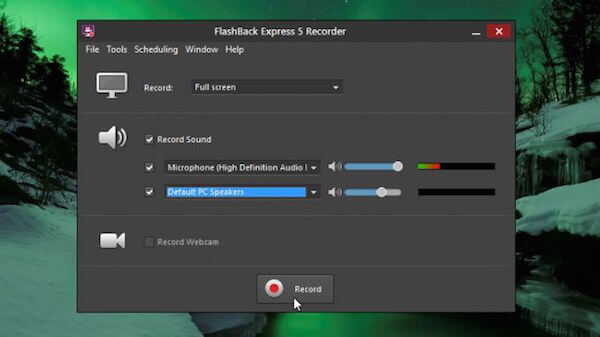
Μέρος 2: 2 Δωρεάν Online Screen Recorder
Κορυφή 1. Apowersoft Δωρεάν Online οθόνη εγγραφής
Για όσους δεν θέλουν να κατεβάσουν κάποια συσκευή εγγραφής οθόνης τρίτου κατασκευαστή σε υπολογιστές, είναι προτιμότερο να χρησιμοποιούν δωρεάν ηλεκτρονικές συσκευές εγγραφής οθόνης. Η πρώτη δωρεάν συσκευή εγγραφής οθόνης στο διαδίκτυο που δεν μπορείτε να χάσετε είναι Apowersoft Δωρεάν Online οθόνη εγγραφής. Σας επιτρέπει να καταγράψετε αυτό που θέλετε μόνο στην ιστοσελίδα απευθείας. Επιπλέον, έχει επίσης έκδοση για υπολογιστή που μπορείτε να κατεβάσετε για χρήση.
Βασικά χαρακτηριστικά:
- Καταγράφει όλους τους τύπους δραστηριοτήτων στην οθόνη σας, όπως ροή βίντεο, αυτο-επίδειξη, ζωντανή συνομιλία και άλλα.
- Σας επιτρέπει να καταγράφετε οποιεσδήποτε δραστηριότητες οθόνης με ένα πάτημα ενός κουμπιού.
- Σας επιτρέπει να καταγράφετε όσα θέλετε και όσο θέλετε, γιατί δεν υπάρχει περιορισμός.
- Σας επιτρέπει να καταγράφετε τι θέλετε χωρίς ενοχλητικό υδατογράφημα.
- Σας βοηθά να εξάγετε βίντεο σε MP4, WMV, AVI, FLV, MPEG, VOB, ASF και GIF.
Πώς να χρησιμοποιήσετε το Apowersoft Free Online Recorder για την καταγραφή της οθόνης online
Βήμα 1. Επισκεφτείτε τη διεύθυνση https://www.apowersoft.com/free-online-screen-recorder με το πρόγραμμα περιήγησής σας. Στη συνέχεια κάντε κλικ στο Ξεκινήστε την εγγραφή για την εκκίνηση του Apowersoft Free Online Screen Recorder. (Εάν το χρησιμοποιείτε για πρώτη φορά, πρέπει να κάνετε λήψη ενός απλού προγράμματος εκκίνησης.)
Βήμα 2. Όταν δείτε το παράθυρο να εμφανίζεται, προκαθορίστε τις επιλογές όπως θέλετε και, στη συνέχεια, πρέπει να επιλέξετε την είσοδο εγγραφής με βάση τις ανάγκες σας.
Βήμα 3. Αφού ολοκληρώσετε όλες τις ρυθμίσεις, μπορείτε να κάνετε κλικ στο κουμπί Rec για να ξεκινήσει η εγγραφή. Και η εγγραφή θα ξεκινήσει μετά από τρία δευτερόλεπτα.
Βήμα 4. Όταν τελειώσει, απλώς κάντε κλικ στο Παύση για να το σταματήσετε. Θα αναπαράγει αυτόματα το εγγεγραμμένο αρχείο και μπορείτε να περικόψετε το βίντεο όπως θέλετε.
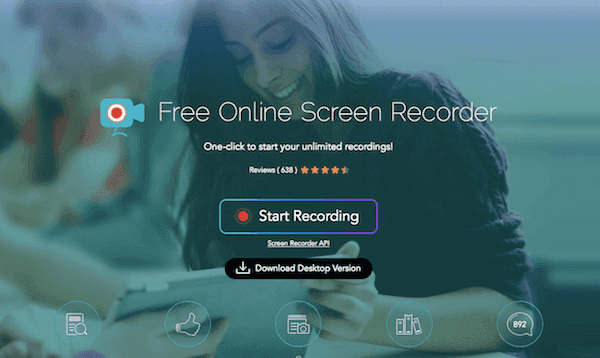
Κορυφή 2. Apeaksoft Δωρεάν Online οθόνη εγγραφής
Μια άλλη online δωρεάν συσκευή εγγραφής οθόνης που συνιστάται έντονα σε σας καλείται Apeaksoft Δωρεάν Online οθόνη εγγραφής. Με αυτήν τη δωρεάν και εύχρηστη συσκευή εγγραφής οθόνης, μπορείτε να καταγράψετε οποιαδήποτε περιοχή της οθόνης σας με την επιλογή προσθήκης αφήγησης από το μικρόφωνό σας ή βίντεο από την κάμερα web.
Βασικά χαρακτηριστικά:
- Εγγραφή βίντεο συνεχούς ροής, λήψη παιχνιδιού, παρουσίαση και μαθήματα ηλεκτρονικής μάθησης.
- Επιλέξτε τη φωνή του ήχου ή του μικροφώνου συστήματος ή επιλέξτε και τις δύο πηγές ήχου για εγγραφή.
- Παρέχει μια καταγραφή εικόνας σε εικόνα ενώ επιτρέπει την επιλογή κάμερας webcam.
- Οι χρήστες μπορούν να επιλέξουν να επιλέξουν περιοχή πλήρους οθόνης, σταθερή περιοχή ή περιοχή ελεύθερου ορθογωνίου.
Πώς να χρησιμοποιήσετε το Free Online Screen Recorder για την εγγραφή της οθόνης:
Βήμα 1. Πηγαίνετε στον επίσημο δικτυακό τόπο του Apeaksoft Free Online Screen Recorder.
Βήμα 2. Κλίκ Ξεκινήστε την εγγραφή και ακολουθήστε τις οδηγίες στην οθόνη για λήψη και εκκίνηση του προγράμματος εκκίνησης.
Βήμα 3. Κάντε κλικ στο εικονίδιο του υπολογιστή για να επιλέξετε την περιοχή εγγραφής. Εάν θέλετε να κάνετε εγγραφή με κάμερα web, μπορείτε να την ενεργοποιήσετε κάνοντας κλικ στο εικονίδιο της κάμερας web (σε σκούρο κόκκινο κατάσταση).
Βήμα 4. Στη συνέχεια, κάντε κλικ στο εικονίδιο Κόρνα ή στο εικονίδιο του μικροφώνου για να επιλέξετε να εγγράψετε ήχο από τον ήχο συστήματος ή το μικρόφωνο.
Βήμα 5. Τώρα μπορείτε να κάνετε κλικ στο REC κουμπί για να ξεκινήσει η εγγραφή της οθόνης του υπολογιστή σας. Μετά την εγγραφή, μπορείτε να κάνετε κλικ στο κουμπί διακοπής για να αποθηκεύσετε το εγγεγραμμένο αρχείο.

Μέρος 3: Η πιο επαγγελματική συσκευή εγγραφής οθόνης
Εκτός από αυτές τις καλύτερες δωρεάν συσκευές εγγραφής οθόνης, θέλουμε επίσης να προτείνουμε μια άλλη δωρεάν συσκευή εγγραφής οθόνης για εσάς. Αυτή η συσκευή εγγραφής ονομάζεται Apeaksoft Εγγραφή οθόνης, είναι ένα από τα πιο επαγγελματικά λογισμικά εγγραφής που έχουν κατεβάσει και χρησιμοποιείται από μεγάλο αριθμό χρηστών.
Μπορείτε να χρησιμοποιήσετε αυτό το ολοκληρωμένο λογισμικό για την καταγραφή της οθόνης και του ήχου.
Μπορείτε επίσης να καταγράψετε την οθόνη του υπολογιστή σας.
Μπορείτε να μάθετε περισσότερα βασικά χαρακτηριστικά και λεπτομερή χρήση σε αυτό που ακολουθεί.
Βασικά χαρακτηριστικά:
- Συμβατό με δημοφιλείς υπολογιστές με Windows και Mac.
- Σας βοηθά να λαμβάνετε εύκολα ταινίες και ραδιόφωνο στο διαδίκτυο, να ηχογραφείτε παιχνίδια, να δημιουργείτε εκπαιδευτικά βίντεο, να τραβάτε βίντεο με κάμερα web, να τραβάτε στιγμιότυπα οθόνης κ.λπ.
- Σας επιτρέπει να προσθέτετε μερικά σχέδια, να σημειώσετε την εγγραφή σας με ένα πλαίσιο κειμένου, βέλος, επισημάνετε και άλλα.
- Σας δίνει τη δυνατότητα να κάνετε τις ρυθμίσεις που προτιμάτε εκ των προτέρων.
- Σας υποστηρίζει να ορίσετε την περιοχή εγγραφής με πλήρη οθόνη ή προσαρμοσμένο μέγεθος οθόνης ανάλογα με τις ανάγκες σας.
- Καταγράψτε ομαλά και με υψηλή ποιότητα.
Πριν εγγράψετε την οθόνη ή τον ήχο σας ή προτού καταγράψετε την οθόνη του υπολογιστή σας, πρέπει πρώτα να κάνετε λήψη του Apeaksoft Screen Recorder στον υπολογιστή σας.
Εδώ μπορείτε να κατεβάσετε δύο διαφορετικές εκδόσεις, συμπεριλαμβανομένης της έκδοσης Windows και της έκδοσης Mac. Πρέπει να επιλέξετε την κατάλληλη έκδοση με βάση την πλατφόρμα του υπολογιστή σας και να την κατεβάσετε. Μετά από αυτό, ολοκληρώστε την εγκατάσταση.
Πώς να καταγράψετε την οθόνη με την καλύτερη δωρεάν εναλλακτική οθόνη εγγραφής οθόνης
Βήμα 1. Επιλέξτε Καταγραφή βίντεο
Ξεκινήστε το Apeaksoft Screen Recorder και, στη συνέχεια, μπορείτε να δείτε την κύρια διεπαφή του. Εδώ πρέπει να επιλέξετε Εγγραφής βίντεο για να εισέλθετε στη λειτουργία εγγραφής βίντεο.
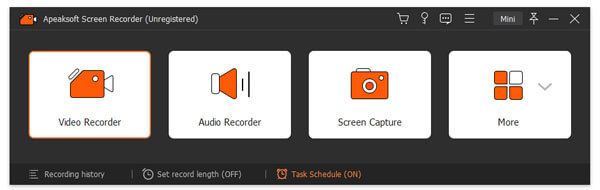
Βήμα 2. Κάντε ρυθμίσεις εγγραφής
Τώρα πρέπει να ρυθμίσετε την περιοχή εγγραφής σύμφωνα με την οθόνη που θέλετε να καταγράψετε.
Μπορείτε να εγγράψετε δραστηριότητες στην οθόνη με πλήρη οθόνη, προσαρμοσμένη περιοχή ή προκαθορισμένη περιοχή.
Επιπλέον, σας επιτρέπει να καταγράψετε οποιοδήποτε παράθυρο θέλετε χωρίς να ενοχλείτε οποιαδήποτε άλλη εργασία. Μετά από αυτό, πρέπει να κάνετε ρυθμίσεις ήχου. Υποστηρίζει επιλέξτε ένα από τα Ήχος συστήματος or Μικρόφωνο, ή και τα δύο.

Βήμα 3. Ξεκινήστε την οθόνη εγγραφής
Αφού ορίσετε την περιοχή εγγραφής και τον ήχο, μπορείτε να κάνετε κλικ στο REC και ξεκινήστε την εγγραφή της οθόνης σας. Κατά τη διαδικασία εγγραφής, μπορείτε να κάνετε σχέδιο ή να προσθέσετε σχολιασμούς με βάση τις ανάγκες σας.
Μόλις ολοκληρωθεί η εγγραφή, μπορείτε να κάνετε προεπισκόπηση του βίντεο και στη συνέχεια να το αποθηκεύσετε. Επιτρέπεται επίσης να το κοινοποιείτε σε διαφορετικά είδη κοινωνικών ιστοσελίδων.
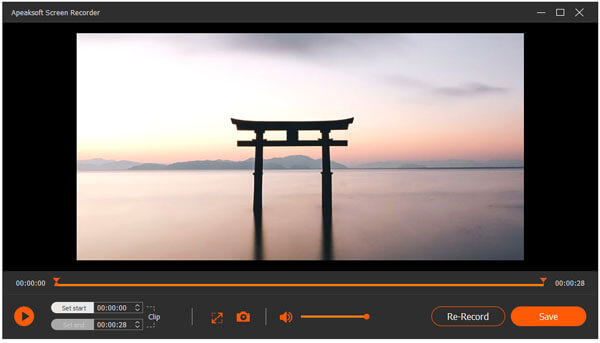
Πώς να εγγράφετε τον ήχο με την καλύτερη δωρεάν εναλλακτική οθόνη εγγραφής οθόνης
Βήμα 1. Επιλέξτε Ηχογράφηση
Για να εγγράψετε ήχο με αυτήν την επαγγελματική συσκευή εγγραφής οθόνης, πρέπει να επιλέξετε Συσκευή εγγραφής ήχου από την κύρια διεπαφή πρώτα.
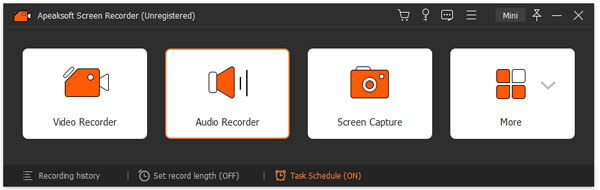
Βήμα 2. Κάντε ρυθμίσεις ήχου
Τώρα πρέπει να κάνετε κάποιες ρυθμίσεις ήχου για να κάνετε την εγγραφή σας πιο τέλεια. Για εγγραφή online ήχου, μουσικής ή ραδιοφώνου, πρέπει να ενεργοποιήσετε Ήχος συστήματος ενώ απενεργοποιείτε Μικρόφωνο. Διαφορετικά, πρέπει να ενεργοποιήσετε το Μικρόφωνο για να εγγράψετε τη φωνή κάποιου.

Βήμα 3. Αρχίστε την εγγραφή ήχου
Μπορείτε επίσης να ρυθμίσετε την ένταση όπως θέλετε. Όταν ολοκληρώσετε την προσαρμογή των ρυθμίσεων, μπορείτε να ξεκινήσετε την εγγραφή ήχου. Μόλις ολοκληρωθεί, μπορείτε να κάνετε προεπισκόπηση. Αφού το αποθηκεύσετε στον υπολογιστή σας, μπορείτε να το μοιραστείτε στο Facebook, στο Google+ κ.λπ.
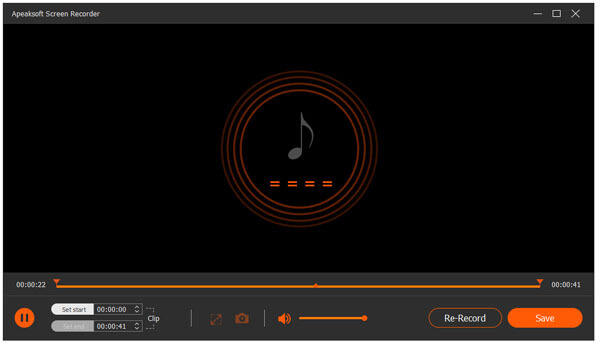
Πώς να τραβήξετε την οθόνη με την καλύτερη δωρεάν εναλλακτική οθόνη εγγραφής οθόνης
Βήμα 1. Επιλέξτε Στιγμιότυπο
Αν θέλετε απλώς να καταγράψετε την οθόνη σας και να κάνετε κάποια επεξεργασία, μπορείτε να κάνετε κλικ στο Στιγμιότυπο επιλογή και, στη συνέχεια, μπορείτε να τραβήξετε ό,τι θέλετε να τραβήξετε στιγμιότυπο στον υπολογιστή.
Βήμα 2. Επεξεργασία λήψης
Επί του παρόντος, μπορείτε να προσθέσετε κάποιο σχέδιο ή να σχολιάσετε τη λήψη με τις γραμμές, τα βέλη, τα εργαλεία βημάτων, το κείμενο και άλλα. Μην ξεχάσετε να το αποθηκεύσετε στον υπολογιστή σας.
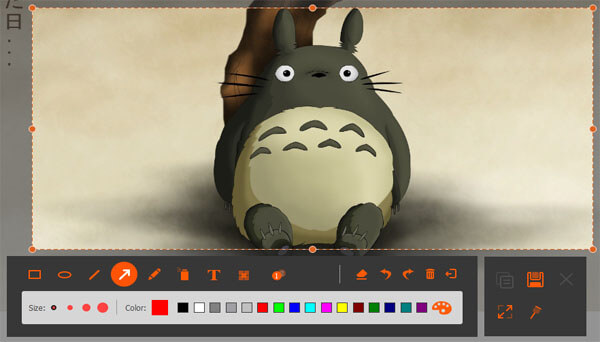
Συμπέρασμα
Δεν είναι τόσο δύσκολο να βρείτε μια εξαιρετική δωρεάν συσκευή εγγραφής οθόνης. Όπως αναφέραμε παραπάνω, σας προτείνουμε 5 δωρεάν συσκευές εγγραφής οθόνης. Ορισμένες από αυτές είναι δωρεάν συσκευές εγγραφής οθόνης για Windows, ενώ άλλες είναι δωρεάν συσκευές εγγραφής οθόνης για Mac. Όλες είναι οι καλύτερες δωρεάν συσκευές εγγραφής οθόνης που παρέχουν έναν επαγγελματικό αλλά εύκολο τρόπο. Σας προτείνουμε επίσης έναν τρόπο επί πληρωμή. Το λογισμικό που ονομάζεται Apeaksoft Screen Recorder είναι ένα από τα πιο επαγγελματικά προγράμματα εγγραφής οθόνης που μπορεί να είναι ο καλύτερος βοηθός σας. Ελπίζουμε ότι μπορείτε να κερδίσετε αυτό που θέλετε από αυτό το άρθρο.










