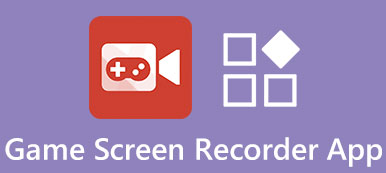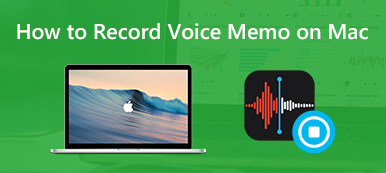Το Voice-over παρέχει έναν απλό τρόπο παροχής πληροφοριών απευθείας στο κοινό που διαφορετικά δεν θα λάμβανε. Για να το θέσω απλά, η φωνή είναι απλώς κάποιος που μιλάει από το παρασκήνιο κατά την αναπαραγωγή ενός βίντεο.
Όταν κάνετε παρουσιάσεις και βίντεο στη ζωή, θα αρχίσετε να σκέφτεστε πώς να ηχογραφείτε φωνή για PowerPoint, Google Slides και βίντεο στο YouTube, το Facebook κ.λπ. Θα πρέπει να γνωρίζετε ότι οι περισσότεροι θεατές βίντεο είναι πιο πιθανό να σταματήσουν να παρακολουθούν ένα βίντεο με χαμηλή ποιοτικό ηχητικό κομμάτι, ακόμα κι αυτό έχει πολύ υψηλή ποιότητα εικόνας. Γνωρίζεις πώς να εγγράψετε μια φωνή?
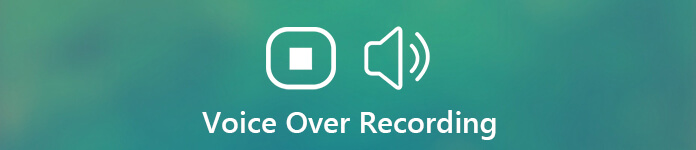
Με τις βελτιώσεις σε συσκευές όπως μικρόφωνα, υπολογιστές, εξοπλισμό ήχου και διάφορα φωνή πάνω από συσκευές εγγραφής, μπορείτε εύκολα να κάνετε τη φωνή κατά την εγγραφή. Εδώ σε αυτήν την ανάρτηση, θα μοιραστούμε 3 εύκολους τρόπους για να σας βοηθήσουμε να εγγράψετε μια φωνή στον υπολογιστή σας.
- Μέρος 1. Καταγράψτε Voice Over υψηλής ποιότητας με λογισμικό
- Μέρος 2. Δωρεάν διαδικτυακές μέθοδοι εγγραφής φωνής
- Μέρος 3. Συχνές ερωτήσεις για την ηχογράφηση
Μέρος 1. Καταγράψτε Voice Over υψηλής ποιότητας με λογισμικό
1. Apeaksoft οθόνη εγγραφής
Λαμβάνοντας υπόψη ότι στους περισσότερους χρήστες αρέσει η εγγραφή φωνής και η δημιουργία βίντεο σε υπολογιστές, έτσι στο πρώτο μέρος, θα θέλαμε να σας προτείνουμε ένα ισχυρό λογισμικό για να εγγραφή βίντεο και ήχου σε Mac και τα Windows.
Apeaksoft οθόνη εγγραφής έχει σχεδιαστεί ειδικά για την εγγραφή οποιουδήποτε βίντεο και ήχου στον υπολογιστή σας με την αυθεντική ποιότητα εικόνας και ήχου. Έχει τη δυνατότητα άμεσης λήψης ήχου από τον ήχο του συστήματος και το μικρόφωνο / ηχείο.
Καλύτερη συσκευή εγγραφής φωνής
- Εγγραφή φωνής από μικρόφωνο ή ηχείο με υψηλή ποιότητα.
- Λήψη ήχου από κάρτα ήχου συστήματος με πρωτότυπη ποιότητα ήχου.
- Καταγράψτε εύκολα οποιεσδήποτε δραστηριότητες ως ισχυρό συσκευή εγγραφής οθόνης επιφάνειας εργασίας με ποιότητα 4K/HD.
- Καταγράψτε οθόνη υπολογιστή / webcam, καταγράψτε ήχο και τραβήξτε στιγμιότυπα οθόνης.
- Επεξεργαστείτε εγγεγραμμένα βίντεο, περικόψτε αρχεία ήχου, ρυθμίστε την ένταση, κάντε σχέδια και προσθέστε σχολιασμούς.
- Τελευταία τεχνολογία επιτάχυνσης υλικού για καταγραφή με χαμηλή CPU, GPU και μνήμη RAM.
Κατεβάστε το Aiseesoft Screen Recorder στον υπολογιστή σας και ακολουθήστε τις οδηγίες για να το εκτελέσετε και να προετοιμαστείτε.
Στο αρχικό παράθυρο, εισάγετε Συσκευή εγγραφής ήχου. Εάν θέλετε εγγραφή οθόνης με φωνή ταυτόχρονα, μπορείτε να επιλέξετε Εγγραφής βίντεο επιλογή.

Για να εγγράψετε μια φωνή, πρέπει να ενεργοποιήσετε το Μικρόφωνο. Κλείσε το Ήχος συστήματος αν δεν το χρειάζεσαι. Αυτή η συσκευή εγγραφής φωνής σάς δίνει τη δυνατότητα να προσαρμόσετε την ένταση της εγγραφής ήχου, ώστε να είναι πολύ βολικό να ηχογραφείτε μια καθαρή φωνή ενώ διατηρείτε λίγη μουσική υπόκρουση.
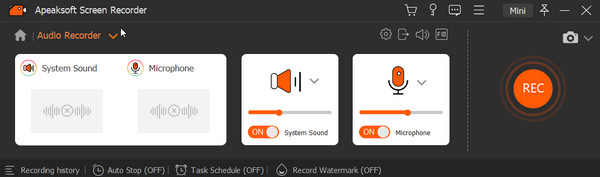
Όταν θέλετε να ηχογραφήσετε μόνο μουσική ή ραδιόφωνο στο διαδίκτυο, μπορείτε να ενεργοποιήσετε Ήχος συστήματος και απενεργοποιήστε το Μικρόφωνο. Με αυτόν τον τρόπο, μπορείτε να καταγράψετε ήχο απευθείας από την κάρτα ήχου συστήματος χωρίς θόρυβο.
Μετά από όλες αυτές τις επιλογές, μπορείτε να ξεκινήσετε να ηχογραφείτε μια φωνή κάνοντας κλικ στο REC κουμπί. Έχετε τον πλήρη έλεγχο της διαδικασίας εγγραφής φωνής.
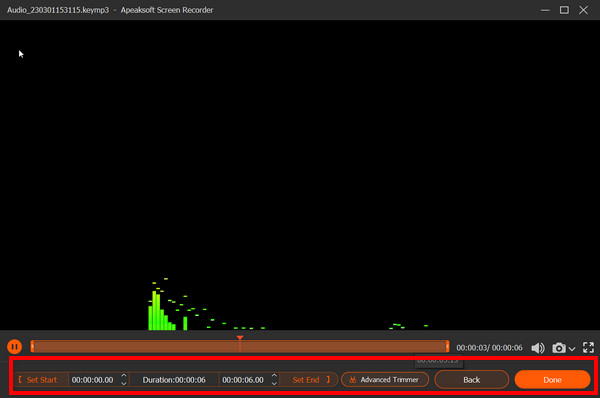
Μετά την ολοκλήρωση της ηχογράφησης, σας επιτρέπεται να ακούσετε τον ήχο που καταγράφηκε και να τον επεξεργαστείτε πριν από την αποθήκευση.' Μπορείτε να αλλάξετε τη διάρκεια του ήχου, να περικόψετε το αρχείο ή να τραβήξετε στιγμιότυπα με τις παρεχόμενες λειτουργίες.
Όταν είστε ικανοποιημένοι με την ηχογραφημένη φωνή, μπορείτε να κάνετε κλικ στο κουμπί Αποθήκευση για να την αποθηκεύσετε στον υπολογιστή σας με μια δημοφιλή μορφή εξόδου όπως MP3, AAC, M4A και άλλα. Μπορείτε επίσης να δείτε το ιστορικό ηχογράφησης και να υιοθετήσετε εργαλεία επεξεργασίας στο νέο παράθυρο.
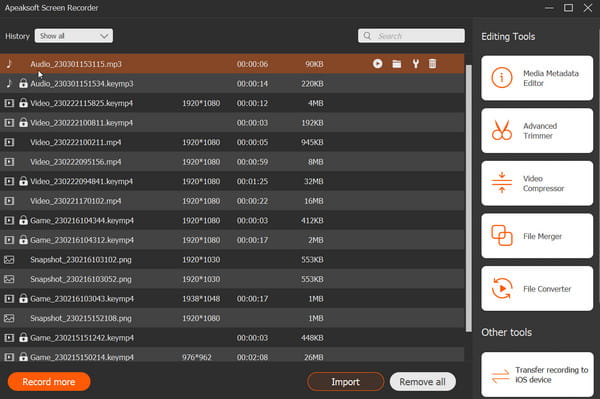
2. QuickTime Player
QuickTime Player είναι το προεπιλεγμένο λογισμικό εγγραφής οθόνης και ήχου για χρήστες Mac. Εάν χρησιμοποιείτε Mac, μπορείτε να βασιστείτε σε αυτό επιτραπέζιο ηχογράφηση για να ηχογραφήσετε μια φωνή. Το QuickTime Player μπορεί να σας προσφέρει μια σταθερή και υψηλής ποιότητας εμπειρία εγγραφής ήχου. Δεν θα υπάρχει υδατογράφημα ή όρια μεγέθους αρχείου ή χρόνου εγγραφής.
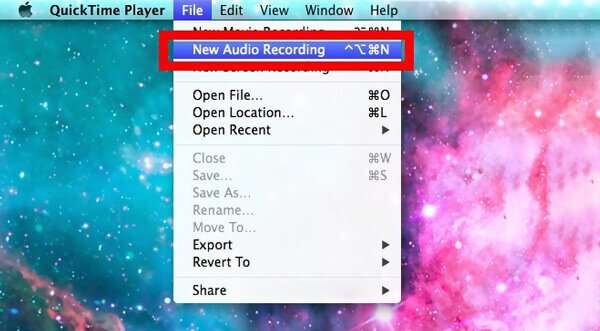
Αρχικά, πρέπει να ξεκινήσετε το QuickTime Player στο Mac σας. Κάντε κλικ Αρχεία στη γραμμή μενού και, στη συνέχεια, επιλέξτε το Νέα εγγραφή ήχου επιλογή.
Ένα νέο αναδυόμενο παράθυρο ηχογράφησης θα εμφανιστεί στην οθόνη. Μπορείτε να κάνετε κλικ στο κόκκινο ρεκόρ κουμπί για να ξεκινήσει η φωνή κατά την εγγραφή στο Mac σας. Για να σταματήσετε τη διαδικασία εγγραφής, μπορείτε να πατήσετε το ίδιο κουμπί.
Μετά την εγγραφή, μπορείτε να επιλέξετε το φάκελο του αρχείου προορισμού για την εγγραφή φωνής. Θα εξοικονομηθεί M4A μορφή. Κάντε κλικ Αποθήκευση για να αποθηκεύσετε τη ληφθείσα φωνή στο Mac σας. Ελέγξτε περισσότερες πληροφορίες σχετικά με το Εγγραφή ήχου βίντεο QuickTime.
Ένα πράγμα που πρέπει να γνωρίζετε είναι ότι, το QuickTime Player δεν μπορεί να εγγράψει ήχο από τον ήχο του συστήματος. Σας επιτρέπει μόνο να τραβήξετε ήχο από το μικρόφωνο. Σίγουρα δεν θα είναι ενοχλητικό για την απλή εγγραφή μιας φωνής.
Ένα πράγμα που πρέπει να γνωρίζετε είναι ότι, το QuickTime Player δεν μπορεί να εγγράψει ήχο από τον ήχο του συστήματος. Σας επιτρέπει μόνο να τραβήξετε ήχο από το μικρόφωνο. Σίγουρα δεν θα είναι ενοχλητικό για την απλή εγγραφή μιας φωνής.
Μέρος 2. Δωρεάν διαδικτυακές μέθοδοι εγγραφής φωνής
1. Δωρεάν συσκευή εγγραφής ήχου Apeaksoft
Μπορείτε να εξοικονομήσετε πολύ χρόνο και ενέργεια με Δωρεάν συσκευή εγγραφής ήχου Apeaksoft, ένα δωρεάν διαδικτυακό εργαλείο κατά την εγγραφή φωνής. Αν και μερικά κλικ, μπορείτε να επιτύχετε την εγγραφή φωνής γρήγορα και εύκολα.
Εκκινήστε αυτό το εργαλείο με τον σύνδεσμο εισόδου παραπάνω και ετοιμαστείτε.
Επιλέξτε για ενεργοποίηση Ήχος συστήματος και Μικρόφωνο με βάση τις ανάγκες σας. Στη συνέχεια επιλέξτε το Rec για να ξεκινήσει η εγγραφή.
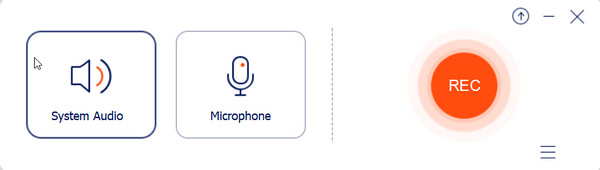
Πατήστε Τέλος για να ολοκληρώσετε την εγγραφή. Τώρα μπορείτε να κάνετε προεπισκόπηση του εφέ και να αποθηκεύσετε τη φωνή στον υπολογιστή σας.
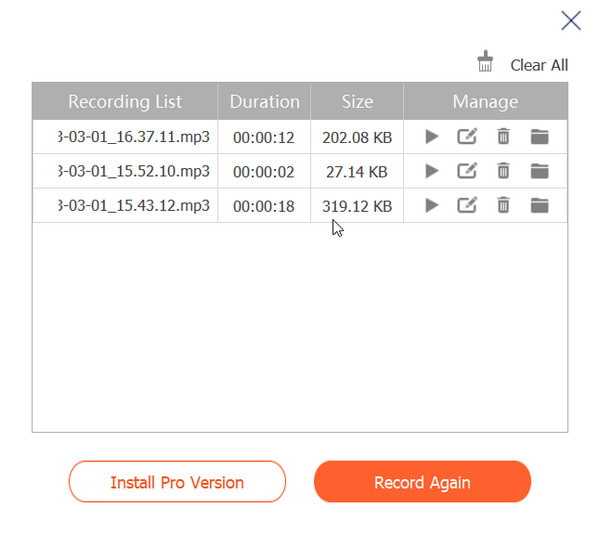
Note: Εάν επιθυμείτε μια διαδικτυακή λύση σχετικά με τον τρόπο με τον οποίο μπορείτε να κάνετε οθόνη εγγραφής και φωνής ταυτόχρονα, σας προτείνουμε επίσης να δοκιμάσετε Δωρεάν συσκευή εγγραφής οθόνης Apeaksoft για χρήση.
2. Ηλεκτρονική συσκευή εγγραφής φωνής VirtualSpeech
Για να εγγράψετε μια φωνή, μπορείτε επίσης να βασιστείτε σε ένα δωρεάν online φωνητική συσκευή εγγραφής. Εδώ σας παρουσιάζουμε το Ηλεκτρονική συσκευή εγγραφής φωνής VirtualSpeech για να τραβήξετε τη φωνή σας στο διαδίκτυο. Μεταφέρει μια απλή και χρήσιμη λειτουργία φωνής πάνω από την εγγραφή. Σας επιτρέπει να εγγράψετε μια φωνή από το μικρόφωνο με ευκολία.
Ανοίξτε το πρόγραμμα περιήγησής σας και μεταβείτε στον επίσημο ιστότοπο του VirtualSpeech Online Voice Recorder.
Κάντε κλικ στο Ξεκινήστε την εγγραφή για να ξεκινήσετε την εγγραφή μιας φωνής στον υπολογιστή σας. Μπορεί να εγγράψει τη φωνή σας χρησιμοποιώντας ένα μικρόφωνο και να την αποθηκεύσει ως αρχείο OGG.
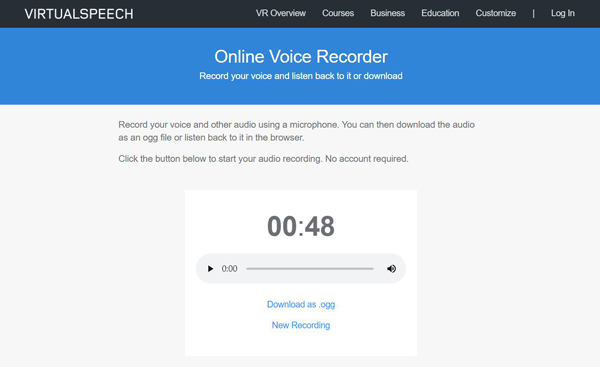
Μετά την εγγραφή φωνής, μπορείτε να κάνετε προεπισκόπηση του καταγεγραμμένου αρχείου ήχου. Στη συνέχεια, κάντε κλικ στο Λήψη ως .ogg για να το αποθηκεύσετε στον υπολογιστή σας.
3.VEED.IO Φωνητική εγγραφή
Αυτό το διαδικτυακό πρόγραμμα σάς παρέχει ένα προσβάσιμο κανάλι στο Διαδίκτυο με σαφή και ευχάριστη σχεδίαση για τη διεπαφή. Δοκιμάστε το με αυτά τα βήματα.
Μεταβείτε στον ιστότοπο και κάντε κλικ Εγγραφή ήχου στο κέντρο.
Περάστε πρώτα από τη ρύθμιση στο κάτω μέρος. Μπορείτε να αλλάξετε για πρόσβαση στην κάμερα, το μικρόφωνο και άλλα. Επιλέξτε να ταιριάζει και κάντε κλικ Ρεκόρ να ξεκινήσω.
Όταν έρθει η ώρα να τελειώσετε, πατήστε στάση κουμπί και δείτε το τελικό αποτέλεσμα. Εισαγω Ολοκληρώθηκε επιλογή για τη δημιουργία των έργων σας.
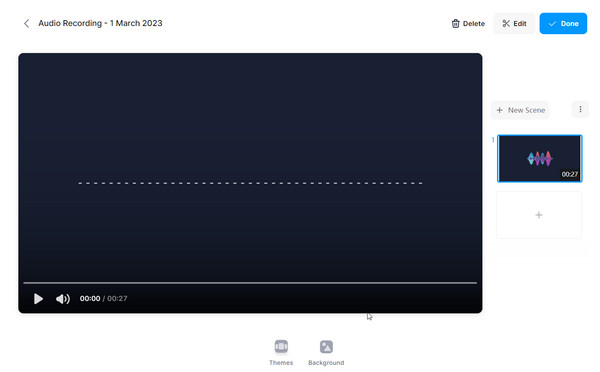
Μέρος 3. Συχνές ερωτήσεις για την ηχογράφηση
Ερώτηση 1. Πώς να εγγράψετε μια φωνή για αφήγηση στο PowerPoint;
Μπορείτε να δείτε ότι πολλοί χρήστες αναζητούν πώς να εγγράψουν μια φωνή μέσω του PowerPoint στο Διαδίκτυο. Η αλήθεια είναι ότι το PowerPoint έχει τη δυνατότητα εγγραφής ήχου. Μπορείτε να βρείτε αυτήν τη δυνατότητα στο Κύριο θέμα Ενότητα. Επιλέξτε το Καταγραφή οθόνης επιλογή, επιλέξτε την περιοχή εγγραφής και, στη συνέχεια, ξεκινήστε την εγγραφή στον υπολογιστή σας.
Ερώτηση 2. Πώς να εγγράψετε φωνή υψηλής ποιότητας;
Όταν έχετε έναν καλό εξοπλισμό εγγραφής ήχου και συσκευή εγγραφής φωνής, θα πρέπει επίσης να ανησυχείτε για ορισμένα στοιχεία εάν θέλετε πραγματικά να εγγράψετε τη φωνή σας με υψηλή ποιότητα. Πρώτον, θα πρέπει να βρείτε ένα σωστό σημείο για να κάνετε τη φωνή κατά την εγγραφή. Στη συνέχεια, όταν θέλετε να κάνετε μια σοβαρή ηχογράφηση, καλύτερα να σηκωθείτε και να δώσετε προσοχή στις λέξεις που διαβάζετε. Τέλος, πρέπει να εξασκηθείτε περισσότερο και να ακούσετε περισσότερο τις φωνητικές εγγραφές προεπισκόπησης. Σίγουρα, εάν θέλετε μόνο να κάνετε ένα αστείο βίντεο ή φωνή παιχνιδιού κατά την εγγραφή, μπορείτε να μιλήσετε ή να μιλήσετε εξίσου κανονικά.
Ερώτηση 3. Πώς να εγγράψετε μια φωνή στο iMovie;
Το iMovie παρέχει επίσης λειτουργία φωνής μέσω εγγραφής. Αφού προσθέσετε βίντεο στο χρονοδιάγραμμα, μπορείτε να τοποθετήσετε το Playhead στη θέση όπου θέλετε να προσθέσετε μια φωνή και, στη συνέχεια, να κάνετε κλικ στο εικονίδιο Εγγραφή φωνητικής εγγραφής για να εγγράψετε και να προσθέσετε μια φωνή.
Συμπέρασμα
Όταν παίρνεις ένα καλό συσκευή εγγραφής φωνής, μπορείτε εύκολα να ηχογραφήσετε μια φωνή στον υπολογιστή σας με υψηλή ποιότητα. Για να επιλέξετε μια συσκευή εγγραφής φωνής, θα πρέπει να γνωρίζετε ξεκάθαρα τις βασικές λειτουργίες της. Διαφορετικές συσκευές εγγραφής διαθέτουν πολλές διαφορετικές δυνατότητες εγγραφής, προσφέρουν διαφορετικές μορφές εξόδου και έχουν διαφορετικά μειονεκτήματα. Αφού διαβάσετε αυτήν την ανάρτηση, μπορείτε να βρείτε 3 αποτελεσματικούς τρόπους για να κάνετε τη φωνή σας να ηχογραφείται. Μπορείτε να επιλέξετε αυτό που προτιμάτε για να ολοκληρώσετε τη δουλειά.



 Αποκατάσταση στοιχείων iPhone
Αποκατάσταση στοιχείων iPhone Αποκατάσταση συστήματος iOS
Αποκατάσταση συστήματος iOS Δημιουργία αντιγράφων ασφαλείας και επαναφορά δεδομένων iOS
Δημιουργία αντιγράφων ασφαλείας και επαναφορά δεδομένων iOS iOS οθόνη εγγραφής
iOS οθόνη εγγραφής MobieTrans
MobieTrans Μεταφορά iPhone
Μεταφορά iPhone iPhone Γόμα
iPhone Γόμα Μεταφορά μέσω WhatsApp
Μεταφορά μέσω WhatsApp Ξεκλείδωμα iOS
Ξεκλείδωμα iOS Δωρεάν μετατροπέας HEIC
Δωρεάν μετατροπέας HEIC Αλλαγή τοποθεσίας iPhone
Αλλαγή τοποθεσίας iPhone Android Ανάκτηση Δεδομένων
Android Ανάκτηση Δεδομένων Διακεκομμένη εξαγωγή δεδομένων Android
Διακεκομμένη εξαγωγή δεδομένων Android Android Data Backup & Restore
Android Data Backup & Restore Μεταφορά τηλεφώνου
Μεταφορά τηλεφώνου Ανάκτηση δεδομένων
Ανάκτηση δεδομένων Blu-ray Player
Blu-ray Player Mac Καθαριστικό
Mac Καθαριστικό DVD Creator
DVD Creator Μετατροπέας PDF Ultimate
Μετατροπέας PDF Ultimate Επαναφορά κωδικού πρόσβασης των Windows
Επαναφορά κωδικού πρόσβασης των Windows Καθρέφτης τηλεφώνου
Καθρέφτης τηλεφώνου Video Converter Ultimate
Video Converter Ultimate Πρόγραμμα επεξεργασίας βίντεο
Πρόγραμμα επεξεργασίας βίντεο Εγγραφή οθόνης
Εγγραφή οθόνης PPT σε μετατροπέα βίντεο
PPT σε μετατροπέα βίντεο Συσκευή προβολής διαφανειών
Συσκευή προβολής διαφανειών Δωρεάν μετατροπέα βίντεο
Δωρεάν μετατροπέα βίντεο Δωρεάν οθόνη εγγραφής
Δωρεάν οθόνη εγγραφής Δωρεάν μετατροπέας HEIC
Δωρεάν μετατροπέας HEIC Δωρεάν συμπιεστής βίντεο
Δωρεάν συμπιεστής βίντεο Δωρεάν συμπιεστής PDF
Δωρεάν συμπιεστής PDF Δωρεάν μετατροπέας ήχου
Δωρεάν μετατροπέας ήχου Δωρεάν συσκευή εγγραφής ήχου
Δωρεάν συσκευή εγγραφής ήχου Ελεύθερος σύνδεσμος βίντεο
Ελεύθερος σύνδεσμος βίντεο Δωρεάν συμπιεστής εικόνας
Δωρεάν συμπιεστής εικόνας Δωρεάν γόμα φόντου
Δωρεάν γόμα φόντου Δωρεάν εικόνα Upscaler
Δωρεάν εικόνα Upscaler Δωρεάν αφαίρεση υδατογραφήματος
Δωρεάν αφαίρεση υδατογραφήματος Κλείδωμα οθόνης iPhone
Κλείδωμα οθόνης iPhone Παιχνίδι Cube παζλ
Παιχνίδι Cube παζλ