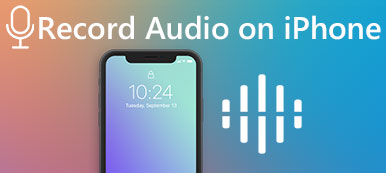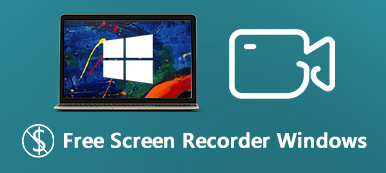Είτε είστε αρχάριος είτε έμπειρος δημιουργός βίντεο, το Εγγραφή οθόνης OBS Studio μπορεί να είναι η πρώτη σας επιλογή ή πρόθεση. Ωστόσο, όταν έχετε ελέγξει τη σκοτεινή και περίπλοκη διεπαφή του, μπορεί να μπερδεύεστε ή να εκνευρίζεστε σχετικά με τον τρόπο με τον οποίο μπορείτε να κάνετε οθόνη εγγραφής με το OBS. Το OBS είναι μια επαγγελματική συσκευή εγγραφής οθόνης, επομένως πρέπει να μάθετε αυτό το προϊόν λεπτομερώς ή καλύτερα να επιλέξετε μια πιο απλή συσκευή εγγραφής. Ελέγξτε τη λεπτομερή ανασκόπηση της συσκευής εγγραφής οθόνης OBS και μάθετε πώς να τη χρησιμοποιείτε.

- Μέρος 1. Μια σύντομη ανασκόπηση στο OBS Studio Screen Recorder
- Μέρος 2. Πώς να εγγράψετε την οθόνη σας με το OBS Studio
- Μέρος 3. Η καλύτερη εναλλακτική λύση OBS για την εγγραφή της οθόνης σας
- Μέρος 4. Συχνές ερωτήσεις σχετικά με το OBS Screen Recorder
Μέρος 1. Μια σύντομη ανασκόπηση στο OBS Studio Screen Recorder
Στο Apeaksoft, υποσχόμαστε να προσφέρουμε επαληθευμένο περιεχόμενο για εσάς. Εδώ είναι η προσπάθειά μας να το κάνουμε:
- Όταν πρόκειται για όλα τα επιλεγμένα προϊόντα στις κριτικές μας, η δημοτικότητά τους και οι ανάγκες σας είναι το επίκεντρό μας.
- Η ομάδα περιεχομένου της Apeaksoft έχει δοκιμάσει όλα τα προϊόντα που αναφέρονται παρακάτω.
- Κατά τη διαδικασία δοκιμών, η ομάδα μας εστιάζει στα εξαιρετικά χαρακτηριστικά, τα πλεονεκτήματα και τα μειονεκτήματα, τη συμβατότητα της συσκευής, την τιμή, τη χρήση και άλλα εμφανή χαρακτηριστικά.
- Όσον αφορά τους πόρους αυτών των κριτικών, χρησιμοποιήσαμε αξιόπιστες πλατφόρμες και ιστότοπους κριτικών.
- Συλλέγουμε προτάσεις από τους χρήστες μας και αναλύουμε τα σχόλιά τους για το λογισμικό Apeaksoft καθώς και για προγράμματα άλλων επωνυμιών.

Για να δώσετε εντολή στη συσκευή εγγραφής οθόνης OBS Studio, εξοικειωθείτε με τη διεπαφή αυτού του προϊόντος, τις βασικές λειτουργίες, την απόδοση κ.λπ.
περιβάλλον λειτουργίας
Η διεπαφή του OBS Studio προκαλεί σύγχυση στους αρχάριους. Δεν τοποθετεί τα βασικά του χαρακτηριστικά σε σημεία που τραβούν τα βλέμματα ούτε τα μεγεθύνει για να τα κάνει να ξεχωρίζουν. Επομένως, η διεπαφή της συσκευής εγγραφής οθόνης OBS είναι δεν είναι αρκετά ελκυστική. Οι διατάξεις δίνουν μεγάλη προσοχή ευστροφία.
Ωστόσο, εάν δείτε τη διεπαφή με υπομονή, μπορείτε να βρείτε 5 ενότητες στο κάτω μέρος: Σκηνές, Πηγές, Μίκτης ήχου, Μεταβάσεις σκηνής και Έλεγχος. Αυτά είναι τα κύρια χαρακτηριστικά που χρειάζεστε όταν χρησιμοποιείτε τη συσκευή εγγραφής οθόνης OBS Studio.
Στην επάνω πλευρά, μπορείτε να δείτε μια γραμμή μενού που περιέχει τυπικές λειτουργίες που μπορείτε να βρείτε σε πολλά άλλα προγράμματα μετά την παραγωγή, τα οποία χρησιμοποιούνται σπάνια όταν κάνετε εγγραφή οθόνης OBS.
Το μεσαίο τμήμα είναι μια οθόνη, η οποία εμφανίζει την οθόνη που έχει εγγραφεί από το OBS Studio.

Χαρακτηριστικά
Τα κύρια χαρακτηριστικά του OBS Studio είναι η εγγραφή οθόνης και η ζωντανή ροή. Τι γίνεται με άλλες ειδικές λειτουργίες που σας βοηθούν να κάνετε καλύτερη εγγραφή; σκηνές και Πηγές εμφανίστε αυτό που εγγράφετε αυτήν τη στιγμή. ο Αναμικτήρας ήχου μπορεί να προσαρμόσει την ένταση του ήχου, να προσθέσει φίλτρα, να εξισορροπήσει τα τούνελ κ.λπ. Οι Μεταβάσεις σκηνής σάς επιτρέπουν να προσθέτετε εφέ μετάβασης σε διαφορετικές εγγραφές. ο Έλεγχοι σας επιτρέπει να ελέγχετε τη διαδικασία εγγραφής ή ροής της οθόνης OBS και να προσαρμόζετε τις ρυθμίσεις των εγγραφών σας.
επίδοση
Λοιπόν, ποια είναι η απόδοση της συσκευής εγγραφής οθόνης OBS Studio; Σύμφωνα με τη δοκιμή μας, το OBS Studio έχει καλή απόδοση στην εγγραφή παραθύρων με επικάλυψη – ολόκληρη η οθόνη, η κάμερα web, ένα μεμονωμένο παράθυρο και οι εικόνες όλες μαζί. Και μπορείτε εύκολα να αλλάξετε τις παραγγελίες τους όπως στο Photoshop.
Ωστόσο, δεν είναι σαφές για τους αρχάριους να βρουν πού αποθηκεύονται οι εγγραφές. Επίσης, δεν υπάρχει χρονόμετρο όταν κάνετε εγγραφή.
Όσον αφορά την ποιότητα, η συσκευή εγγραφής οθόνης OBS μπορεί να εξάγει τις εγγραφές σας με ανάλυση έως 1080P, η οποία δεν είναι τόσο τέλεια σε σχέση με τη σημερινή ζήτηση ποιότητας βίντεο.

Άλλα
Ορισμένες άλλες λειτουργίες μπορούν να το βελτιώσουν όταν κάνετε την εγγραφή οθόνης OBS. ο εικονική κάμερα σας επιτρέπει να μοιράζεστε τη σκηνή εγγραφής σας με άλλα προγράμματα όπως Zoom, Skype, Discord κ.λπ. Επίσης, το Απευθείας μετάδοση Το χαρακτηριστικό μπορεί να συσχετιστεί άμεσα με πολλές πλατφόρμες ζωντανής ροής, κάτι που είναι και ο πρωταρχικός σκοπός αυτού του προγράμματος. Στη συνέχεια, μπορείτε να ελέγξετε ένα γράφημα με μια σύντομη ανασκόπησή του.
| περιβάλλον λειτουργίας | Κύρια χαρακτηριστικά | επίδοση | |
|---|---|---|---|
| Πλεονεκτήματα | Χρησιμοποιήστε το επάνω, το μεσαίο και το κάτω μέρος για να εμφανίσετε όλες τις λειτουργίες. | Προσφέρετε τις απαραίτητες δυνατότητες εγγραφής. Ισορροπήστε τις σήραγγες ήχου. | Εγγραφή επικαλυμμένων οθονών εύκολα. Προσαρμόστε και εγγράψτε πολλές οθόνες χωρίς καθυστέρηση. |
| Μειονεκτήματα | Δεν είναι δυνατή η επισήμανση των διαφόρων χαρακτηριστικών. Μπερδεμένο για αρχάριους. | Δεν υπάρχουν δυνατότητες επεξεργασίας. | Μπορεί να εξάγει μόνο βίντεο με ανάλυση 1080P το πολύ. |
Μέρος 2. Πώς να εγγράψετε την οθόνη σας με το OBS Studio
Είστε μπερδεμένοι με τη διεπαφή και τις δυνατότητές του; Μην ανησυχείς. δεν θα χρησιμοποιηθούν πολλές δυνατότητες όταν κάνετε την εγγραφή οθόνης OBS Studio. Απλώς ελέγξτε τα παρακάτω βήματα.
Βήμα 1 Ανοίξτε το OBS Studio. Θα δείτε ότι μια σκηνή δημιουργείται από προεπιλογή και, στη συνέχεια, πρέπει να κάνετε κλικ στο Πρόσθεση στο κουμπί Πηγή ενότητα για να προσθέσετε αυτό που θέλετε να καταγράψετε. Μπορείτε να κάνετε κλικ στο Συλλογή παραθύρων κουμπί για να προσθέσετε παράθυρα που ανοίγουν στον υπολογιστή σας και το Εμφάνιση καταγραφής κουμπί για εγγραφή ολόκληρης της οθόνης με το OBS Studio.

Βήμα 2 Εάν επιλέξετε Συλλογή παραθύρων, Κάντε κλικ στο Αναπτυσσόμενο παράθυρο κουμπί για να επιλέξετε το επιθυμητό παράθυρο. Στη συνέχεια, κάντε κλικ στο OK κουμπί.

Βήμα 3 Για να εγγράψετε πολλές οθόνες στο OBS Studio, προσθέστε άλλα παράθυρα στο Πηγές Ενότητα. Στη συνέχεια, κάντε κλικ στο Up or κάτω κουμπιά για να προσαρμόσετε τη σειρά των δύο παραθύρων. Μπορείτε επίσης να κάνετε κλικ στους ελεγκτές σε ένα παράθυρο για να προσαρμόσετε το μέγεθός τους και να κάνετε κλικ και να σύρετε το παράθυρο για να αλλάξετε τη θέση του.

Βήμα 4 Μπορείτε επίσης να προσθέσετε μικρόφωνο και κάμερα web στο Πηγές Ενότητα. Τέλος, κάντε κλικ στο Ξεκινήστε την εγγραφή κουμπί για να ξεκινήσει η εγγραφή οθόνης με το OBS. Στη συνέχεια, κάντε κλικ στο Διακοπή εγγραφής κουμπί για διακοπή.

Βήμα 5 Για να βρείτε τις εγγραφές σας, χρειάζεται μόνο να κάνετε κλικ στο Αρχεία κουμπί στην επάνω αριστερή γωνία και μετά το Εμφάνιση ηχογραφήσεων κουμπί για να ανοίξετε το φάκελο με τις εγγραφές οθόνης OBS.

Μέρος 3. Η καλύτερη εναλλακτική λύση OBS για την εγγραφή της οθόνης σας
Εάν η συσκευή εγγραφής οθόνης OBS Studio δεν είναι η πρόθεσή σας, μπορείτε να χρησιμοποιήσετε την καλύτερη εναλλακτική για να εγγράψετε την οθόνη σας με ευκολία - Apeaksoft οθόνη εγγραφής. Εμφανίζει όλα τα χαρακτηριστικά εγγραφής με τακτοποίηση στη διεπαφή και εμφανίζει προτροπές κατά την εγγραφή για να σας βοηθήσει να ξεκινήσετε γρήγορα την εγγραφή.

4,000,000 + Λήψεις
Εμφανίστε μια απλή και πιο προσεγμένη διεπαφή από το OBS Studio.
Προσαρμόστε εύκολα την περιοχή εγγραφής στην οθόνη σας.
Σας επιτρέπει να περικόψετε τις εγγραφές σας για να δημιουργήσετε ένα άψογο βίντεο.
Εξάγετε τα εγγεγραμμένα βίντεό σας με μέγιστη ανάλυση 4K.
Βήμα 1 ΔΩΡΕΑΝ Λήψη Apeaksoft οθόνη εγγραφής και εκτοξεύστε το. Εάν θέλετε να εγγράψετε ένα μόνο παράθυρο, κάντε κλικ στο Παράθυρο κουμπί για να επιλέξετε το επιθυμητό παράθυρο. Εάν θέλετε να καταγράψετε την πλήρη ή προσαρμοσμένη οθόνη, απλώς κάντε κλικ στο Εγγραφής βίντεο κουμπί.

Βήμα 2 Κάντε κλικ στο Πλήρης κουμπί για λήψη ολόκληρης της οθόνης. Ή μπορείτε να κάνετε κλικ στο Εξατομικευμένο κουμπί για να προσαρμόσετε μια οθόνη με μη αυτόματο τρόπο. Μπορείτε επίσης να κάνετε κλικ στο Webcam, Ήχος συστήματος, να Μικρόφωνο κουμπιά για να τα ενεργοποιήσετε ή να τα απενεργοποιήσετε. Μπορείτε επίσης να κάνετε κλικ στο ρυθμίσεις κουμπί για να προσαρμόσετε περισσότερες ρυθμίσεις.

Βήμα 3 Κάντε κλικ στο REC κουμπί για να ξεκινήσει η εγγραφή της οθόνης σας. Μπορείτε να κάνετε κλικ στο Screenshot κουμπί για στιγμιότυπα οθόνης στην οθόνη εγγραφής. ο Αλλαγή Το κουμπί σάς επιτρέπει να προσθέτετε σχολιασμούς ή να σχεδιάζετε στην οθόνη. Στη συνέχεια, κάντε κλικ στο στάση για να ολοκληρώσετε την εγγραφή.

Βήμα 4 Σε αντίθεση με τη συσκευή εγγραφής οθόνης OBS, μπορείτε να επεξεργαστείτε τις εγγραφές σας σε αυτό το πρόγραμμα. Σύρετε τα χειριστήρια κάθε άκρου της γραμμής χρόνου για να περικόψετε το εγγεγραμμένο βίντεό σας. Μπορείτε επίσης να κάνετε κλικ στο Προηγμένο Trimer κουμπί για να το κάνετε πολύτιμα. Τέλος, κάντε κλικ στο Ολοκληρώθηκε κουμπί για να αποθηκεύσετε την εγγραφή σας.

Μέρος 4. Συχνές ερωτήσεις σχετικά με το OBS Screen Recorder
Γιατί αποτυγχάνω να προσθέσω μια πηγή ήχου στο OBS Studio;
Το OBS Studio μπορεί να εγγράψει έως και 2 πηγές ήχου. Όταν κάνετε εγγραφή οθόνης στο OBS, κάθε οθόνη περιέχει ήδη μια πηγή ήχου, επομένως δεν μπορείτε να προσθέσετε περισσότερες πηγές ήχου.
Γιατί η συσκευή εγγραφής οθόνης OBS Studio δεν υποστηρίζει την επεξεργασία βίντεο;
Το κύριο χαρακτηριστικό και σκοπός του OBS Studio είναι η εγγραφή μιας οθόνης και μετά κοινοποιήστε την οθόνη στο διαδίκτυο για να κάνετε ζωντανή ροή, ενώ μπορεί να αποθηκεύσει και τις ηχογραφήσεις σας. Επομένως, ο προγραμματιστής δεν χρειάζεται να προσθέσει μια δυνατότητα επεξεργασίας σε αυτό το πρόγραμμα.
Πώς μπορώ να προσθέσω το PS3 μου στην ενότητα Πηγές του OBS Studio;
Χρειάζεστε μια κάρτα λήψης για να συνδεθείτε στο PS3 και στη συνέχεια να συνδέσετε το PS3 στον υπολογιστή σας. Στο OBS Studio, πρέπει να κάνετε κλικ στο Συλλογή παιχνιδιών στο κουμπί Πηγές Ενότητα. Τότε μπορείς καταγράψτε το παιχνίδι σας στο PS3.
Συμπέρασμα
Αυτό το άρθρο παρουσιάζει μια σύντομη ανασκόπηση του OBS Studio. Ίσως έχετε μάθει επίσης πώς να χρησιμοποιείτε OBS για εγγραφή οθόνης στον υπολογιστή σας. Εάν πιστεύετε ότι αυτό το πρόγραμμα είναι πολύ δύσκολο στη χρήση ή δεν διαθέτει βασικές δυνατότητες επεξεργασίας, μπορείτε να το χρησιμοποιήσετε Apeaksoft οθόνη εγγραφής για να καταγράψετε εύκολα ολόκληρη την οθόνη ή κάθε παράθυρο. Μπορείτε επίσης να κόψετε τις εγγραφές σας για να το κάνετε άψογο.



 Αποκατάσταση στοιχείων iPhone
Αποκατάσταση στοιχείων iPhone Αποκατάσταση συστήματος iOS
Αποκατάσταση συστήματος iOS Δημιουργία αντιγράφων ασφαλείας και επαναφορά δεδομένων iOS
Δημιουργία αντιγράφων ασφαλείας και επαναφορά δεδομένων iOS iOS οθόνη εγγραφής
iOS οθόνη εγγραφής MobieTrans
MobieTrans Μεταφορά iPhone
Μεταφορά iPhone iPhone Γόμα
iPhone Γόμα Μεταφορά μέσω WhatsApp
Μεταφορά μέσω WhatsApp Ξεκλείδωμα iOS
Ξεκλείδωμα iOS Δωρεάν μετατροπέας HEIC
Δωρεάν μετατροπέας HEIC Αλλαγή τοποθεσίας iPhone
Αλλαγή τοποθεσίας iPhone Android Ανάκτηση Δεδομένων
Android Ανάκτηση Δεδομένων Διακεκομμένη εξαγωγή δεδομένων Android
Διακεκομμένη εξαγωγή δεδομένων Android Android Data Backup & Restore
Android Data Backup & Restore Μεταφορά τηλεφώνου
Μεταφορά τηλεφώνου Ανάκτηση δεδομένων
Ανάκτηση δεδομένων Blu-ray Player
Blu-ray Player Mac Καθαριστικό
Mac Καθαριστικό DVD Creator
DVD Creator Μετατροπέας PDF Ultimate
Μετατροπέας PDF Ultimate Επαναφορά κωδικού πρόσβασης των Windows
Επαναφορά κωδικού πρόσβασης των Windows Καθρέφτης τηλεφώνου
Καθρέφτης τηλεφώνου Video Converter Ultimate
Video Converter Ultimate Πρόγραμμα επεξεργασίας βίντεο
Πρόγραμμα επεξεργασίας βίντεο Εγγραφή οθόνης
Εγγραφή οθόνης PPT σε μετατροπέα βίντεο
PPT σε μετατροπέα βίντεο Συσκευή προβολής διαφανειών
Συσκευή προβολής διαφανειών Δωρεάν μετατροπέα βίντεο
Δωρεάν μετατροπέα βίντεο Δωρεάν οθόνη εγγραφής
Δωρεάν οθόνη εγγραφής Δωρεάν μετατροπέας HEIC
Δωρεάν μετατροπέας HEIC Δωρεάν συμπιεστής βίντεο
Δωρεάν συμπιεστής βίντεο Δωρεάν συμπιεστής PDF
Δωρεάν συμπιεστής PDF Δωρεάν μετατροπέας ήχου
Δωρεάν μετατροπέας ήχου Δωρεάν συσκευή εγγραφής ήχου
Δωρεάν συσκευή εγγραφής ήχου Ελεύθερος σύνδεσμος βίντεο
Ελεύθερος σύνδεσμος βίντεο Δωρεάν συμπιεστής εικόνας
Δωρεάν συμπιεστής εικόνας Δωρεάν γόμα φόντου
Δωρεάν γόμα φόντου Δωρεάν εικόνα Upscaler
Δωρεάν εικόνα Upscaler Δωρεάν αφαίρεση υδατογραφήματος
Δωρεάν αφαίρεση υδατογραφήματος Κλείδωμα οθόνης iPhone
Κλείδωμα οθόνης iPhone Παιχνίδι Cube παζλ
Παιχνίδι Cube παζλ