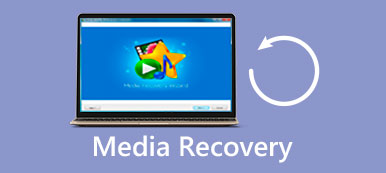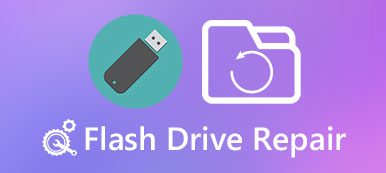Θα πρέπει να είναι απαράδεκτο όταν η παρουσίαση στο PowerPoint χάνεται όταν κλείνει ξαφνικά ο υπολογιστής χωρίς καμία υπενθύμιση. Εάν δεν έχετε αποθηκεύσει καθόλου την παρουσίαση, είναι δυνατή η ανάκτηση του μη αποθηκευμένου PowerPoint;

Ο πανικός είναι ίσως η πρώτη αντίδραση όταν οι άνθρωποι συνειδητοποιούν ότι δεν μπόρεσαν να σώσουν το αρχείο του PowerPoint. Και πολλά γεγονότα θα μπορούσαν να οδηγήσουν σε ένα τέτοιο πρόβλημα, όπως ξαφνικά απενεργοποίηση, κλείσιμο άμεσα χωρίς να κάνετε κλικ στο κουμπί Αποθήκευση και πολλά άλλα. Οποιοσδήποτε, έχετε χάσει ξαφνικά ώρες σκληρής δουλειάς και δεν έχετε ιδέα για το πώς να ανακτήσετε το μη αποθηκευμένο PowerPoint. Ευτυχώς, μπορείτε να μάθετε πολλούς τρόπους για να πάρετε πίσω την παρουσίασή σας σε αυτό το σεμινάριο, ακόμα κι αν δεν το αποθηκεύσατε.
- Μέρος 1: Πώς να ανακτήσετε μη αποθηκευμένο αρχείο PowerPoint από φάκελο Temp
- Μέρος 2: Πώς να ανακτήσετε το αρχείο PowerPoint με την αποκατάσταση στοιχείων Apeaksoft
Μέρος 1: Πώς να ανακτήσετε μη αποθηκευμένο αρχείο PowerPoint από φάκελο Temp
Αν και η Microsoft έχει εισαγάγει το AutoSave και AutoRecover στο Office, το οποίο επιτρέπει στους χρήστες να σώσουν τη δουλειά τους, πολλοί άνθρωποι δεν ξέρουν πώς να το χρησιμοποιούν. Επιπλέον, η δυνατότητα είναι διαθέσιμη μόνο σε νέα έκδοση του Office.
Στην πραγματικότητα, ακόμα και αν δεν έχετε ενεργοποιημένη την Αυτόματη αποθήκευση, μπορείτε να ανακτήσετε το μη αποθηκευμένο PowerPoint από διάφορα αρχεία temp που δημιουργήθηκαν από το Office και τα Windows. Όταν ανοίγετε ή εκκινείτε ένα αρχείο PowerPoint, το Office θα παράγει επίσης ένα προσωρινό αρχείο. Συνήθως αποθηκεύεται στον κατάλογο Temp των Windows. Και μπορείτε να πάρετε εύκολα τις παρουσιάσεις σας από τα αρχεία temp.
Βήμα 1: Ξανανοίξτε το πρόγραμμα PowerPoint από την επιφάνεια εργασίας σας, όταν βρήκατε ότι η παρουσίασή σας χάθηκε λόγω αιφνίδιων διακοπών.
Βήμα 2: Ανοίξτε την καρτέλα "Αρχείο" από το πάνω μέρος του παραθύρου και μεταβείτε στην υποκαρτέλα "Πρόσφατη" στην αριστερή στήλη. Εντοπίστε στο κάτω μέρος και κάντε κλικ στο "Ανάκτηση μη αποθηκευμένων παρουσιάσεων".
Βήμα 3: Στη συνέχεια θα ανοίξουν τα μη αποθηκευμένα ρεύματα. Βρείτε το αρχείο που θέλετε και κάντε διπλό κλικ πάνω του για να το ανοίξετε στο PowerPoint. Θυμηθείτε να αποθηκεύσετε το αρχείο μετά την ανάκτηση του PowerPoint.
Εκτός από τα αρχεία open temp στο PowerPoint, μπορείτε να μεταβείτε στο Temp Folder και να πάρετε πίσω τις παρουσιάσεις σας επίσης. Η τοποθεσία του φακέλου Temp σε Windows 7 και παραπάνω είναι C: \ Users \
Αυτός ο τρόπος λειτουργίας λειτουργεί επίσης όταν θέλετε ανακτήσετε το έγγραφο του Word, Αρχεία Excel κ.λπ.

Μέρος 2: Πώς να ανακτήσετε το αρχείο PowerPoint με την αποκατάσταση στοιχείων Apeaksoft
Είναι αλήθεια ότι το Temp Folder θα μπορούσε να ανακτήσει το μη αποθηκευμένο PowerPoint μερικές φορές. Εάν δεν ισχύει για εσάς, σας προτείνουμε να δοκιμάσετε Apeaksoft Data Recovery. Είναι το καλύτερο λογισμικό ανάκτησης PowerPoint που προσφέρει πολλά χρήσιμα χαρακτηριστικά, όπως:
1. Εύχρηστος. Αυτό το εργαλείο αποκατάστασης ψηφιακών δεδομένων είναι σε θέση να πάρει πίσω χαμένα αρχεία PowerPoint από εσωτερικούς και εξωτερικούς σκληρούς δίσκους με ένα κλικ.
2. Ανάκτηση PowerPoint σε διάφορες καταστάσεις. Ανεξάρτητα από το εάν οι παρουσιάσεις σας χάνονται λόγω λάθους, τυχαίας διαγραφής, προσβολής από ιούς, αλλοιωμένου λογισμικού ή μορφής σκληρού δίσκου, θα μπορούσαν να τα ανακτήσουν εύκολα.
3. Υποστηρίξτε μια ποικιλία τύπων δεδομένων και μορφών. Λειτουργεί για όλες τις μορφές αρχείων που υποστηρίζονται στο PowerPoint, όπως PPT, PPTX, PPTM, XPS, PPSX, PDF κ.λπ.
4. Χωρίς απώλειες ανάκαμψη. Με την καλύτερη εφαρμογή ανάκτησης PowerPoint, μπορείτε να ανακτήσετε αρχεία PowerPoint σε αρχική μορφή και ποιότητα.
5. Προεπισκόπηση για επιλεκτική ανάκτηση. Μετά τη σάρωση, μπορείτε να δείτε όλα τα χαμένα αρχεία που οργανώνονται από τα φορμά και να αποφασίσετε να ανακτήσετε όλα αυτά ή μερικά συγκεκριμένα.
6. Ταχύτερη και ελαφρύτερη. Αυτό το εργαλείο ανάκτησης δεδομένων είναι ελαφρύ και θα μπορούσε να είναι αποκατάσταση χαμένων αρχείων γρήγορα και με ασφάλεια.
7. Επιπλέον, η αποκατάσταση στοιχείων είναι διαθέσιμη στα Windows 10 / 8.1 / 8 / Vista / XP και το σύστημα αρχείων NTFS, FAT16, FAT32, exFAT, EXT κ.λπ.
Εν ολίγοις, είναι η καλύτερη επιλογή να ανακτήσετε το αρχείο PowerPoint ανεξάρτητα από το εάν το έχετε αποθηκεύσει ή όχι.
Πώς να ανακτήσετε το αρχείο PowerPoint με την αποκατάσταση στοιχείων Apeaksoft
Βήμα 1: Σάρωση ολόκληρου του σκληρού δίσκου για να αναζητήσετε παρουσιάσεις
Κατεβάστε την τελευταία έκδοση της ανάκτησης δεδομένων και εγκαταστήστε την στον υπολογιστή σας. Εάν οι παρουσιάσεις σας είναι αποθηκευμένες σε εξωτερικό σκληρό δίσκο, συνδέστε τον στον υπολογιστή σας. Εκκινήστε το καλύτερο λογισμικό αποκατάστασης PowerPoint όταν διαπιστώσατε ότι εξαφανίστηκαν σημαντικές παρουσιάσεις. Υπάρχουν δύο μέρη στο αρχικό παράθυρο, τύποι δεδομένων και τοποθεσίες. Αρχικά, επιλέξτε το πλαίσιο "Έγγραφο" στην περιοχή τύπου δεδομένων. Στη συνέχεια, μεταβείτε στην περιοχή τοποθεσίας και επιλέξτε πού αποθηκεύσατε την παρουσίαση αρχικά, για παράδειγμα, εάν θέλετε να ανακτήσετε το μη αποθηκευμένο αρχείο PowerPoint, επιλέξτε Τοπικός δίσκος C. Η ανάκτηση δεδομένων θα λειτουργήσει μόλις κάνετε κλικ στο κουμπί "Σάρωση".

Βήμα 2: Προεπισκόπηση παρουσιάσεων πριν από την ανάκτηση του PowerPoint
Μετά την τυπική σάρωση, θα εμφανιστεί το παράθυρο αποτελεσμάτων και όλες οι ανακτήσιμες παρουσιάσεις θα οργανωθούν ανά μορφές. Κάντε κλικ στην επιλογή "Έγγραφο" στην αριστερή γραμμή, θα δείτε πολλούς φακέλους με τίτλο PPT, PPTX, PPTM, κ.λπ. Μπορείτε επίσης να να ανακτήσετε τα αρχεία του Excel Με αυτό. Μπορείτε να ανοίξετε κάθε φάκελο που υποστηρίζεται από το PowerPoint και να κάνετε προεπισκόπηση παρουσιάσεων. Επιπλέον, η λειτουργία Φίλτρο στην επάνω κορδέλα θα μπορούσε να βρει την παρουσίαση που θέλετε να ανακτήσετε γρήγορα εισάγοντας τις λέξεις-κλειδιά. Εάν δεν μπορείτε να βρείτε τη μη αποθηκευμένη παρουσίαση, κάντε κλικ στο κουμπί «Βαθιά σάρωση» στην επάνω δεξιά γωνία. Θα χρειαστεί περισσότερος χρόνος για να ελέγξετε βαθιά τον σκληρό δίσκο και να βρείτε περισσότερα δεδομένα.

Βήμα 3: Ανακτήστε τα αρχεία του PowerPoint με ένα κλικ
Για να ανακτήσετε το μη αποθηκευμένο PowerPoint, επιλέξτε όλες τις παρουσιάσεις που θέλετε να ανακτήσετε επιλέγοντας αντίστοιχα πλαίσια ή ολόκληρο το φάκελο. Στη συνέχεια, κάντε κλικ στο κουμπί "Ανάκτηση" στην κάτω δεξιά γωνία για να ξεκινήσετε την ανάκτηση του PowerPoint. Περιμένετε μέχρι να ολοκληρωθεί η διαδικασία, κάντε κλικ στο κουμπί Άνοιγμα φακέλου για να ανοίξετε τα αποθηκευμένα αρχεία PowerPoint προορισμού. Στη συνέχεια, μπορείτε να ανοίξετε, να αντιγράψετε και να επικολλήσετε ή να επεξεργαστείτε τις παρουσιάσεις σας κανονικά. Όπως μπορείτε να δείτε, σας επιτρέπει επίσης να επαναφέρετε ένα μη αποθηκευμένο έγγραφο του Word Με ευκολία.

Παρόλο που το αρχείο PowerPoint χάθηκε εξαιτίας του κακού τομέα, η ανάκτηση δεδομένων είναι σε θέση να ανακτήσει το αρχείο και να το αποθηκεύσει σε άλλο σκληρό δίσκο.
Συμπέρασμα
Το PowerPoint είναι ένα δημοφιλές πρόγραμμα, οι σπουδαστές και οι καθηγητές το χρησιμοποιούν για να παρουσιάσουν διαλέξεις, και οι επιχειρηματίες τον εμπιστεύονται να δημοσιεύουν έργα. Όπως πολλά άλλα λογισμικά, το PowerPoint περιέχει διάφορα σφάλματα και σφάλματα. Επιπλέον, μερικοί άνθρωποι ξέχασαν να κάνουν κλικ στο κουμπί αποθήκευσης και να κλείσουν το PowerPoint άμεσα. Δεν είναι απαραίτητο να ανησυχείτε για την απώλεια δεδομένων όταν συμβεί κάτι λάθος στο PowerPoint σας. Μοιραστήκαμε δύο απλούς τρόπους για να ανακτήσουμε τα μη αποθηκευμένα αρχεία του PowerPoint. Εάν οι παρουσιάσεις είναι σημαντικές, συνιστούσαμε την ανάκτηση δεδομένων Apeaksoft, επειδή είναι σε θέση να πάρει πίσω όλα τα χαμένα αρχεία του PowerPoint. Εάν έχετε περισσότερες ερωτήσεις σχετικά με την ανάκτηση του PowerPoint, αφήστε ένα μήνυμα κάτω από αυτή την ανάρτηση.



 Αποκατάσταση στοιχείων iPhone
Αποκατάσταση στοιχείων iPhone Αποκατάσταση συστήματος iOS
Αποκατάσταση συστήματος iOS Δημιουργία αντιγράφων ασφαλείας και επαναφορά δεδομένων iOS
Δημιουργία αντιγράφων ασφαλείας και επαναφορά δεδομένων iOS iOS οθόνη εγγραφής
iOS οθόνη εγγραφής MobieTrans
MobieTrans Μεταφορά iPhone
Μεταφορά iPhone iPhone Γόμα
iPhone Γόμα Μεταφορά μέσω WhatsApp
Μεταφορά μέσω WhatsApp Ξεκλείδωμα iOS
Ξεκλείδωμα iOS Δωρεάν μετατροπέας HEIC
Δωρεάν μετατροπέας HEIC Αλλαγή τοποθεσίας iPhone
Αλλαγή τοποθεσίας iPhone Android Ανάκτηση Δεδομένων
Android Ανάκτηση Δεδομένων Διακεκομμένη εξαγωγή δεδομένων Android
Διακεκομμένη εξαγωγή δεδομένων Android Android Data Backup & Restore
Android Data Backup & Restore Μεταφορά τηλεφώνου
Μεταφορά τηλεφώνου Ανάκτηση δεδομένων
Ανάκτηση δεδομένων Blu-ray Player
Blu-ray Player Mac Καθαριστικό
Mac Καθαριστικό DVD Creator
DVD Creator Μετατροπέας PDF Ultimate
Μετατροπέας PDF Ultimate Επαναφορά κωδικού πρόσβασης των Windows
Επαναφορά κωδικού πρόσβασης των Windows Καθρέφτης τηλεφώνου
Καθρέφτης τηλεφώνου Video Converter Ultimate
Video Converter Ultimate Πρόγραμμα επεξεργασίας βίντεο
Πρόγραμμα επεξεργασίας βίντεο Εγγραφή οθόνης
Εγγραφή οθόνης PPT σε μετατροπέα βίντεο
PPT σε μετατροπέα βίντεο Συσκευή προβολής διαφανειών
Συσκευή προβολής διαφανειών Δωρεάν μετατροπέα βίντεο
Δωρεάν μετατροπέα βίντεο Δωρεάν οθόνη εγγραφής
Δωρεάν οθόνη εγγραφής Δωρεάν μετατροπέας HEIC
Δωρεάν μετατροπέας HEIC Δωρεάν συμπιεστής βίντεο
Δωρεάν συμπιεστής βίντεο Δωρεάν συμπιεστής PDF
Δωρεάν συμπιεστής PDF Δωρεάν μετατροπέας ήχου
Δωρεάν μετατροπέας ήχου Δωρεάν συσκευή εγγραφής ήχου
Δωρεάν συσκευή εγγραφής ήχου Ελεύθερος σύνδεσμος βίντεο
Ελεύθερος σύνδεσμος βίντεο Δωρεάν συμπιεστής εικόνας
Δωρεάν συμπιεστής εικόνας Δωρεάν γόμα φόντου
Δωρεάν γόμα φόντου Δωρεάν εικόνα Upscaler
Δωρεάν εικόνα Upscaler Δωρεάν αφαίρεση υδατογραφήματος
Δωρεάν αφαίρεση υδατογραφήματος Κλείδωμα οθόνης iPhone
Κλείδωμα οθόνης iPhone Παιχνίδι Cube παζλ
Παιχνίδι Cube παζλ