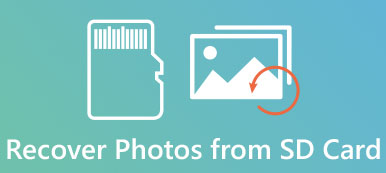Το Microsoft Excel είναι ένα ισχυρό λογισμικό γραφείου για συνδρομητές της Microsoft. Οι χρήστες μπορούν να δημιουργήσουν διάφορα βιβλία εργασίας για να προσθέσουν παραγωγικότητα στην επαγγελματική τους ζωή. Ωστόσο, μπορεί να αισθάνεστε συγκλονισμένοι όταν διαγράφετε κατά λάθος ορισμένα σημαντικά αρχεία Excel ή τα αρχεία Excel δεν είναι αποθηκευμένα λόγω διακοπής ρεύματος ή σφαλμάτων λογισμικού. Σε αυτήν την περίπτωση, μπορείτε να εξερευνήσετε την ανάρτησή μας και να βρείτε την κατάλληλη μέθοδο για εσάς να ανακτήσετε τα αρχεία του Excel.
- Μέρος 1. Πώς να ανακτήσετε τα διαγραμμένα αρχεία Excel
- Μέρος 2. Πώς να ανακτήσετε μη αποθηκευμένα αρχεία Excel
- Μέρος 3. Τρόπος ανάκτησης αρχείων Excel που έχουν αντικατασταθεί
- Μέρος 4. Συχνές ερωτήσεις σχετικά με την ανάκτηση ενός αρχείου Excel
Μέρος 1. Πώς να ανακτήσετε τα διαγραμμένα αρχεία Excel
Εάν έχετε διαγράψει κατά λάθος αρχεία Excel για μεγάλο χρονικό διάστημα και θέλετε να τα επαναφέρετε για να διευκολύνετε την εργασία σας. Μπορείτε να κάνετε χρήση του Apeaksoft Data Recovery για να ανακτήσετε όλα τα διαγραμμένα αρχεία Excel από εσωτερικές και εξωτερικές μονάδες δίσκου μέσα σε λίγα κλικ.

4,000,000 + Λήψεις
Υποστηρίζει μια ποικιλία μορφών αρχείων Excel, συμπεριλαμβανομένων των XLSX, XLS, HTML και πολλά άλλα.
Οι χρήστες θα μπορούσαν να προεπισκόπηση όλων των αρχείων του Excel και να αποφασίσουν να ανακτήσουν όλα αυτά ή συγκεκριμένα βιβλία εργασίας.
Αυτό το εργαλείο ανάκτησης Excel είναι διαθέσιμο σε διάφορες καταστάσεις, όπως λειτουργία λάθους, τυχαία διαγραφή, προσβολή από ιούς, ξαφνικές διακοπές ή μορφή.
Είναι πιο γρήγορο, ελαφρύ, αποτελεσματικό και ασφαλέστερο.
Πώς να ανακτήσετε τα διαγραμμένα αρχεία Excel χωρίς περιορισμό:
Βήμα 1 Εντοπισμός όλων των αρχείων ExcelΚατεβάστε και εγκαταστήστε το Data Recovery στον υπολογιστή σας και εκκινήστε το. Εάν το αρχείο excel ήταν αποθηκευμένο σε εξωτερική μονάδα δίσκου, συνδέστε το και στον υπολογιστή σας. Πρώτα απ 'όλα, κατευθυνθείτε στην περιοχή τύπου δεδομένων και επιλέξτε το πλαίσιο στο Έγγραφο επιλογή. Στη συνέχεια, μεταβείτε στην περιοχή τοποθεσίες και επιλέξτε πού θα αποθηκεύσετε το αρχείο excel. Η ανάκτηση δεδομένων θα λειτουργήσει μόλις πατήσετε το σάρωση κουμπί.
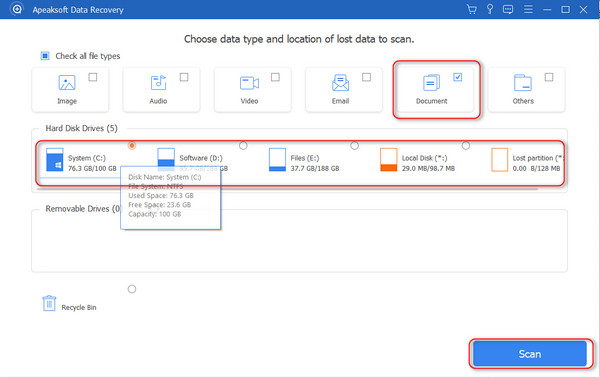 Βήμα 2 Ανακτήστε τα αρχεία Excel
Βήμα 2 Ανακτήστε τα αρχεία ExcelΌταν το πρόγραμμα ολοκληρώσει τη σάρωση, μπορείτε να κάνετε κλικ στο Έγγραφο κουμπί για να δείτε όλα τα αρχεία Excel στον υπολογιστή σας. Κάντε κλικ για να τα επιλέξετε και κάντε κλικ στο Ανάκτηση κουμπί για την ανάκτηση μη αποθηκευμένων ή αντικατασταμένων αρχείων Excel ταυτόχρονα.
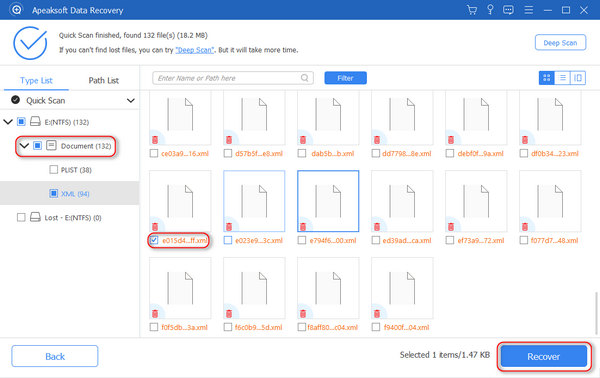
Μέρος 2. Πώς να ανακτήσετε μη αποθηκευμένα αρχεία Excel
Η αυτόματη ανάκτηση και η αυτόματη αποθήκευση είναι ενσωματωμένες στο Excel. Και αν το έχετε ρυθμίσει, μπορείτε να ανακτήσετε αρχεία excel που έχουν αποθηκευτεί ή δεν έχουν αποθηκευτεί. Λάβετε υπόψη ότι η λειτουργία αυτόματης ανάκτησης λειτουργεί μόνο σε βιβλία εργασίας που έχουν αποθηκευτεί τουλάχιστον μία φορά.
Βήμα 1 Βεβαιωθείτε ότι έχετε διαμορφώσει τις λειτουργίες AutoRecover και AutoSave Αρχεία > Επιλογές > Αποθήκευση.

Βήμα 2 Για να επαναφέρετε την προηγούμενη έκδοση των αρχείων Excel χωρίς αποθήκευση, ανοίξτε το Αρχεία καρτέλα και μεταβείτε στο Ανοικτό από την αριστερή πλαϊνή μπάρα. Μπορείτε να κάνετε κλικ στο Πρόσφατος και στη συνέχεια το Τετράδια κουμπιά για την εμφάνιση όλων των αρχείων Excel που ανοίξατε πρόσφατα.

Βήμα 3 Μετακινηθείτε προς τα κάτω και επιλέξτε Ανάκτηση μη αποθηκευμένων βιβλίων εργασίας στον πάτο. Στη συνέχεια, η προηγούμενη έκδοση του βιβλίου εργασίας θα ανοίξει στο Excel και θα σας ζητήσει να το αποθηκεύσετε. Κάνε κλικ στο Αποθήκευση ως κουμπί στην κίτρινη γραμμή ειδοποίησης για να αποθηκεύσετε το προηγούμενο βιβλίο εργασίας στον υπολογιστή σας.
Άλλα προϊόντα του Microsoft Office όπως το Word, το PowerPoint κ.λπ. είναι επίσης εξοπλισμένα με αυτό το χαρακτηριστικό. Μπορείτε εύκολα επαναφέρετε το έγγραφό σας στο Word, PowerPoint κ.λπ. με αυτόν τον τρόπο.

Μέρος 3. Τρόπος ανάκτησης αρχείων Excel που έχουν αντικατασταθεί
Η λειτουργία AutoSave όχι μόνο αποθηκεύει αυτόματα το βιβλίο εργασίας σας, αλλά σας επιτρέπει επίσης να ορίζετε διαστήματα και περισσότερες προσαρμοσμένες επιλογές. Αυτό καθιστά δυνατή την ανάκτηση του αντικατεστημένου αρχείου excel.
Βήμα 1Πηγαίνετε στο Αρχεία > Πληροφορίες και εντοπίστε στο Διαχείριση εκδόσεων Ενότητα. Στη συνέχεια, μπορείτε να δείτε πολλές προηγούμενες εκδόσεις με τίτλο με το χρόνο. Κάντε κλικ στην έκδοση που θέλετε, το αρχείο θα ανοίξει ξανά στο Excel.

Βήμα 2Όταν ανοίγετε το αρχείο Excel, είναι σε λειτουργία μόνο για ανάγνωση. Μπορείτε να κάνετε κλικ στο κουμπί Αποθήκευση ως για να αποθηκεύσετε αυτό το αρχείο στον υπολογιστή σας.

Μέρος 4. Συχνές ερωτήσεις σχετικά με την ανάκτηση ενός αρχείου Excel
Γιατί δεν μπορώ να βρω μη αποθηκευμένα αρχεία Excel;
Τα μη αποθηκευμένα αρχεία Excel που ανακαλύφθηκαν στο φάκελο Excel άλλαξαν τα ονόματά τους. Επομένως, πρέπει να τα ελέγξετε ένα προς ένα. Όταν βρείτε αυτό που χρειάζεστε, μην ξεχάσετε να κάνετε κλικ στο Αποθήκευση ως Κουμπί στο ανάκτηση των μη αποθηκευμένων αρχείων Excel.
Πώς μπορώ να κάνω αυτόματη αποθήκευση του Excel;
Πηγαίνετε στο Αρχεία καρτέλα και επιλέξτε Επιλογές από το μενού Αρχείο. Κάντε κλικ Αποθήκευση στο αριστερό τμήμα του παραθύρου του διαλόγου Επιλογές του Excel. Βεβαιωθείτε ότι και τα δύο Αποθηκεύστε πληροφορίες αυτόματης ανάκτησης κάθε Χ λεπτά και Διατηρήστε την τελευταία έκδοση με δυνατότητα αυτόματης αποθήκευσης εάν κλείσω χωρίς αποθήκευση ελέγχονται. Κάντε κλικ OK. Εάν σας Το Excel δεν ανταποκρίνεται, κάντε κλικ εκεί για να αντιμετωπίσετε αυτό το σφάλμα.
Μπορώ να επαναφέρω το αντικατασταθέν αρχείο XLS από την προηγούμενη έκδοση;
Εάν τα αρχεία σας XLS αντικαταστάθηκαν ή αποθηκεύτηκαν, χαλαρώστε. Μπορείτε να ακολουθήσετε τον οδηγό βήμα προς βήμα στο Μέρος 3 αυτής της σελίδας και, στη συνέχεια, μπορείτε να επαναφέρετε το αρχείο Excel XLS χωρίς να χάσετε τυχόν αποθηκευμένα δεδομένα. Επιπλέον, μπορείτε κρυπτογράφηση αρχείων Excel για να κρατήσετε τα πολύτιμα βιβλία εργασίας σας από τα αδιάκριτα βλέμματα.
Πώς να ανακτήσετε ένα κατεστραμμένο αρχείο Excel;
Εάν συναντήσετε κατεστραμμένα αρχεία Excel, μπορείτε να δοκιμάσετε να ανοίξετε την προηγούμενη έκδοση για να δείτε εάν το αρχείο Excel είναι κανονικό. Μπορείτε επίσης να αλλάξετε την επέκταση ενός κατεστραμμένου αρχείου Excel, όπως να αλλάξετε το xlsx σε xls ή html.
Συμπέρασμα
Σε αυτό το σεμινάριο, έχουμε συζητήσει πώς να ανακτήστε ένα αρχείο Excel που αποθηκεύτηκε. Πρώτον, η Microsoft έχει εισαγάγει διάφορες δυνατότητες στο πρόγραμμα Excel για να βοηθήσει τους χρήστες να επαναφέρουν εύκολα παλιές εκδόσεις, όπως Αναίρεση, Αυτόματη Ανάκτηση και Αυτόματη Αποθήκευση. Όλα έχουν προϋποθέσεις, για παράδειγμα, η αναίρεση είναι διαθέσιμη μόνο όταν το αρχείο Excel είναι ακόμα ανοιχτό. Και αν θέλετε να χρησιμοποιήσετε την αυτόματη ανάκτηση και την αυτόματη αποθήκευση, πρέπει πρώτα να τα διαμορφώσετε. Από την άλλη πλευρά, μοιραστήκαμε επίσης μια επαγγελματική εφαρμογή ανάκτησης Excel, Apeaksoft Data Recovery. Δεν απαιτεί ρυθμίσεις. Το μόνο που χρειάζεται να κάνετε είναι ένα μόνο κλικ. τότε τα βιβλία εργασίας και τα δεδομένα σας θα αποκατασταθούν στον υπολογιστή σας. Επιπλέον, μπορεί να ανακτήσει μη αποθηκευμένα αρχεία Excel. Μη διστάσετε και κάντε τώρα ανάκτηση αρχείων Excel.



 Αποκατάσταση στοιχείων iPhone
Αποκατάσταση στοιχείων iPhone Αποκατάσταση συστήματος iOS
Αποκατάσταση συστήματος iOS Δημιουργία αντιγράφων ασφαλείας και επαναφορά δεδομένων iOS
Δημιουργία αντιγράφων ασφαλείας και επαναφορά δεδομένων iOS iOS οθόνη εγγραφής
iOS οθόνη εγγραφής MobieTrans
MobieTrans Μεταφορά iPhone
Μεταφορά iPhone iPhone Γόμα
iPhone Γόμα Μεταφορά μέσω WhatsApp
Μεταφορά μέσω WhatsApp Ξεκλείδωμα iOS
Ξεκλείδωμα iOS Δωρεάν μετατροπέας HEIC
Δωρεάν μετατροπέας HEIC Αλλαγή τοποθεσίας iPhone
Αλλαγή τοποθεσίας iPhone Android Ανάκτηση Δεδομένων
Android Ανάκτηση Δεδομένων Διακεκομμένη εξαγωγή δεδομένων Android
Διακεκομμένη εξαγωγή δεδομένων Android Android Data Backup & Restore
Android Data Backup & Restore Μεταφορά τηλεφώνου
Μεταφορά τηλεφώνου Ανάκτηση δεδομένων
Ανάκτηση δεδομένων Blu-ray Player
Blu-ray Player Mac Καθαριστικό
Mac Καθαριστικό DVD Creator
DVD Creator Μετατροπέας PDF Ultimate
Μετατροπέας PDF Ultimate Επαναφορά κωδικού πρόσβασης των Windows
Επαναφορά κωδικού πρόσβασης των Windows Καθρέφτης τηλεφώνου
Καθρέφτης τηλεφώνου Video Converter Ultimate
Video Converter Ultimate Πρόγραμμα επεξεργασίας βίντεο
Πρόγραμμα επεξεργασίας βίντεο Εγγραφή οθόνης
Εγγραφή οθόνης PPT σε μετατροπέα βίντεο
PPT σε μετατροπέα βίντεο Συσκευή προβολής διαφανειών
Συσκευή προβολής διαφανειών Δωρεάν μετατροπέα βίντεο
Δωρεάν μετατροπέα βίντεο Δωρεάν οθόνη εγγραφής
Δωρεάν οθόνη εγγραφής Δωρεάν μετατροπέας HEIC
Δωρεάν μετατροπέας HEIC Δωρεάν συμπιεστής βίντεο
Δωρεάν συμπιεστής βίντεο Δωρεάν συμπιεστής PDF
Δωρεάν συμπιεστής PDF Δωρεάν μετατροπέας ήχου
Δωρεάν μετατροπέας ήχου Δωρεάν συσκευή εγγραφής ήχου
Δωρεάν συσκευή εγγραφής ήχου Ελεύθερος σύνδεσμος βίντεο
Ελεύθερος σύνδεσμος βίντεο Δωρεάν συμπιεστής εικόνας
Δωρεάν συμπιεστής εικόνας Δωρεάν γόμα φόντου
Δωρεάν γόμα φόντου Δωρεάν εικόνα Upscaler
Δωρεάν εικόνα Upscaler Δωρεάν αφαίρεση υδατογραφήματος
Δωρεάν αφαίρεση υδατογραφήματος Κλείδωμα οθόνης iPhone
Κλείδωμα οθόνης iPhone Παιχνίδι Cube παζλ
Παιχνίδι Cube παζλ