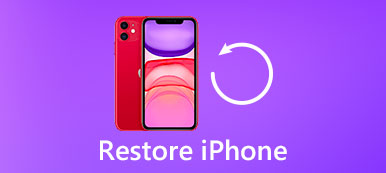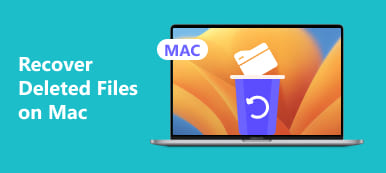Όταν χρειαστεί να πουλήσετε το MacBook Pro ή να διορθώσετε κάποιο κρίσιμο σφάλμα, πρέπει να επαναφέρετε τις εργοστασιακές ρυθμίσεις του MacBook Pro. Προκειμένου να αντιμετωπίσετε τη δύσκολη κατάσταση, πρέπει να επανατοποθετήσετε τον σκληρό δίσκο και να εγκαταστήσετε εκ νέου μια καθαρή έκδοση του λειτουργικού συστήματος. Το Time Machine θα πρέπει να είναι η προεπιλεγμένη και εξαιρετική λύση για τη δημιουργία αντιγράφων ασφαλείας σημαντικών προσωπικών αρχείων σε μια εξωτερική μονάδα δίσκου ή σε ένα σύστημα online αποθήκευσης. Μάθετε περισσότερες λεπτομέρειες σχετικά με τη διαδικασία σχετικά πώς να επαναφέρετε το MacBook Pro από το ακόλουθο άρθρο τώρα.
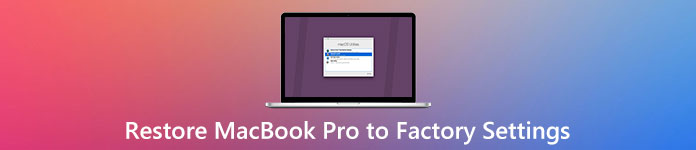
Μέρος 1: Πώς να δημιουργήσετε αντίγραφα ασφαλείας για Mac
Όταν πρέπει να επαναφέρετε το MacBook Pro για πώληση, μπορείτε να δημιουργήσετε αντίγραφο ασφαλείας του MacBook Pro με Time Machine πρώτα. Και τότε μπορείτε να ακολουθήσετε τα βήματα για να backup Mac με το Time Machine.
Βήμα 1. Συνδέστε τον εξωτερικό σκληρό δίσκο στον υπολογιστή
Συνδέστε τον εξωτερικό σκληρό δίσκο σε Mac. Σε περίπτωση που σας ζητηθεί αν θέλετε να χρησιμοποιήσετε το Time Machine ή όχι, κάντε κλικ στο "Use as Backup Disk". Αλλά αν δεν σας ζητήθηκε, απλώς ακολουθήστε το επόμενο βήμα.
Βήμα 2. Ρυθμίστε το Time Machine στο MacBook Pro
Κάντε κλικ στο Apple Menu και, στη συνέχεια, επιλέξτε "System Preference"> "Select Backup Disk"> "MacBook primer disk". Η επανάληψη της ίδιας διαδικασίας μπορεί να βοηθήσει στη ρύθμιση ενός άλλου δίσκου και και οι δύο δίσκοι μπορούν να χρησιμοποιηθούν σε Mac. Φυσικά η διαδικασία μπορεί να επαναληφθεί ξανά και ξανά για ευκολία όταν οι άνθρωποι χρησιμοποιούν διαφορετικά MacBook Pro στο σπίτι ή στο γραφείο.
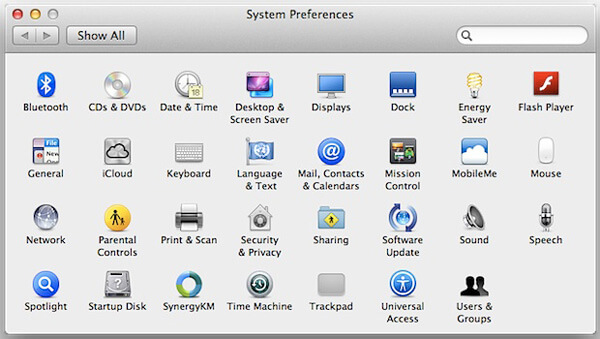
Βήμα 3. Backup Mac με Time Machine
Κάντε κλικ στο "Δημιουργία αντιγράφων ασφαλείας τώρα" για να δημιουργήσετε αντίγραφα ασφαλείας του Mac με το Time Machine μέσα σε μερικές ώρες. Αυτόματη δημιουργία αντιγράφων ασφαλείας βοηθά στη δημιουργία αντιγράφων ασφαλείας αρχείων και εγγράφων εικοσιτέσσερις ώρες την ημέρα και 7 ημέρες την εβδομάδα αυτόματα. Μόλις δημιουργήσετε αντίγραφα ασφαλείας του Mac με το Time Machine, μπορείτε να επαναφέρετε το MacBook Pro τώρα.

Μέρος 2: Πώς να επαναφέρετε το MacBook Pro
Δεδομένου ότι έχετε ήδη δημιουργήσει αντίγραφα ασφαλείας όλων των MacBook Pro, είναι καιρός να ακολουθήσετε τα επόμενα βήματα για να επιβεβαιώσετε τον τρόπο επαναφοράς των MacBook Pro στις εργοστασιακές ρυθμίσεις. Ακολουθούν περισσότερες λεπτομέρειες σχετικά με τη διαδικασία.
Βήμα 1. Προετοιμασίες για την επαναφορά των εργοστασιακών ρυθμίσεων του MacBook
Η ανεπαρκής προετοιμασία θα προκαλέσει σοβαρές αποτυχίες, όπως το χαοτικό πρόγραμμα, η απόρριψη του bit στην διαδικασία αποκατάστασης της Mac στις εργοστασιακές ρυθμίσεις. Βεβαιωθείτε ότι το MacBook Pro βρίσκεται σε καλό περιβάλλον Internet και ότι το τροφοδοτικό είναι καλά συνδεδεμένο. Επειδή η διαδικασία αποκατάστασης χρειάζεται συνεχές περιβάλλον δικτύου και η διαδικασία επαναφοράς των εργοστασιακών ρυθμίσεων Mac καθώς και η εγκατάσταση του macOS μπορεί να διαρκέσει λίγες ώρες. Η διακοπή ρεύματος διακόπτει την επαναφορά και την επανεγκατάσταση.
Βήμα 2. Επανεκκινήστε το MacBook Pro στη λειτουργία ανάκτησης
Η διαδικασία επαναφοράς του Mac στις εργοστασιακές ρυθμίσεις φαίνεται ασαφής για τους περισσότερους από εμάς, είναι απλώς μια άκαμπτη διαδικασία και τα ακόλουθα βήματα εισάγουν πώς να το αντιμετωπίσουμε λεπτομερώς και έχουν ήδη δώσει τη σωστή καθοδήγηση. Όταν κάνετε επανεκκίνηση του MacBook Pro, πατήστε συνεχώς "Commend" και "R" μέχρι να εμφανιστεί το λογότυπο της Apple στο κέντρο της οθόνης. Η απλή λειτουργία συμπίεσης συμβάλλει στην εμφάνιση της λειτουργίας ανάκτησης. Εν τω μεταξύ, μπορείτε να δείτε το αναδυόμενο παράθυρο "Βοηθητικό πρόγραμμα Mac OS X".

Βήμα 3. Επιλέξτε Βοηθητικό πρόγραμμα δίσκου για διαγραφή
Όταν εμφανιστεί το μενού "Mac OS X Utility", επιλέξτε "Disk Utility" και συνεχίστε. Στη συνέχεια, επιλέξτε την κύρια μονάδα του MacBook στο "Βοηθητικό πρόγραμμα δίσκου" και κάντε κλικ στην καρτέλα "Διαγραφή". Αυτό είναι ένα σημαντικό μενού για να προχωρήσουμε στο πιο κρίσιμο μέρος. Μετά από αυτό μπορείτε να ολοκληρώσετε την ολοκλήρωση των επόμενων τριών πεδίων - Όνομα, Μορφή και Σχέδιο.
Βήμα 4. Μετονομάστε τα βοηθητικά προγράμματα δίσκου
Για να ονομάσετε το "Disk Utilities" ως "Macintosh HD" και, στη συνέχεια, επιλέξτε "Mac OS Extended" από το αναπτυσσόμενο μενού "format". Αυτή είναι η μορφή που απαιτείται από το λειτουργικό σύστημα εγκατάστασης OS X. Μετά από αυτό επιλέξτε "Χάρτης διαμερισμάτων GUID" από το αναπτυσσόμενο μενού "Σχέδιο".
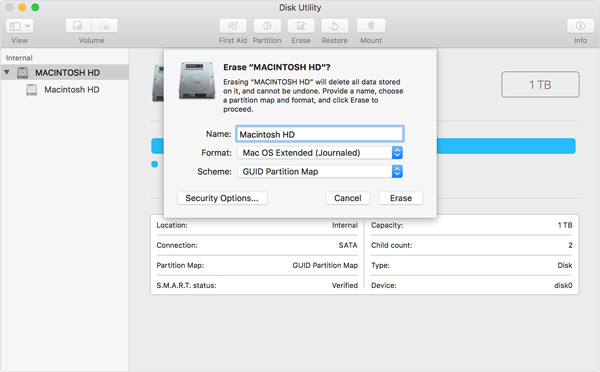
Βήμα 5. Επαναφέρετε τις εργοστασιακές ρυθμίσεις του MacBook Pro
Επιβεβαιώστε τη διαγραφή όλων και συνεχίστε τη λειτουργία σύμφωνα με τις οδηγίες. Και ολόκληρη η διαδικασία «διαγραφής» θα διαρκέσει αρκετά λεπτά. Περιμένετε και μην διακόψετε τη διαδικασία επαναφοράς.
Βήμα 6. Εγκαταστήστε macOS μετά την επαναφορά του Mac
Μετά την επαναφορά του Mac στις εργοστασιακές ρυθμίσεις, κλείστε το "Disk Utilities" και επιστρέψτε στο παράθυρο του βοηθητικού προγράμματος. Η εγκατάσταση του macOS είναι απαραίτητη για τη μελλοντική χρήση του MacBook Pro. Μάθετε το μενού "Mac Utilities" και κάντε κλικ στο κουμπί "Επανεγκατάσταση macOS". Επιβεβαιώστε τη λειτουργία σύμφωνα με τις οδηγίες.
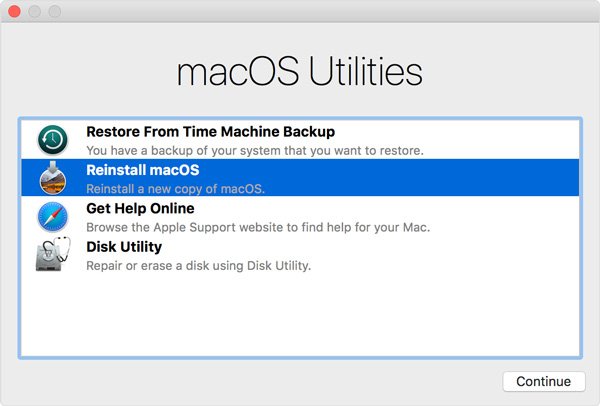
Όταν ολοκληρωθεί η επανεγκατάσταση, επανεκκινήστε το MacBook Pro. Και επιβεβαιώνω ότι όλα είναι ωραία και κανονικά στο MacBook Pro. Ενδέχεται να σας ζητηθεί η ταυτότητα και ο κωδικός πρόσβασης της Apple κατά την επαναφορά του MacBook Pro. Εάν θέλετε να πουλήσετε το MacBook Pro, δεν συνιστάται η εισαγωγή των πληροφοριών. Αν δεν θέλετε να πουλήσετε τον υπολογιστή Mac, τότε μπορείτε προαιρετικά επαναφέρετε το Mac από το Time Machine.
Επαναφορά Το MacBook Pro είναι ένας υποχρεωμένος τρόπος σε πολλές περιπτώσεις. Όταν κάποια σφάλματα παρουσιάστηκαν τυχαία ή το σύστημα λειτουργεί αργά, η επαναφορά είναι αναπόφευκτος τρόπος. Σε άλλη περίπτωση, πριν από τη μεταπώληση του Mac, ο καθαρισμός των σχετικών πληροφοριών είναι σημαντικός για την προστασία της ιδιωτικής σας ζωής.
Μπορείτε επίσης να διαβάσετε:
Πώς να επαναφέρετε το MacBook Pro
Πώς να κάνετε Backup MacBook Pro στο iCloud
Συμπέρασμα:
Η επαναφορά των εργοστασιακών ρυθμίσεων του MacBook Pro μοιάζει με μια σκοτεινή διαδικασία για τους περισσότερους ανθρώπους, ωστόσο, όταν κατανοείτε τα βήματα και τη διαδικασία, θα δώσετε ένα βαθύ αναστεναγμό που κάποτε χάσατε πολύ χρόνο στο δρόμο προς το κατάστημα συντήρησης. Απλώς ακολουθήστε την παραπάνω εισαγωγή και επιλέξτε τις κατάλληλες επιλογές σύμφωνα με τις οδηγίες, μπορείτε να επαναφέρετε τις Macwork Pro στις εργοστασιακές ρυθμίσεις μόνοι σας. Αν έχετε άλλα ερωτήματα σχετικά με τον τρόπο επαναφοράς του Mac, μπορείτε να παράσχετε περισσότερες λεπτομέρειες σχετικά με τις πληροφορίες στα σχόλια.