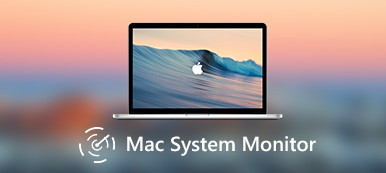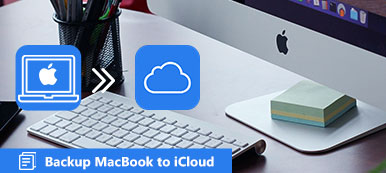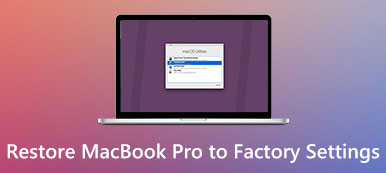Το Time Machine είναι εξοικειωμένο με τους χρήστες Mac, το οποίο είναι η ενσωματωμένη δυνατότητα δημιουργίας αντιγράφων ασφαλείας για δημιουργία αντιγράφων ασφαλείας εφαρμογών, μουσικής, φωτογραφιών, ηλεκτρονικών μηνυμάτων, εγγράφων και αρχείων συστήματος σε Mac.
Εάν τα πρωτότυπα αρχεία διαγράφονται ποτέ από το Mac σας, ή το σκληρό δίσκο (ή SSD) έχει διαγραφεί ή να αντικατασταθεί για Mac, μπορείτε εύκολα να τα επαναφέρετε τα μεμονωμένα αρχεία από το Time Machine. Επιπλέον, μπορεί να επανέλθει MacOS σας σε μια προηγούμενη έκδοση με το Time Machine, όταν αντιμετωπίζετε το σφάλμα του συστήματος ή μολυσμένο κακόβουλο λογισμικό.
Η διαδικασία δημιουργίας αντιγράφων ασφαλείας μπορεί να ολοκληρωθεί ρυθμίζοντας αυτόματα το Time Machine. Ωστόσο, μπερδεύει πολλούς χρήστες Mac όταν πρόκειται για την αποκατάσταση του Mac από το Time Machine.

Εδώ, θα λύσουμε το παζλ.
Θα εμβαθύνουμε στον λεπτομερή οδηγό αποκαθιστώντας το Mac από το Time Machine, συμπεριλαμβανομένης της επαναφοράς ενός εφεδρικού αρχείου Time Machine σε ένα άλλο νέο Mac και την επαναφορά του macOS σε μια παλαιότερη ημερομηνία σε Mac εύκολα.
Ας βουτήξουμε!
- Μέρος 1. Πώς να επαναφέρετε τα διαγραμμένα αρχεία από το Backup του Time Machine
- Μέρος 2. Ευκολότερη εναλλακτική λύση στο Time Machine για να ανακτήσει τα διαγραμμένα αρχεία σε Mac
- Μέρος 3. Πώς να επαναφέρετε τα μεμονωμένα αρχεία από το Time Machine σε άλλο νέο Mac
- Μέρος 4. Πώς να επαναφέρετε το macOS και τα μεμονωμένα αρχεία σε μια παλιά έκδοση από το Time Machine
Μέρος 1. Πώς να επαναφέρετε τα διαγραμμένα αρχεία από το Backup του Time Machine
Για να εντοπίσετε μια έκδοση ενός αρχείου που δουλεύατε αρκετές ημέρες ή μήνες πριν, το Time Machine είναι το πρώτο εργαλείο που μπορεί να σκεφτεί πολλοί χρήστες Mac.
Δείτε πώς μπορείτε να επαναφέρετε τα διαγραμμένα αρχεία από το Time Machine από ένα αυτόματο αντίγραφο ασφαλείας σε Mac.
Πριν ακολουθήσετε τα παρακάτω βήματα, πρέπει να βεβαιωθείτε ότι ο εφεδρικός δίσκος Time Machine είναι συνδεδεμένος στο Mac σας.
Βήμα 1 Ανοίξτε το Mac και ανοίξτε το Βοηθός μετανάστευσης, το οποίο εντοπίζεται στο Utilities φάκελο του Εφαρμογή ντοσιέ. Ή πατήστε τα πλήκτρα Command + Space για να ανοίξετε την Αναζήτηση Spotlight και να εισάγετε Βοηθό Μετανάστευσης για να την αναζητήσετε και να την ανοίξετε.

Βήμα 2 Πατήστε ΣΥΝΕΧΕΙΑ στο αναδυόμενο παράθυρο, εισαγάγετε το λογαριασμό διαχειριστή και τον κωδικό πρόσβασής σας για να ξεκινήσετε τη χρήση του Βοηθού μετεγκατάστασης.
Βήμα 3 Στο αναδυόμενο παράθυρο, πρέπει να δώσετε τη δυνατότητα μεταφοράς αρχείων σε αυτό το Mac Από ένα Mac, Time Machine backup, Από έναν υπολογιστή με Windows or Για να εκκινήσετε δίσκο. Εδώ θα πρέπει να επιλέξετε την πρώτη επιλογή, Από ένα Mac, Time Machine backup.

Βήμα 4 Επιλέξτε το αντίγραφο ασφαλείας του Time Machine και, στη συνέχεια, κάντε κλικ στο κουμπί Συνέχεια.

Βήμα 5 Επιλέξτε ένα εφεδρικό χρονικό μηχάνημα από μια λίστα αντιγράφων ασφαλείας, η οποία οργανώνεται από την ημερομηνία και την ώρα και πατήστε ΣΥΝΕΧΕΙΑ.
Βήμα 6 Επιλέξτε τα δεδομένα που θέλετε να επαναφέρετε και κάντε κλικ στο κουμπί Συνέχεια για να ξεκινήσετε τη διαδικασία επαναφοράς.

Η όλη διαδικασία αποκατάστασης από το Time Machine ενδέχεται να διαρκέσει αρκετές ώρες για να ολοκληρωθεί. Ενώ η επαναφορά ολοκληρώθηκε, απλώς επανεκκινήστε τον Mac σας για να δείτε τα διαγραμμένα ή χαμένα αρχεία επανέλθουν.
Μέρος 2. Ευκολότερη εναλλακτική λύση στο Time Machine για να ανακτήσει τα διαγραμμένα αρχεία σε Mac
Αν ο σκοπός σας είναι η ανάκτηση των διαγραμμένων αρχείων σε Mac, τότε δεν χρειάζεται να επαναφέρετε όλα τα αρχεία από το Time Machine. Αυτό που χρειάζεστε είναι το λογισμικό αποκατάστασης στοιχείων στο Mac για να ανακτήσετε τα διαγραμμένα ή χαμένα δεδομένα.
Apeaksoft Data Recovery είναι το πρόγραμμα ανάκτησης αρχείων Mac για να σαρώσετε και να βρείτε τα διαγραμμένα έγγραφα, εικόνες, φωτογραφίες, βίντεο, ηλεκτρονικά ταχυδρομεία και άλλα αρχεία συστήματος από υπολογιστές Mac και Windows.
Όχι μόνο ο σκληρός δίσκος, ανακτά τα αρχεία από τη μονάδα flash, την κάρτα μνήμης, την κάμερα και άλλη μονάδα απομάκρυνσης. Υποστηρίζοντας τις λειτουργίες σάρωσης 2, βαθιά σάρωση και γρήγορη σάρωση, σας επιτρέπει να σαρώσετε τα δεδομένα με βάση τις δικές σας ανάγκες.

4,000,000 + Λήψεις
Ανακτήστε φωτογραφίες, βίντεο, ήχο, μηνύματα ηλεκτρονικού ταχυδρομείου και άλλα αρχεία συστήματος.
Ανάκτηση δεδομένων από εξωτερικό σκληρό δίσκο και εσωτερικό σκληρό δίσκο στο Mac.
Επαναφορά δεδομένων λόγω μορφοποιημένης μονάδας δίσκου, αντικατασταθέντων δεδομένων, σφαλμάτων συστήματος κλπ.
Υποστήριξη σχεδόν όλων των MacOS, Mac OS X 10.6 και παραπάνω.
Τώρα, ας πάρουμε αυτό το λογισμικό για να ανακτήσουμε τα διαγραμμένα αρχεία από το Time Machine τώρα.
Βήμα 1 Εγκατάσταση αποκατάστασης στοιχείων σε Mac
Κατεβάστε δωρεάν αυτό το λογισμικό αποκατάστασης στοιχείων Mac στον υπολογιστή σας, εγκαταστήστε το και εκτελέστε το αμέσως.
Πατήστε Ανάκτηση δεδομένων Mac.

Βήμα 2 Σάρωση δεδομένων σε Mac
Στην κύρια διασύνδεση αυτού του λογισμικού, μπορείτε να δείτε όλους τους τύπους δεδομένων (εικόνες, Ήχου, Βίντεο, Ηλεκτρονική Διεύθυνση (Email), Έγγραφο και Άλλα) ότι αυτό το λογισμικό είναι σε θέση να αποκαταστήσει. Θα πρέπει να επιλέξετε το πλαίσιο ελέγχου του τύπου δεδομένων που θέλετε να ανακτήσετε.
Κάτω από Μονάδες σκληρού δίσκου, πρέπει να επιλέξετε τον σκληρό δίσκο στον οποίο θέλετε να επαναφέρετε τα αρχεία.
Μετά από να προετοιμαστείτε όλα τα πράγματα, απλά κάντε κλικ σάρωση για να ξεκινήσετε μια γρήγορη σάρωση στο Mac σας.

Βήμα 3 Επαναφορά δεδομένων από Mac
Αφού ολοκληρωθεί η σάρωση, θα μπορείτε να ελέγξετε τα αρχεία μέσω Λίστα τύπων or Λίστα διαδρομών στην αριστερή πλαϊνή μπάρα.
Κάντε κλικ για να δείτε τα στοιχεία δεδομένων στο δεξιό παράθυρο.
Επιλέξτε τα στοιχεία που θέλετε να επαναφέρετε και κάντε κλικ στο "Ανάκτηση"για να εξαγάγετε τα χαμένα ή διαγραμμένα δεδομένα στο Mac σας.

Εάν δεν μπορείτε να βρείτε τα απολεσθέντα ή διαγραμμένα αρχεία από το αποτέλεσμα, απλώς εκτελέστε την επιλογή Deep Scan στην επάνω δεξιά γωνία του αποτελέσματος της σάρωσης. Η βαθιά σάρωση θα χρειαστεί περισσότερο χρόνο για να βρείτε τα αρχεία.

Μέρος 3. Πώς να επαναφέρετε τα μεμονωμένα αρχεία από το Time Machine σε άλλο νέο Mac
Το Time Machine δεν επαναφέρει μόνο τα αρχεία από τον αρχικό Mac, αλλά σας επιτρέπει επίσης να επαναφέρετε τα αρχεία σε έναν άλλο νέο Mac.
Για την επαναφορά των αρχείων σε νέο Mac με Time Machine, θα πρέπει να βεβαιωθείτε ότι έχετε δημιουργήσει αντίγραφα ασφαλείας των δεδομένων από ένα παλιό Mac με το Time Machine. Αυτό που χρειάζεστε είναι να τοποθετήσετε μια εξωτερική συσκευή αποθήκευσης στο Mac και να την επιλέξετε ως δισκέτα ασφαλείας για να δημιουργήσετε το αντίγραφο ασφαλείας.
Βήμα 1 Συνδέστε ένα εξωτερική συσκευή αποθήκευσης με τον υπολογιστή σας Mac άμεσα. Επιβεβαιώστε για να δημιουργήσετε αντίγραφα ασφαλείας για Mac με Time Machine όταν σας ζητηθεί.
Βήμα 2 Μπορείτε να κάνετε κλικ Κρυπτογράφηση του δίσκου αντιγράφων ασφαλείας για να προστατεύσετε την ασφάλεια του εφεδρικού αντιγράφου Mac, και στη συνέχεια πιέστε Χρήση ως δίσκου αντιγράφων ασφαλείας.

Βήμα 3 Αγορά Δημιουργία αντιγράφων ασφαλείας τώρα από το μενού του Time Machine για να ξεκινήσετε την υποστήριξη δεδομένων σε Mac χρησιμοποιώντας Time Machine.
Ελέγξτε τις περισσότερες λεπτομέρειες υποστηρίζοντας δεδομένα Mac με Time Machine εδώ.
1. Η εξωτερική συσκευή αποθήκευσης θα μορφοποιηθεί πριν την χρησιμοποιήσει για να δημιουργήσει αντίγραφα ασφαλείας με το Time Machine.
2. Τα παλαιότερα αντίγραφα ασφαλείας θα διαγραφούν όταν ο δίσκος αντιγράφων ασφαλείας είναι γεμάτος.
3. Θα χρειαστεί περισσότερο, εάν είναι η πρώτη φορά που θα χρησιμοποιήσετε την εξωτερική συσκευή αποθήκευσης ως δισκέτα ασφαλείας.
Αφού ολοκληρωθεί η δημιουργία αντιγράφων ασφαλείας, συνδέστε την εξωτερική συσκευή αποθήκευσης στο νέο Mac.
Εδώ υπάρχουν καταστάσεις 2 για την επαναφορά του αντιγράφου ασφαλείας από το Time Machine σε νέο Mac.
1. Εάν έχετε ήδη ρυθμίσει νέο Mac, απλώς ακολουθήστε τα βήματα στο τμήμα 1 για να επαναφέρετε το αντίγραφο ασφαλείας από το Time Machine σε νέο Mac.
2. Αν δεν έχετε ρυθμίσει το νέο σας Mac, απλώς ακολουθήστε τις οδηγίες για να ρυθμίσετε πρώτα το Mac σας και, στη συνέχεια, να μεταφέρετε το αντίγραφο ασφαλείας από παλιό Mac σε άλλο νέο Mac μέσω Time Machine ακολουθώντας το τμήμα 1.

Μέρος 4. Πώς να επαναφέρετε το macOS και τα μεμονωμένα αρχεία σε μια παλιά έκδοση από το Time Machine
Όχι μόνο τα αρχεία, το Time Machine υποστηρίζει επίσης αρχεία συστήματος. Εάν το σύστημά σας Mac επιτίθεται από το κακόβουλο λογισμικό ή τον ιό και δεν μπορεί να λειτουργήσει, τότε η επαναφορά του Mac σε μια παλαιότερη έκδοση του macOS θα είναι η καλύτερη επιλογή.
Με αυτόν τον τρόπο, θα σβήσετε τον σκληρό σας δίσκο Mac και θα πάρετε μια καθαρή εγκατάσταση μιας συγκεκριμένης έκδοσης macOS όπου δημιουργήσατε το αντίγραφο ασφαλείας. Εκτός από την αποκατάσταση macOS, θα επαναφέρετε επίσης τα μεμονωμένα αρχεία σε Mac από το Time Machine.
Βήμα 1 Ενεργοποιήστε το Mac, πατήστε παρατεταμένα Command + R για να ξεκινήσει ο Mac από λειτουργία ανάκτησης macOS.
Βήμα 2 Επιλέξτε Επαναφορά από τη δημιουργία αντιγράφων ασφαλείας του χρόνου από το MacOS Utilities παράθυρο.

Βήμα 3 Πατήστε ΣΥΝΕΧΕΙΑ δύο φορές στο αναδυόμενο παράθυρο και επιλέξτε το Εφεδρική δισκέτα Time Machine ως πηγή επαναφοράς και, στη συνέχεια, κάντε κλικ στο κουμπί OK ΣΥΝΕΧΕΙΑ.

Βήμα 4 Επιλέξτε ένα αντίγραφο ασφαλείας, το οποίο έχει επισημανθεί ως ημερομηνία και ώρα, στη συνέχεια κάντε κλικ στο κουμπί ΣΥΝΕΧΕΙΑ.
Βήμα 5 Επιλέξτε το δίσκο προορισμού επαναφοράς που θα αποθηκεύσει τα αποκαταστημένα αντίγραφα ασφαλείας και κάντε κλικ στο κουμπί OK Επαναφορά or ΣΥΝΕΧΕΙΑ.
Στη συνέχεια, θα ξεκινήσει η επαναφορά του macOS και των μεμονωμένων αρχείων στο Mac.

Μετά από αυτό, απλά επανεκκινήστε τον Mac σας, και θα δείτε τα επιστρεφόμενα macOS και τα αρχεία.
Συμπέρασμα
Το Time Machine δεν είναι μόνο ο αποθηκευτής δεδομένων όταν θέλετε να εντοπίσετε τα διαγραμμένα αρχεία, αλλά και το μηχάνημα ταξιδίου ώρας για να επαναφέρετε το macOS σε μια συγκεκριμένη έκδοση όπου μπορεί να λειτουργήσει κανονικά. Η δημιουργία αντιγράφων ασφαλείας με το Time Machine είναι εύκολη από την αυτόματη λειτουργία. Ωστόσο, λειτουργεί διαφορετικά όταν θέλετε να χρησιμοποιήσετε Time Machine για να επαναφέρετε το αντίγραφο ασφαλείας σε (άλλο) Mac. Αυτή η ανάρτηση συγκεντρώνει τον λεπτομερή οδηγό για την ολοκλήρωση της διαδικασίας και μπορείτε εύκολα να την ακολουθήσετε.
Μην διστάσετε να μοιραστείτε αυτήν την ανάρτηση με περισσότερους ανθρώπους αν σας βοηθήσει πολύ.
Ενημερώστε με αν έχετε κάποια ερώτηση αφήνοντας τα σχόλιά σας παρακάτω.



 Αποκατάσταση στοιχείων iPhone
Αποκατάσταση στοιχείων iPhone Αποκατάσταση συστήματος iOS
Αποκατάσταση συστήματος iOS Δημιουργία αντιγράφων ασφαλείας και επαναφορά δεδομένων iOS
Δημιουργία αντιγράφων ασφαλείας και επαναφορά δεδομένων iOS iOS οθόνη εγγραφής
iOS οθόνη εγγραφής MobieTrans
MobieTrans Μεταφορά iPhone
Μεταφορά iPhone iPhone Γόμα
iPhone Γόμα Μεταφορά μέσω WhatsApp
Μεταφορά μέσω WhatsApp Ξεκλείδωμα iOS
Ξεκλείδωμα iOS Δωρεάν μετατροπέας HEIC
Δωρεάν μετατροπέας HEIC Αλλαγή τοποθεσίας iPhone
Αλλαγή τοποθεσίας iPhone Android Ανάκτηση Δεδομένων
Android Ανάκτηση Δεδομένων Διακεκομμένη εξαγωγή δεδομένων Android
Διακεκομμένη εξαγωγή δεδομένων Android Android Data Backup & Restore
Android Data Backup & Restore Μεταφορά τηλεφώνου
Μεταφορά τηλεφώνου Ανάκτηση δεδομένων
Ανάκτηση δεδομένων Blu-ray Player
Blu-ray Player Mac Καθαριστικό
Mac Καθαριστικό DVD Creator
DVD Creator Μετατροπέας PDF Ultimate
Μετατροπέας PDF Ultimate Επαναφορά κωδικού πρόσβασης των Windows
Επαναφορά κωδικού πρόσβασης των Windows Καθρέφτης τηλεφώνου
Καθρέφτης τηλεφώνου Video Converter Ultimate
Video Converter Ultimate Πρόγραμμα επεξεργασίας βίντεο
Πρόγραμμα επεξεργασίας βίντεο Εγγραφή οθόνης
Εγγραφή οθόνης PPT σε μετατροπέα βίντεο
PPT σε μετατροπέα βίντεο Συσκευή προβολής διαφανειών
Συσκευή προβολής διαφανειών Δωρεάν μετατροπέα βίντεο
Δωρεάν μετατροπέα βίντεο Δωρεάν οθόνη εγγραφής
Δωρεάν οθόνη εγγραφής Δωρεάν μετατροπέας HEIC
Δωρεάν μετατροπέας HEIC Δωρεάν συμπιεστής βίντεο
Δωρεάν συμπιεστής βίντεο Δωρεάν συμπιεστής PDF
Δωρεάν συμπιεστής PDF Δωρεάν μετατροπέας ήχου
Δωρεάν μετατροπέας ήχου Δωρεάν συσκευή εγγραφής ήχου
Δωρεάν συσκευή εγγραφής ήχου Ελεύθερος σύνδεσμος βίντεο
Ελεύθερος σύνδεσμος βίντεο Δωρεάν συμπιεστής εικόνας
Δωρεάν συμπιεστής εικόνας Δωρεάν γόμα φόντου
Δωρεάν γόμα φόντου Δωρεάν εικόνα Upscaler
Δωρεάν εικόνα Upscaler Δωρεάν αφαίρεση υδατογραφήματος
Δωρεάν αφαίρεση υδατογραφήματος Κλείδωμα οθόνης iPhone
Κλείδωμα οθόνης iPhone Παιχνίδι Cube παζλ
Παιχνίδι Cube παζλ