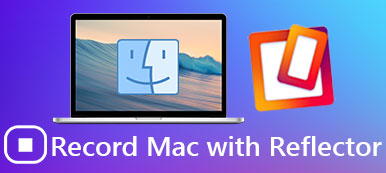Θέλετε να αναπαράγετε ταινίες, φωτογραφίες και άλλα αρχεία από PC ή Mac στην Apple TV; Θα πρέπει να είναι ενοχλητικό να μεταφέρετε τα αρχεία μέσω USB ή ακόμα και υπηρεσίας Cloud. Μερικές φορές, όταν παρακολουθείτε βίντεο στον υπολογιστή ή στο iPad, μπορεί να αισθάνεστε αναστατωμένοι για την πολύ μικρή οθόνη και ψάχνετε για έναν τρόπο να αντικατοπτρίσετε την οθόνη iPad, Mac ή PC στην Apple TV.

Εάν δεν γνωρίζετε τους λεπτομερείς τρόπους να προβάλλετε τα βίντεο στην τηλεόραση Apple, έχετε έρθει στη σωστή θέση. Και αυτό το απόσπασμα θα σας παρουσιάσουμε πώς να αντικατοπτρίζουν Mac, PC ή iPad στην Apple TV με τις καλύτερες και πιο αποτελεσματικές μεθόδους, δεν μπορείτε ποτέ να το χάσετε! Συνεπώς, συνεχίστε να διαβάζετε και να μάθετε τους οδηγούς βήμα προς βήμα.
- Μέρος 1: Πώς να Mirror iPad στην Apple TV
- Μέρος 2: Πώς να Mirror Mac στην Apple TV
- Μέρος 3: Πώς να Mirror PC στην Apple TV
- Μέρος 4: Συνήθεις ερωτήσεις σχετικά με το Apple TV Mirroring
Μέρος 1: Πώς να Mirror iPad στην Apple TV
Όσο για iPad, iPhone, Mac και άλλους χρήστες της Apple, το AirPlay είναι πραγματικά μια ωραία λύση για να αντικατοπτρίζει περιεχόμενο από συσκευές Apple στην Apple TV, το οποίο σας επιτρέπει να μοιράζεστε βίντεο, φωτογραφίες και μουσική μέσω σύνδεσης Wi-Fi.
Πριν από τη χρήση AirPlay για να αντικατοπτρίζει το iPad στο Apple TV, πρέπει πρώτα να ρυθμίσετε και να διαμορφώσετε το Apple TV. Βεβαιωθείτε ότι το AirPlay που είναι ενσωματωμένο στο Apple TV σας είναι διαθέσιμο. Μεταβείτε στις Ρυθμίσεις του Apple TV στη συνέχεια και επιλέξτε AirPlay. Από προεπιλογή, θα δείτε την επιλογή AirPlay. Εάν όχι, απλώς κάντε κλικ για να το ενεργοποιήσετε. Τώρα έχετε ενεργοποιήσει το AirPlay και ας μάθουμε πώς να αντικατοπτρίζουμε το iPad σας στο Apple TV.
Βήμα 1. Ελέγξτε το δίκτυο
Για να αντικατοπτρίσετε το iPad σας στην Apple TV, βεβαιωθείτε ότι τόσο το iPad όσο και το Apple TV είναι συνδεδεμένα στο ίδιο δίκτυο Wi-Fi.
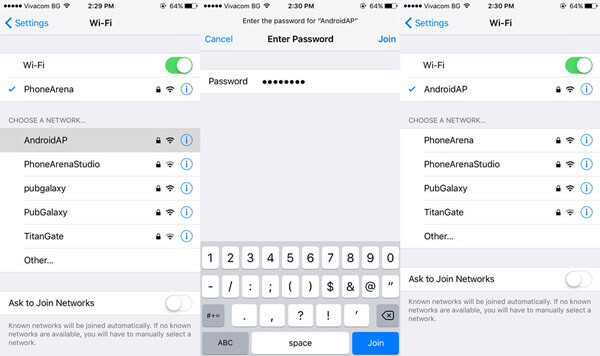
Βήμα 2. Ανοίξτε το Κέντρο ελέγχου
Ενεργοποιήστε το Κέντρο ελέγχου μετακινώντας από κάτω το iPad σας και κάντε κλικ στο κουμπί AirPlay Mirroring, επιλέξτε την Apple TV που θέλετε να αντικατοπτρίσετε στο iPad.

Βήμα 3. Εισαγάγετε τον κωδικό πρόσβασης στο iPad
Μόλις κάνετε κλικ στην επιλεγμένη Apple TV, θα λάβετε έναν κωδικό πρόσβασης στην Apple TV. Στη συνέχεια, πληκτρολογήστε τον κωδικό πρόσβασης στο iPad για να αντιγράψετε περιεχόμενο στο Apple TV.
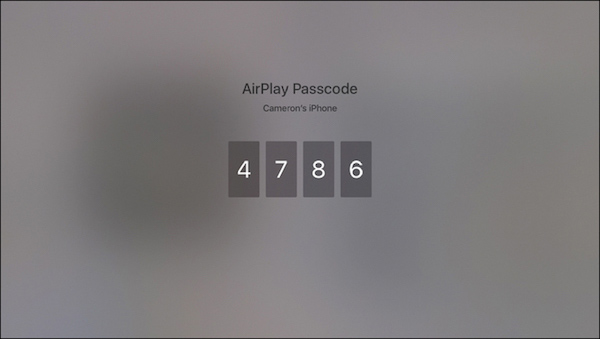
Βήμα 4. Απενεργοποιήστε την παραβίαση του AirPlay
Τώρα αντικατοπτρίζετε με επιτυχία το iPad στο Apple TV. Αν θέλετε να σταματήσετε τον κατοπτρισμό, απλώς μεταβείτε στο Κέντρο ελέγχου, κάντε κλικ στην επιλογή AirPlay Mirroring και επιλέξτε "Απενεργοποίηση Mirroring AirPlay".
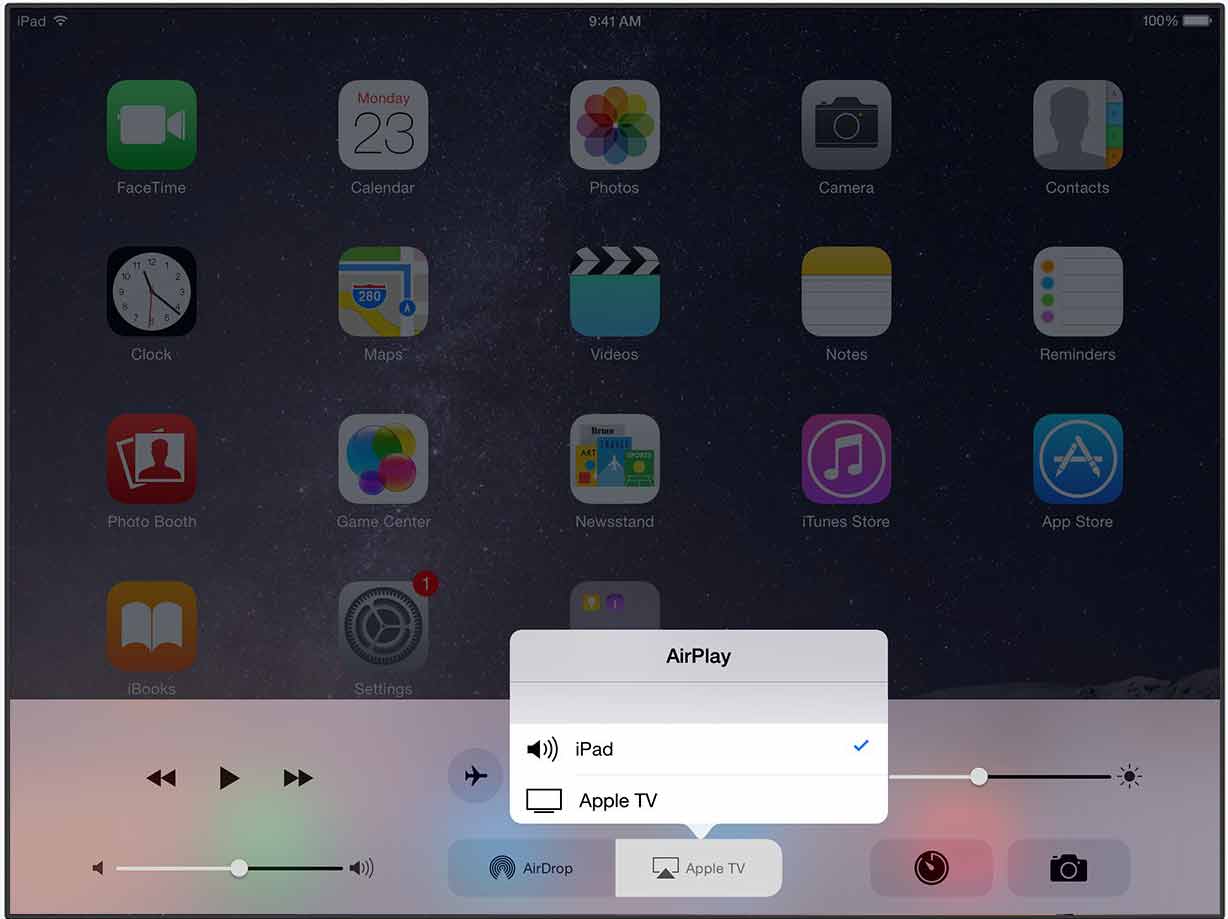
Μέρος 2Πώς να Mirror Mac στην Apple TV
Παρόμοια με την καθυστέρηση του iPad σας στην Apple TV, είναι εύκολο να αντικατοπτρίσετε το Mac στη Apple TV με το AirPlay. Απλώς ακολουθήστε τα λεπτομερή βήματα παρακάτω:
Βήμα 1. Ρυθμίστε την τηλεόραση Apple
Ανοίξτε την τηλεόραση Apple και διαμορφώστε τη συσκευή. Στη συνέχεια, συνδέστε το στο ίδιο δίκτυο Wi-Fi με το Mac σας, προτού αρχίσετε να αντιγράφετε Mac στη Apple TV.
Βήμα 2. Κάντε κλικ στο κουμπί AirPlay
Ενεργοποιήστε το Mac σας και μεταβείτε στη γραμμή μενού στην επάνω δεξιά γωνία, επιλέξτε το κουμπί Airplay, το οποίο είναι σαν τηλεόραση. Θα πρέπει να επιλέξετε ποια τηλεόραση Apple θέλετε να αντικατοπτρίσετε τον υπολογιστή Mac.
Βήμα 3. Εισάγετε τον κωδικό AirPlay
Στη συνέχεια εμφανίζεται ένα αναδυόμενο παράθυρο στην οθόνη Mac, από όπου σας ζητείται να εισαγάγετε τον κωδικό πρόσβασης από την επιλεγμένη Apple TV.
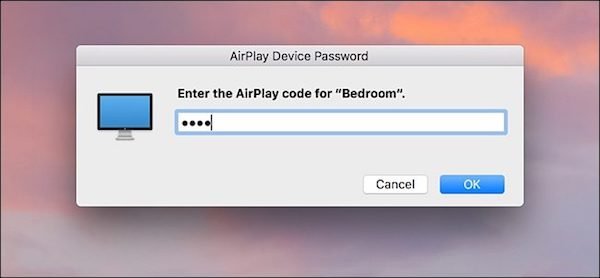
Βήμα 4. Επιλέξτε την επιλογή κατοπτρισμού
Κάντε ξανά κλικ στο κουμπί AirPlay και επιλέξτε "Mirror Built-In Retina Display" για να αντικατοπτρίσετε το Mac σας στο Apple TV.
Αυτό είναι. Τώρα μπορείτε να δείτε την οθόνη Mac που εμφανίζεται στην οθόνη Apple TV, ενώ το Mac σας δείχνει απλά μόνο την ταπετσαρία.
Μέρος 3: Πώς να Mirror PC στην Apple TV
Ωστόσο, για χρήστες Windows, το AirPlay δεν είναι διαθέσιμο. Αλλά μην αναστατωθείτε. Εδώ σας προσφέρουμε μια άλλη βολική λύση για να αντικατοπτρίσετε τον υπολογιστή σας Windows στο Apple TV. Αυτό που χρειάζεστε είναι απλώς ένα επαγγελματικό πρόγραμμα τρίτων, το AirParrot 2. Το AirParrot 2 προσφέρει ισχυρές δυνατότητες για να σας βοηθήσει να αντικατοπτρίσετε την οθόνη των Windows στην οθόνη του Apple TV. Τι άλλο, έχει επίσης επιλογές για αποστολή μόνο του ήχου ή του βίντεο μόνο στο Apple TV σας. Υποστηρίζεται επίσης η σύνδεση πολλών συσκευών Apple TV. Συνοψίζοντας, το AirParrot 2 πρέπει να είναι η καλύτερη επιλογή για να σας βοηθήσει να αντικατοπτρίσετε τον υπολογιστή σας στο Apple TV.
Βήμα 1. Κάντε λήψη και εγκατάσταση της εφαρμογής
Πριν αντιγράψετε τον υπολογιστή σας στην Apple TV, κατεβάστε και εγκαταστήστε το λογισμικό AirParrot 2 στον υπολογιστή σας των Windows. Μετά την εκκίνηση της εφαρμογής μετά την εγκατάσταση.
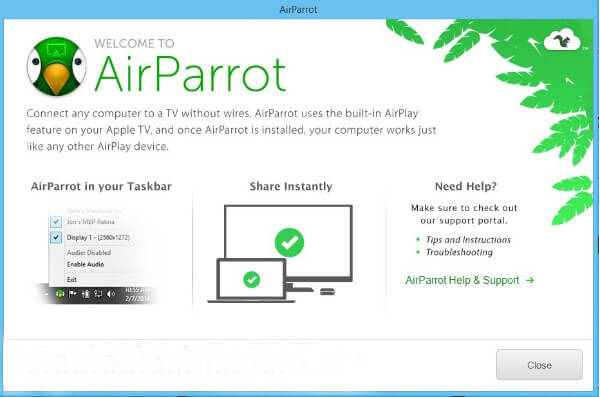
Βήμα 2. Ελέγξτε το δίκτυο
Ελέγξτε εάν ο υπολογιστής σας με Windows και η Apple TV βρίσκονται στο ίδιο δίκτυο Wi-Fi. Εάν όχι, δοκιμάστε το καλύτερο για να χρησιμοποιήσετε πρώτα το ίδιο δίκτυο και για τις δύο συσκευές.
Βήμα 3. Επιλέξτε Apple TV
Ανοίξτε το μενού AirParrot 2 στην κάτω δεξιά γωνία. Μπορείτε να δείτε μια λίστα διαθέσιμων συσκευών και να επιλέξετε την Apple TV ως προορισμό για να αντικατοπτρίσετε τον υπολογιστή.
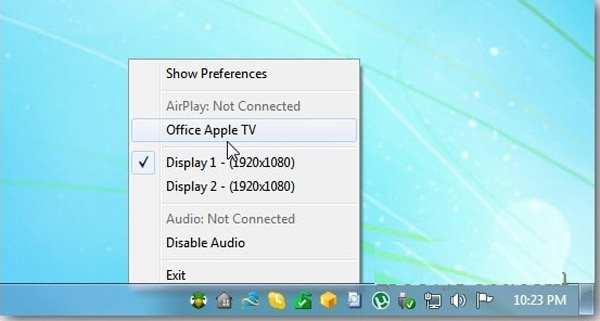
Βήμα 4. Mirror οθόνη υπολογιστή στην Apple TV
Η οθόνη του υπολογιστή σας των Windows θα αντικατοπτρίζει την τηλεόραση Apple. Σας επιτρέπεται να αντικατοπτρίσετε το περιεχόμενο που θέλετε να εμφανίζεται στην οθόνη των Windows. Κάντε κλικ εδώ αν θέλετε εμφάνιση οθόνης iPhone στον υπολογιστή.
Μπορείτε επίσης να διαβάσετε:
Πώς να Mirror iPhone σε υπολογιστή
Πώς να εμφανίσετε την οθόνη iPhone σε Mac
Πώς να Fix Airplay δεν εμφανίζονται
Μέρος 4: Συχνές ερωτήσεις για το Apple TV Mirroring
Πώς λειτουργεί το Apple AirPlay;
Το AirPlay είναι μια υπηρεσία που μπορούν να χρησιμοποιήσουν οι συσκευές Apple για ροή ήχου και βίντεο μεταξύ ηλεκτρονικών συσκευών. Χρησιμοποιώντας το AirPlay, μπορείτε να κάνετε αναπαραγωγή πολυμέσων από iPhone ή iPad και να το μεταδώσετε σε πολλές συσκευές συμβατές με το AirPlay στο ίδιο δίκτυο, συμπεριλαμβανομένων τηλεοράσεων και στερεοφωνικών συστημάτων.
Πώς μπορώ να κάνω AirPlay στην τηλεόρασή μου χωρίς Apple TV;
Μπορείτε να χρησιμοποιήσετε τον προσαρμογέα Lightning Digital AV που μπορεί να χρησιμοποιηθεί για να αντικατοπτρίζει το iPhone σε οποιαδήποτε τηλεόραση, αρκεί να έχετε καλώδιο HDMI στο σπίτι. Ο προσαρμογέας έχει τη δυνατότητα να προβάλλει ταινίες, αρχεία πολυμέσων και παιχνίδια στην έξυπνη τηλεόρασή σας.
Μπορώ να χρησιμοποιήσω το AirPlay χωρίς Apple TV;
Χωρίς Apple TV, μπορείτε επίσης να χρησιμοποιήσετε το AirPlay για να αντικατοπτρίσετε το iPhone στην τηλεόραση ή στον υπολογιστή. Ρίξτε μια ματιά σε αυτό το άρθρο για να μάθετε περισσότερες πληροφορίες: Airplay Mirroring χωρίς Apple TV.
Συμπέρασμα:
Πάνω από το σύνολο του περιεχομένου για το πώς να αντικατοπτρίσετε το iPad, Mac και PC σας στην Apple TV. Και εισάγουμε δύο διαφορετικές μεθόδους για τους χρήστες iOS και Windows. Εάν χρησιμοποιείτε προϊόντα της Apple, μπορείτε να χρησιμοποιήσετε το AirPlay απλά για να αντικατοπτρίσετε το iPad σας, το Mac στην Apple TV, το οποίο είναι πραγματικά αποτελεσματικό και εύκολο στη χρήση. Ή μπορείτε να επιλέξετε να κάνετε λήψη ενός άλλου λογισμικού τρίτου μέρους εάν έχετε υπολογιστή με Windows. Παρόλο που δεν είναι τόσο βολικό όσο το AirPlay, θα πρέπει να είναι η καλύτερη λύση για τους χρήστες των Windows.
Εάν έχετε οποιαδήποτε άλλη σκέψη σχετικά με τον τρόπο αντικατοπτρισμού του iPad, του Mac και του υπολογιστή σας στην Apple TV, μπορείτε να τις μοιραστείτε στα παρακάτω σχόλια. Και μην ξεχάσετε να μοιραστείτε αυτό το απόσπασμα στους φίλους σας αν σας βοηθήσει σε κάποιο βαθμό!



 Αποκατάσταση στοιχείων iPhone
Αποκατάσταση στοιχείων iPhone Αποκατάσταση συστήματος iOS
Αποκατάσταση συστήματος iOS Δημιουργία αντιγράφων ασφαλείας και επαναφορά δεδομένων iOS
Δημιουργία αντιγράφων ασφαλείας και επαναφορά δεδομένων iOS iOS οθόνη εγγραφής
iOS οθόνη εγγραφής MobieTrans
MobieTrans Μεταφορά iPhone
Μεταφορά iPhone iPhone Γόμα
iPhone Γόμα Μεταφορά μέσω WhatsApp
Μεταφορά μέσω WhatsApp Ξεκλείδωμα iOS
Ξεκλείδωμα iOS Δωρεάν μετατροπέας HEIC
Δωρεάν μετατροπέας HEIC Αλλαγή τοποθεσίας iPhone
Αλλαγή τοποθεσίας iPhone Android Ανάκτηση Δεδομένων
Android Ανάκτηση Δεδομένων Διακεκομμένη εξαγωγή δεδομένων Android
Διακεκομμένη εξαγωγή δεδομένων Android Android Data Backup & Restore
Android Data Backup & Restore Μεταφορά τηλεφώνου
Μεταφορά τηλεφώνου Ανάκτηση δεδομένων
Ανάκτηση δεδομένων Blu-ray Player
Blu-ray Player Mac Καθαριστικό
Mac Καθαριστικό DVD Creator
DVD Creator Μετατροπέας PDF Ultimate
Μετατροπέας PDF Ultimate Επαναφορά κωδικού πρόσβασης των Windows
Επαναφορά κωδικού πρόσβασης των Windows Καθρέφτης τηλεφώνου
Καθρέφτης τηλεφώνου Video Converter Ultimate
Video Converter Ultimate Πρόγραμμα επεξεργασίας βίντεο
Πρόγραμμα επεξεργασίας βίντεο Εγγραφή οθόνης
Εγγραφή οθόνης PPT σε μετατροπέα βίντεο
PPT σε μετατροπέα βίντεο Συσκευή προβολής διαφανειών
Συσκευή προβολής διαφανειών Δωρεάν μετατροπέα βίντεο
Δωρεάν μετατροπέα βίντεο Δωρεάν οθόνη εγγραφής
Δωρεάν οθόνη εγγραφής Δωρεάν μετατροπέας HEIC
Δωρεάν μετατροπέας HEIC Δωρεάν συμπιεστής βίντεο
Δωρεάν συμπιεστής βίντεο Δωρεάν συμπιεστής PDF
Δωρεάν συμπιεστής PDF Δωρεάν μετατροπέας ήχου
Δωρεάν μετατροπέας ήχου Δωρεάν συσκευή εγγραφής ήχου
Δωρεάν συσκευή εγγραφής ήχου Ελεύθερος σύνδεσμος βίντεο
Ελεύθερος σύνδεσμος βίντεο Δωρεάν συμπιεστής εικόνας
Δωρεάν συμπιεστής εικόνας Δωρεάν γόμα φόντου
Δωρεάν γόμα φόντου Δωρεάν εικόνα Upscaler
Δωρεάν εικόνα Upscaler Δωρεάν αφαίρεση υδατογραφήματος
Δωρεάν αφαίρεση υδατογραφήματος Κλείδωμα οθόνης iPhone
Κλείδωμα οθόνης iPhone Παιχνίδι Cube παζλ
Παιχνίδι Cube παζλ