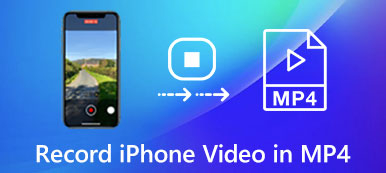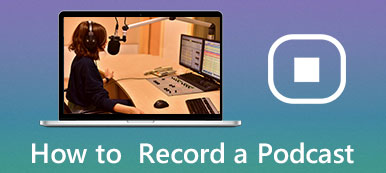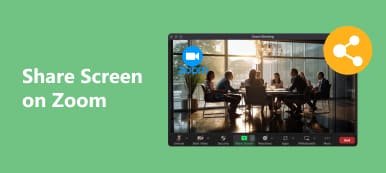Σύμφωνα με την έρευνα, όλο και περισσότερες επιχειρήσεις και μικρές επιχειρήσεις ανέφεραν ότι οι διαδικτυακές συναντήσεις έχουν γίνει σημαντικό μέρος της εσωτερικής και εξωτερικής επικοινωνίας. Είναι λογικό το Zoom και άλλες διαδικτυακές υπηρεσίες συσκέψεων να γίνονται διαδεδομένες σε όλο τον κόσμο. Το νέο ερώτημα είναι πώς να εγγράψετε μια συνάντηση ζουμ και αποθηκεύστε σημαντικές πληροφορίες για προβολή αργότερα. Αυτός ο οδηγός θα εξηγήσει τους κανόνες και τις διαδικασίες σε υπολογιστή ή κινητή συσκευή.
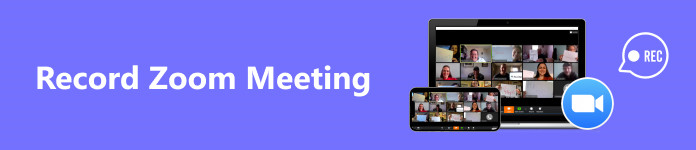
- Μέρος 1. Τρόπος εγγραφής συσκέψεων ζουμ στον υπολογιστή
- Μέρος 2. Τι γίνεται αν δεν έχετε άδεια
- Μέρος 3. Τρόπος εγγραφής με ζουμ σε φορητές συσκευές
- Μέρος 4. Συχνές ερωτήσεις σχετικά με την εγγραφή συσκέψεων ζουμ
Μέρος 1. Τρόπος εγγραφής συσκέψεων ζουμ στον υπολογιστή
Υπάρχουν δύο είδη λογαριασμού Zoom: δωρεάν και επί πληρωμή. Οι δωρεάν λογαριασμοί μπορούν να έχουν τις περισσότερες δυνατότητες με ορισμένους περιορισμούς. Οι δωρεάν λογαριασμοί μπορούν να αποθηκεύσουν την εγγραφή μόνο τοπικά. Επιπλέον, οι δωρεάν λογαριασμοί δεν μπορούν να καταγράφουν συσκέψεις στις κινητές συσκευές τους. Επιπλέον, μόνο οι οικοδεσπότες και οι συμμετέχοντες που λαμβάνουν άδεια μπορούν να καταγράφουν συναντήσεις.
Πώς να καταγράψετε μια σύσκεψη ζουμ από την εφαρμογή επιφάνειας εργασίας ως κεντρικός υπολογιστής
Βήμα 1 Εκτελέστε το πρόγραμμα-πελάτη Zoom στην επιφάνεια εργασίας σας και συνδεθείτε στον λογαριασμό σας.
Βήμα 2 Πηγαίνετε στο Αρχική καρτέλα στην επάνω κορδέλα και κάντε κλικ στο Εξοπλισμος για να εισέλθετε στο ρυθμίσεις οθόνης.
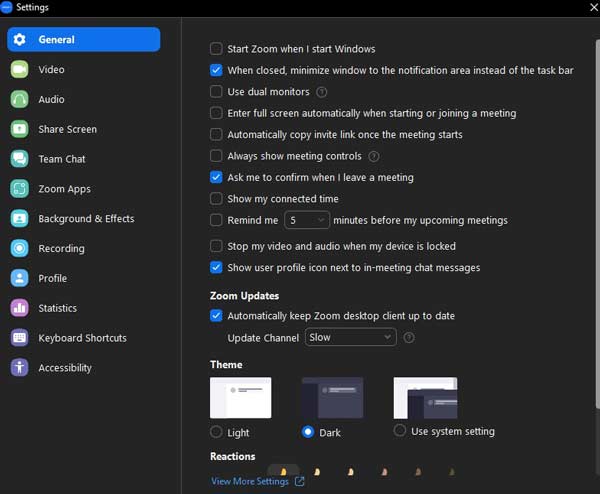
Βήμα 3 Επιλέξτε Εγγραφή στην αριστερή πλαϊνή γραμμή και θα δείτε όλες τις ρυθμίσεις, όπως το πού πηγαίνουν οι εγγραφές ζουμ. Μπορείτε να ορίσετε επιλογές με βάση τις προτιμήσεις σας.
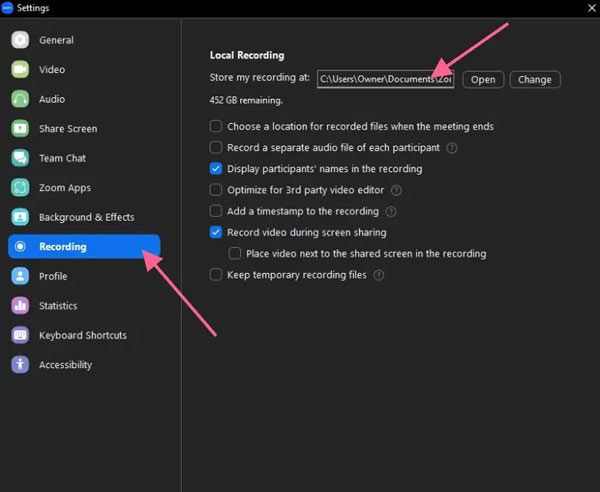
Βήμα 4 Τώρα, επιστρέψτε στην αρχική διεπαφή και δημιουργήστε μια νέα σύσκεψη. Μόλις ξεκινήσει η σύσκεψη, θα εμφανιστεί μια γραμμή μενού στο κάτω μέρος. Χτύπα το Ρεκόρ κουμπί για να ξεκινήσει αμέσως η εγγραφή της συνάντησης.
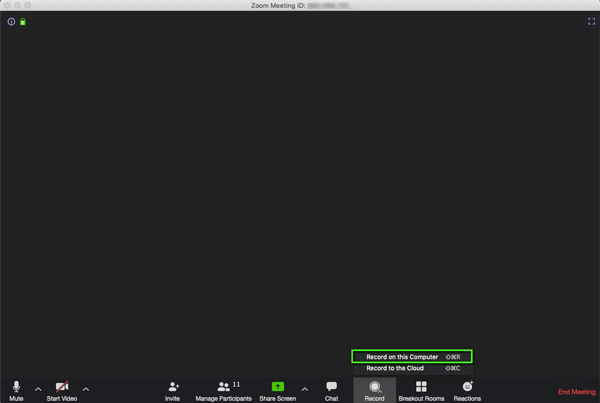
Άκρο: Εάν χρησιμοποιείτε λογαριασμό επί πληρωμή, θα σας ζητηθεί να αποθηκεύσετε την εγγραφή Zoom στο cloud ή σε αυτόν τον υπολογιστή μόλις πατήσετε το Ρεκόρ κουμπί.
Βήμα 5 Τότε θα δείτε α Εγγραφή γραμμή στο επάνω μέρος της οθόνης σας και όλοι οι συμμετέχοντες θα λάβουν μια ειδοποίηση. Όταν ελπίζετε να σταματήσετε την εγγραφή, κάντε κλικ στο στάση κουμπί για το Εγγραφή μπαρ.
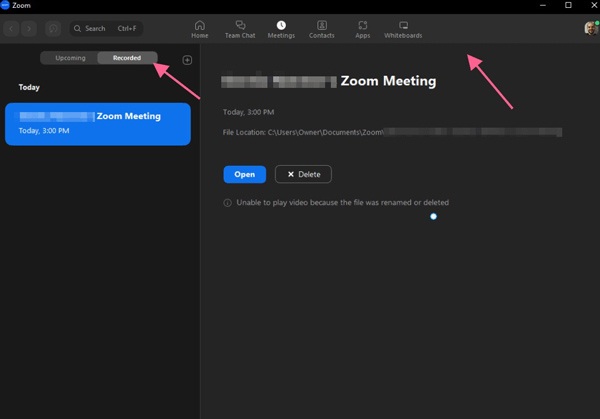
Note: Μπορείτε να βρείτε τις εγγραφές συσκέψεων Zoom στο Ηχογραφημένο καρτέλα στην οθόνη Συσκέψεις.
Πώς να ηχογραφήσετε μια σύσκεψη ζουμ στην επιφάνεια εργασίας ως συμμετέχων
Βήμα 1 Ζητήστε από τον οικοδεσπότη να σας επιτρέψει να ηχογραφήσετε τη συνάντηση ως συμμετέχων.
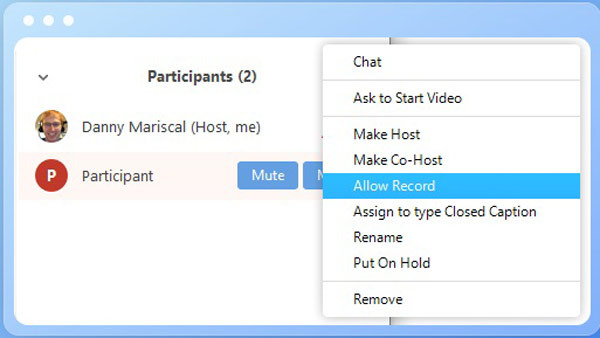
Βήμα 2 Μόλις ξεκινήσει η συνάντηση, κάντε κλικ στο Ρεκόρ κουμπί στο κάτω μέρος της διεπαφής για να ξεκινήσει η εγγραφή της συνάντησης Zoom. Στη συνέχεια, ο οικοδεσπότης και οι άλλοι συμμετέχοντες θα λάβουν την ειδοποίηση ηχογράφησης.
Βήμα 3 Αφού ολοκληρωθεί η σύσκεψη, μπορείτε να λάβετε την πλήρη ηχογράφηση.
Μέρος 2. Τι γίνεται αν δεν έχετε άδεια
Όπως αναφέρθηκε προηγουμένως, δεν μπορείτε να εγγράψετε μια σύσκεψη Zoom χωρίς άδεια χρησιμοποιώντας την ενσωματωμένη δυνατότητα εγγραφής. Ευτυχώς, Apeaksoft οθόνη εγγραφής μπορεί να βοηθήσει στην επίλυση αυτής της πρόκλησης. Σας δίνει τη δυνατότητα να καταγράψετε τυχόν συναντήσεις χωρίς άδεια. Επιπλέον, το Zoom δεν θα εντοπίσει την ενέργειά σας ούτε θα ειδοποιήσει τον οικοδεσπότη ή άλλους συμμετέχοντες.

4,000,000 + Λήψεις
Καταγράψτε τυχόν συναντήσεις και συμβάντα Zoom χωρίς άδεια.
Τραβήξτε βίντεο και ήχο ταυτόχρονα.
Κάντε χρονοδιαγράμματα και καταγράψτε αυτόματα τις συσκέψεις Zoom.
Προσφέρετε μια ποικιλία προσαρμοσμένων επιλογών.
Σας δίνει τη δυνατότητα να τραβήξετε οποιοδήποτε βίντεο και ήχο στον υπολογιστή σας, για παράδειγμα, μπορείτε εγγραφείτε στο webinar, εκπαιδευτικό βίντεο, παιχνίδι, μουσική και πολλά άλλα.
Προσφέρετε μια λειτουργία εγγραφής τηλεφώνου για την εγγραφή σύσκεψης Zoom σε συσκευές iPhone και Android.
Πώς να ηχογραφήσετε μια συνάντηση ζουμ χωρίς άδεια
Βήμα 1Ανοίξτε τη συσκευή εγγραφής σύσκεψης
Κατεβάστε την εγκατάσταση της καλύτερης συσκευής εγγραφής Zoom στον υπολογιστή σας. Υπάρχει μια άλλη έκδοση για χρήστες Mac. Εκκινήστε το λογισμικό και επιλέξτε Εγγραφής βίντεο για να εισέλθετε στην κύρια διεπαφή. Εάν θέλετε απλώς να καταγράψετε τον ήχο, επιλέξτε Συσκευή εγγραφής ήχου Αντιθέτως.
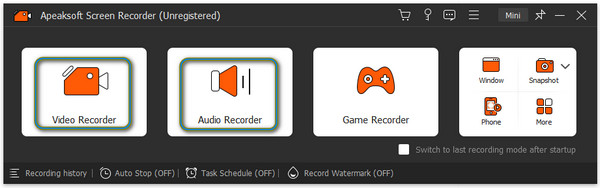
Βήμα 2Ρυθμίστε την περιοχή εγγραφής
Αναψε το Display και ορίστε την περιοχή εγγραφής σύμφωνα με τις ανάγκες σας. Για να τραβήξετε ολόκληρη την οθόνη, επιλέξτε Πλήρης. Ή επιλέξτε Εξατομικευμένο , Επιλέξτε Σταθερή περιοχήκαι επιλέξτε μια προεπιλογή ή μεταβείτε στο Επιλέξτε περιοχή / παράθυρο και επιλέξτε το παράθυρο Ζουμ.
Αναψε το Ήχος συστήματος επιλογή για λήψη του ήχου από τη συνάντηση. Ρυθμίστε την ένταση με το ρυθμιστικό.
Εάν σκοπεύετε να προσθέσετε τις αντιδράσεις σας, ενεργοποιήστε το Webcam και Μικρόφωνο επιλογές επίσης.

Βήμα 3Καταγράψτε μια συνάντηση Zoom χωρίς άδεια
Μόλις ξεκινήσει η σύσκεψη, κάντε κλικ στο REC κουμπί για να ξεκινήσει η εγγραφή της σύσκεψης Zoom. Στη συνέχεια, θα λάβετε μια γραμμή εργαλείων ώστε να μπορείτε να προσθέσετε κείμενα, σχήματα, μηνύματα προώθησης και εικόνες στην εγγραφή σε πραγματικό χρόνο για να επεξεργαστείτε μια εγγραφή με ζουμ.
Όταν σταματήσει η σύσκεψη, κάντε κλικ στο στάση και θα εμφανιστεί το παράθυρο προεπισκόπησης. Εδώ μπορείτε να προβάλετε την εγγραφή και να περικόψετε την εγγραφή με ζουμ. Τέλος, κάντε κλικ στο εξαγωγή για να το αποθηκεύσετε.
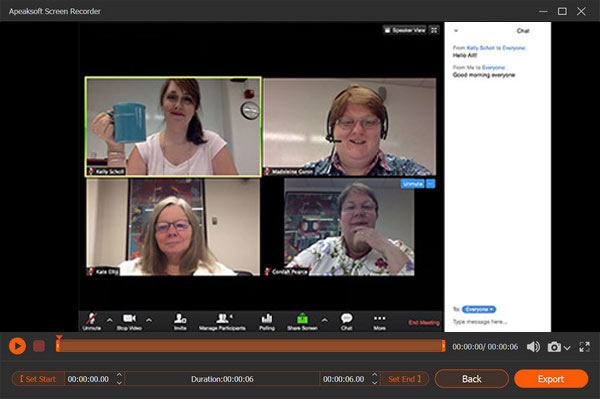
Μέρος 3. Τρόπος εγγραφής με ζουμ σε φορητές συσκευές
Τρόπος 1: Εγγραφή σύσκεψης ζουμ με ενσωματωμένη λειτουργία
Όπως γνωρίζετε, δεν μπορείτε να εγγράψετε μια σύσκεψη Zoom με την ενσωματωμένη δυνατότητα εγγραφής στο τηλέφωνο iPhone, iPad ή Android με δωρεάν λογαριασμό. Με άλλα λόγια, πρέπει να εγγραφείτε σε έναν επαγγελματία λογαριασμό τουλάχιστον για 149.90 $ ετησίως ανά χρήστη. Τα καλά νέα είναι ότι, ως χρήστης επί πληρωμή, μπορείτε να κάνετε εγγραφή στο cloud χωρίς να καταναλώνετε τη μνήμη του τηλεφώνου σας. Φυσικά, πρέπει να είστε οικοδεσπότης ή συμμετέχων που έχει ήδη λάβει την άδεια.
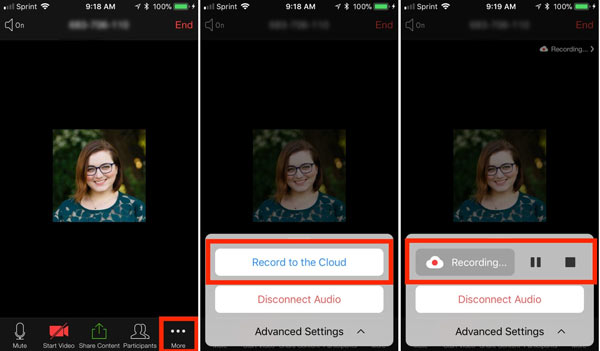
Βήμα 1 Ανοίξτε την εφαρμογή Zoom στην κινητή συσκευή σας και συνδεθείτε στον λογαριασμό επί πληρωμή σας.
Βήμα 2 Αγγίξτε το Περισσότερα μενού στο κάτω μέρος όταν θέλετε να ηχογραφήσετε μια συνάντηση Zoom. Στη συνέχεια πατήστε το Εγγραφή στο Cloud επιλογή σε iOS ή το Ρεκόρ επιλογή στο Android.
Βήμα 3 Εάν δείτε το Εγγραφή ένδειξη στην επάνω δεξιά πλευρά, σημαίνει ότι έχετε ενεργοποιήσει με επιτυχία τη δυνατότητα. Μπορείτε επίσης να λάβετε τον δείκτη στο Περισσότερα μενού.
Βήμα 4 Όταν τελειώσετε, πατήστε το στάση κουμπί στην ένδειξη. Το Zoom αποθηκεύει την εγγραφή στον διακομιστή cloud. Μπορείτε να βρείτε τις εγγραφές σας Zoom στο Συναντήσεις καρτέλα της εφαρμογής επιφάνειας εργασίας ή του Οι ηχογραφήσεις μου περιοχή στον ιστότοπο του Zoom.
Τρόπος 2: Εγγραφή σύσκεψης ζουμ με εγγραφή οθόνης iOS
Εάν χρησιμοποιείτε δωρεάν λογαριασμό Zoom, μπορείτε να καταγράψετε τη σύσκεψη Zoom στο iPhone με την ενσωματωμένη λειτουργία εγγραφής οθόνης iOS. Ακολουθήστε τα παρακάτω εύκολα βήματα:
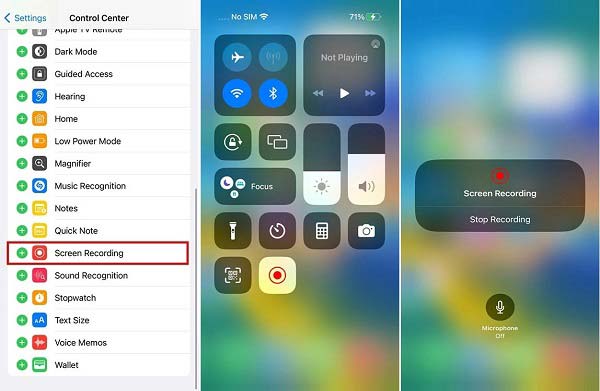
Βήμα 1 Έναρξη ή συμμετοχή σε μια σύσκεψη Zoom.
Βήμα 2 Εισαγάγετε το Κέντρο Ελέγχου στο iPhone σας και πατήστε το Καταγραφή οθόνης κουμπί.
Βήμα 3 Πατήστε Καταγραφή οθόνης για να ξεκινήσει η εγγραφή της σύσκεψης Zoom.
Τρόπος 3: Εγγραφή σύσκεψης ζουμ με εγγραφή οθόνης Android
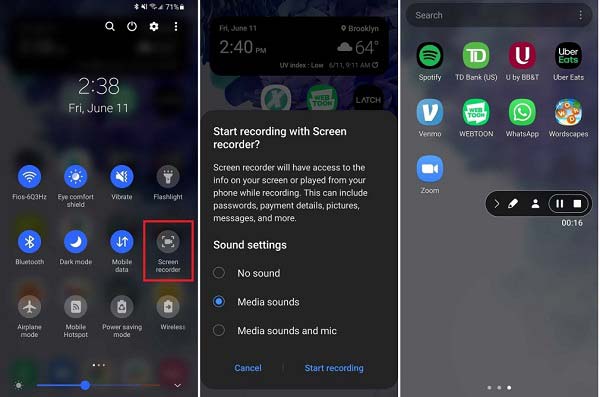
Βήμα 1 Ξεκινήστε ή συμμετάσχετε σε μια σύσκεψη Zoom.
Βήμα 2 Εάν το τηλέφωνό σας περιλαμβάνει την ενσωματωμένη δυνατότητα εγγραφής οθόνης, μεταβείτε στο Γρήγορες ρυθμίσεις πίνακα και πατήστε το Καταγραφικό οθόνης επιλογή για άμεση λήψη της συνάντησης.
Τρόπος 4: Εγγραφή συνάντησης ζουμ με συσκευή εγγραφής οθόνης τηλεφώνου
Το Apeaksoft Screen Recorder που αναφέρθηκε παραπάνω έρχεται επίσης με μια λειτουργία εγγραφής τηλεφώνου, η οποία σας δίνει τη δυνατότητα να εγγράψετε μια συνάντηση Zoom στο iPhone ή στη συσκευή σας Android με ευκολία.
Βήμα 1 Για να ηχογραφήσετε μια σύσκεψη Zoom στο τηλέφωνό σας χρησιμοποιώντας το Apeaksoft Screen Recorder, συνδέστε το ακουστικό και τον υπολογιστή σας στο ίδιο δίκτυο Wi-Fi.

Βήμα 2 Επιλέξτε Τηλέφωνο Επικοινωνίας στην αρχική διεπαφή και επιλέξτε iOS Recorder or Android Recorder ανάλογα με τη συσκευή σας.

Βήμα 3 Ακολουθήστε τις οδηγίες που εμφανίζονται στην οθόνη για να αντικατοπτρίσετε την οθόνη του τηλεφώνου σας στον υπολογιστή. Μόλις ξεκινήσει η σύσκεψη Zoom, κάντε κλικ στο Ρεκόρ για να ξεκινήσετε την εγγραφή.
Τρόπος 5: Καταγράψτε μια συνάντηση ζουμ με μια εφαρμογή εγγραφής τρίτου μέρους
Μπορείτε επίσης να εξετάσετε το ενδεχόμενο ηχογράφησης μιας σύσκεψης Zoom χωρίς άδεια στο κινητό σας τηλέφωνο με μια εφαρμογή εγγραφής τρίτου μέρους. Εδώ σας προτείνουμε το AZ Screen recorder.
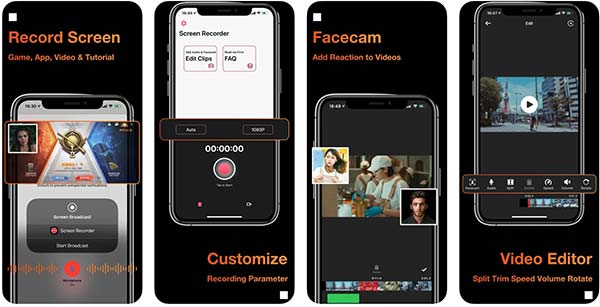
Βήμα 1 Εγκαταστήστε την εφαρμογή εγγραφής Zoom στο iPhone ή το τηλέφωνό σας Android.
Βήμα 2 Όταν ξεκινήσει μια σημαντική σύσκεψη Zoom, πατήστε το Ρεκόρ κουμπί στην επικάλυψη AZ.
Βήμα 3 Αγγίξτε το στάση κουμπί όταν τελειώσει η συνάντηση.
Μάθετε επίσης:Μέρος 4. Συχνές ερωτήσεις σχετικά με την εγγραφή συσκέψεων ζουμ
Είναι νόμιμη η εγγραφή μιας συνάντησης Zoom χωρίς άδεια;
Η απάντηση εξαρτάται από τους νόμους της τοπικής σας δικαιοδοσίας σχετικά με τις υποκλοπές και την ηχογράφηση, καθώς και από τον σκοπό σας. Εάν θέλετε απλώς να διατηρήσετε την εγγραφή για προβολή αργότερα, είναι εντάξει. Επιπλέον, πρέπει να είστε προσεκτικοί σχετικά με τις τοπικές νομικές απαιτήσεις σας.
Οι άλλοι συμμετέχοντες ειδοποιούνται εάν ηχογραφήσω μια σύσκεψη Zoom;
Εάν ηχογραφείτε μια σύσκεψη Zoom χρησιμοποιώντας την ενσωματωμένη λειτουργία Εγγραφή στην εφαρμογή για υπολογιστές ή για κινητά, οι άλλοι θα λάβουν ειδοποίηση σχετικά με την ενέργειά σας. Εάν χρησιμοποιείτε συσκευή εγγραφής συσκέψεων τρίτου μέρους όπως Apeaksoft οθόνη εγγραφής, το Zoom δεν μπορεί να το εντοπίσει.
Πώς να αποκλείσετε τους συμμετέχοντες από την εγγραφή μιας σύσκεψης Zoom;
Ως οικοδεσπότης, έχετε τη δυνατότητα να χορηγήσετε ή να αρνηθείτε την άδεια εγγραφής συσκέψεων Zoom για συμμετέχοντες. Για να αποκλείσετε έναν συμμετέχοντα από την εγγραφή μιας σύσκεψης, μεταβείτε στο συμμετέχοντες, επιλέξτε Περισσότερα, και κάντε κλικ στο κουμπί Απαγόρευση εγγραφής.
Συμπέρασμα
Αυτός ο οδηγός έχει δείξει πώς να το κάνετε Εγγραφή με ζουμ ως οικοδεσπότης ή ως συμμετέχων σε υπολογιστή ή κινητή συσκευή. Αν και η ενσωματωμένη δυνατότητα εγγραφής διευκολύνει την αποθήκευση συσκέψεων, πρέπει να λάβετε άδεια. Επομένως, για να καταγράψετε μια σύσκεψη Zoom σε υπολογιστή, προτείναμε μια εναλλακτική λύση, Apeaksoft οθόνη εγγραφής. Δεν έχει περιορισμούς και δεν θα ειδοποιήσει τους συμμετέχοντες. Εάν έχετε άλλες ερωτήσεις σχετικά με αυτό το θέμα, μη διστάσετε να αφήσετε ένα μήνυμα κάτω από αυτήν την ανάρτηση.