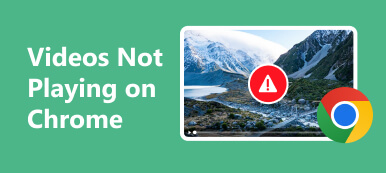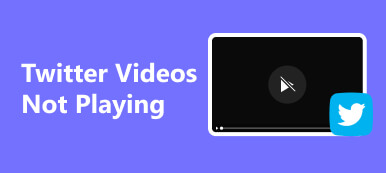Σε αντίθεση με τα Windows, το Mac προσφέρει λιγότερη προσαρμογή για την προστασία του απορρήτου σας και της ασφάλειας της συσκευής. Ωστόσο, αυτό μπορεί επίσης να φέρει εμπόδια. Για παράδειγμα, μπορεί να αναρωτιέστε πώς να κάνετε κοινή χρήση οθόνης σε Mac όταν αποτυγχάνετε να το κάνετε αυτό, ανεξάρτητα από τα προγράμματα κοινής χρήσης οθόνης που δοκιμάζετε. Αυτό θα είναι ένα πολύ δύσκολο πρόβλημα, ειδικά όταν είστε νέος σε Mac. Χωρίς τη δυνατότητα κοινής χρήσης οθόνης, θα αποτύχετε να ξεκινήσετε μια πιο κατανοητή επίδειξη σε μια απομακρυσμένη σύσκεψη, τάξη κ.λπ. Αλλά μην ανησυχείτε. αυτό το άρθρο θα σας βοηθήσει να μάθετε πώς να κάνετε κοινή χρήση οθόνης στο MacBook σας με 2 εξαιρετικούς τρόπους.

- Μέρος 1: Τι πρέπει να κάνετε πριν από την κοινή χρήση οθόνης σε Mac
- Μέρος 2: Πώς να κάνετε κοινή χρήση οθόνης σε Mac με μηνύματα
- Μέρος 3: Πώς να κάνετε κοινή χρήση οθόνης σε Mac μέσω FaceTime
- Μέρος 4: Μπόνους: Μοιραστείτε την οθόνη του τηλεφώνου σας στον υπολογιστή σας
- Μέρος 5: Συχνές ερωτήσεις σχετικά με την κοινή χρήση οθόνης σε Mac
Μέρος 1: Τι πρέπει να κάνετε πριν από την κοινή χρήση οθόνης σε Mac
Γιατί αποτυγχάνετε να κάνετε κοινή χρήση της οθόνης του Mac σε προγράμματα κοινής χρήσης οθόνης; Αυτό συμβαίνει επειδή το MacBook σας απενεργοποιεί τη δυνατότητα κοινής χρήσης οθόνης. Επομένως, πρέπει να το ενεργοποιήσετε. Ακολουθήστε τις παρακάτω οδηγίες και, στη συνέχεια, θα έχετε το δικαίωμα να μοιραστείτε την οθόνη σας σε Mac.
Βήμα 1 Κάντε κλικ στο Λογότυπο της Apple στην επάνω αριστερή γωνία της οθόνης. Στη συνέχεια, κάντε κλικ στο Προτιμήσεις συστήματος κουμπί.

Βήμα 2 Πρέπει να κάνετε κλικ στο Κοινή χρήση κουμπί στο μενού Προτιμήσεις συστήματος.

Βήμα 3 Κάντε κλικ στο Κοινή χρήση οθόνης κουμπί για να το ενεργοποιήσετε. Μπορείτε επίσης να αποφασίσετε να επιτρέψετε αυτήν τη δυνατότητα για όλους τους χρήστες ή τους επιθυμητούς χρήστες σε αυτόν τον Mac. Αλλά μην μπερδεύεστε σχετικά με αυτό εάν αυτό είναι το προσωπικό σας MacBook, γιατί κανείς άλλος δεν θα μοιραστεί την οθόνη στο Mac σας.

Μέρος 2: Πώς να κάνετε κοινή χρήση οθόνης σε Mac με μηνύματα
Αφού ενεργοποιήσετε τη δυνατότητα κοινής χρήσης οθόνης στο Mac σας, μπορείτε εύκολα να μοιραστείτε την οθόνη του Mac με οποιοδήποτε πρόγραμμα κοινής χρήσης. Αλλά μπορεί να μην γνωρίζετε ότι το Μήνυμα πρόγραμμα στο Mac σας μπορεί να μοιραστεί την οθόνη με τις επαφές σας. Αλλά πρέπει να βεβαιωθείτε ότι έχετε συνδεθεί στο ίδιο Apple ID ρυθμίσεις και Μηνύματα στο Mac σας.
Κοινή χρήση οθόνης σε Mac με μήνυμα
Βήμα 1 Πηγαίνετε στο Μηνύματα και ανοίξτε ένα πλαίσιο συνομιλίας με την επαφή με την οποία θέλετε να μοιραστείτε την οθόνη του Mac.
Βήμα 2 Κάντε κλικ στο Συζητήσεις κουμπί στην επάνω γραμμή μενού. Στη συνέχεια, μπορείτε να κάνετε κλικ στο Πρόσκληση για κοινή χρήση της οθόνης μου κουμπί για να μοιραστείτε την οθόνη του Mac σας με τους άλλους ή κάντε κλικ στο Ζητήστε να μοιραστείτε την οθόνη κουμπί για να επιτρέψετε στις επαφές σας να μοιράζονται την οθόνη του Mac τους.

Βήμα 3 Για παράδειγμα, εάν η επαφή σας κάνει κλικ στο Ζητήστε να μοιραστείτε την οθόνη κουμπί, θα λάβετε μια ειδοποίηση. Μπορείτε να κάνετε κλικ στο Αποδέχομαι κουμπί για κοινή χρήση της οθόνης σας σε Mac μέσω μηνύματος.

Κοινή χρήση οθόνης και τηλεχειριστηρίου στο Message
Η δυνατότητα κοινής χρήσης οθόνης στο Mac σάς επιτρέπει να βλέπετε ο ένας τις οθόνες του άλλου και σας επιτρέπει να τις ελέγχετε από απόσταση.
Βήμα 1 Κάντε κλικ στο Δες κουμπί στη γραμμή μενού Μηνύματα και στη συνέχεια το Αίτημα Έλεγχος Τρόπος κουμπί.

Βήμα 2 Όταν κάνετε κλικ στο Ζητήστε να μοιραστείτε την οθόνη κουμπί, η επαφή σας θα λάβει μια ειδοποίηση. Εάν η επαφή σας κάνει κλικ στο Αποδέχομαι κουμπί για κοινή χρήση της οθόνης του Mac μαζί σας, θα έχετε το δικαίωμα να ελέγχετε αυτό το MacBook.

Βήμα 3 Για παράδειγμα, εάν η επαφή σας κάνει κλικ στο Ζητήστε να μοιραστείτε την οθόνη κουμπί, θα λάβετε μια ειδοποίηση. Μπορείτε να κάνετε κλικ στο Αποδέχομαι κουμπί για κοινή χρήση της οθόνης σας σε Mac μέσω μηνύματος.

Μέρος 3: Πώς να κάνετε κοινή χρήση οθόνης σε Mac μέσω FaceTime
Πώς να μοιραστείτε μια οθόνη σε Mac σε μια απομακρυσμένη διάσκεψη; Ίσως μπορείτε να χρησιμοποιήσετε το FaceTime στο Mac σας.
Βήμα 1 Σε μια κλήση FaceTime, μπορείτε να κάνετε κλικ στο κουμπί Οθόνη κοντά στην οθόνη FaceTime. Στη συνέχεια, κάντε κλικ στο Windows κουμπί για κοινή χρήση του παραθύρου ενός προγράμματος ή το κουμπί Οθόνη για κοινή χρήση της πλήρους οθόνης στο Mac σας.

Βήμα 2 Μόλις το κουμπί Οθόνη γίνει μοβ, μοιράζεστε την οθόνη Mac σας στο FaceTime. Για να σταματήσετε την κοινή χρήση, χρειάζεται μόνο να κάνετε κλικ στο Διακοπή κοινής χρήσης οθόνης κουμπί.

Μέρος 4: Μπόνους: Μοιραστείτε την οθόνη του τηλεφώνου σας στον υπολογιστή σας
Φανταστείτε ότι έχετε μια απομακρυσμένη διάσκεψη και πρέπει να επιδείξετε μια περίπλοκη λειτουργία στο κινητό σας. Πώς μπορείτε να προσφέρετε μια ξεκάθαρη απόδοση; Apeaksoft Phone Mirror μπορεί να σας βοηθήσει να επιλύσετε εύκολα αυτό το πρόβλημα. Σε αντίθεση με την κοινή χρήση μιας οθόνης σε ένα MacBook, είναι πιο ισχυρό να μοιράζεστε την οθόνη του τηλεφώνου σας με τον υπολογιστή σας.

4,000,000 + Λήψεις
Μοιραστείτε απευθείας την οθόνη του τηλεφώνου σας μέσω USB ή δικτύου.
Αντικατοπτρίστε την οθόνη του τηλεφώνου σας με μέγιστη ανάλυση 4K.
Μοιραστείτε την οθόνη ενός τηλεφώνου σε έναν υπολογιστή χωρίς καθυστέρηση.
Περιστρέψτε και προσαρμόστε ευέλικτα την κοινόχρηστη οθόνη σε έναν υπολογιστή.
Βήμα 1 Λήψη Apeaksoft Phone Mirror δωρεάν και εκκινήστε το. Μπορείτε να κάνετε κλικ στο ασύρματος Κουμπί Mirror για να μοιραστείτε απευθείας την οθόνη του τηλεφώνου σας με έναν υπολογιστή. Να θυμάστε ότι τα τηλέφωνα Android πρέπει να εγκαταστήσουν την εφαρμογή FoneLab Mirror.

Βήμα 2 Εάν χρησιμοποιείτε iPhone, καλύτερα να κάνετε τον υπολογιστή σας και το iPhone να συνδεθούν στο ίδιο δίκτυο για να είναι σταθερό το κοινόχρηστο στοιχείο της οθόνης. Σύρετε προς τα κάτω στην οθόνη για να ξεκλειδώσετε το αναπτυσσόμενο μενού και, στη συνέχεια, κάντε κλικ στο Screen Mirroring κουμπί. Στη συνέχεια, κάντε κλικ στο Apeaksoft Phone Mirror κουμπί.

Βήμα 3 Μπορείτε να χρησιμοποιήσετε ένα καλώδιο USB για να μοιραστείτε την οθόνη του τηλεφώνου σας με έναν υπολογιστή, κάτι που απαιτεί εγκατάσταση προγράμματος οδήγησης. Μετά από αυτό, μπορείτε να καταφέρετε να μοιραστείτε την οθόνη.

Μέρος 5: Συχνές ερωτήσεις σχετικά με την κοινή χρήση οθόνης σε Mac
Μπορώ να μοιραστώ την οθόνη του Mac μου σε ένα πρόγραμμα περιήγησης;
Ναι μπορείς. Αφού ενεργοποιήσετε τη δυνατότητα κοινής χρήσης οθόνης στο Mac σας, μπορείτε κοινοποιήστε μια οθόνη στο διαδίκτυο σε οποιοδήποτε πρόγραμμα περιήγησης.
Είναι ασφαλής η κοινή χρήση οθόνης Mac;
Εάν επιτρέψετε σε άλλους να δουν την οθόνη σας, δεν θα είναι επικίνδυνο, εκτός εάν υπάρχει διαρροή απορρήτου στην οθόνη σας. Ωστόσο, εάν επιτρέψετε στον άλλο τον τηλεχειρισμό, καλύτερα να βεβαιωθείτε ότι το άλλο είναι αρκετά αξιόπιστο.
Πώς μπορώ να μοιραστώ την οθόνη ενός Mac με μια τηλεόραση;
Θα βοηθούσε αν αντικατοπτρίστε την οθόνη του Mac σας σε μια τηλεόραση. Βεβαιωθείτε ότι το Mac και η τηλεόρασή σας είναι συνδεδεμένα στην ίδια σύνδεση Wi-Fi. Στη συνέχεια, χρησιμοποιήστε το Screen Mirroring χαρακτηριστικό Προτιμήσεις συστήματος για να μοιραστείτε την οθόνη του Mac σας με την τηλεόρασή σας.
Συμπέρασμα
Δεν είναι δύσκολο να μάθεις πώς να μοιραστείτε μια οθόνη σε ένα MacBook. Χρειάζεται μόνο να ενεργοποιήσετε τη δυνατότητα κοινής χρήσης οθόνης στο Mac σας και, στη συνέχεια, οι εφαρμογές Message και FaceTime μπορούν να σας βοηθήσουν απευθείας να μοιραστείτε την οθόνη του Mac. Επίσης, μην το ξεχνάτε Apeaksoft Phone Mirror είναι υπέροχο για να μοιράζεστε την οθόνη του τηλεφώνου σας με έναν υπολογιστή. Ελπίζουμε ότι αυτό το άρθρο μπορεί πραγματικά να σας βοηθήσει.



 Αποκατάσταση στοιχείων iPhone
Αποκατάσταση στοιχείων iPhone Αποκατάσταση συστήματος iOS
Αποκατάσταση συστήματος iOS Δημιουργία αντιγράφων ασφαλείας και επαναφορά δεδομένων iOS
Δημιουργία αντιγράφων ασφαλείας και επαναφορά δεδομένων iOS iOS οθόνη εγγραφής
iOS οθόνη εγγραφής MobieTrans
MobieTrans Μεταφορά iPhone
Μεταφορά iPhone iPhone Γόμα
iPhone Γόμα Μεταφορά μέσω WhatsApp
Μεταφορά μέσω WhatsApp Ξεκλείδωμα iOS
Ξεκλείδωμα iOS Δωρεάν μετατροπέας HEIC
Δωρεάν μετατροπέας HEIC Αλλαγή τοποθεσίας iPhone
Αλλαγή τοποθεσίας iPhone Android Ανάκτηση Δεδομένων
Android Ανάκτηση Δεδομένων Διακεκομμένη εξαγωγή δεδομένων Android
Διακεκομμένη εξαγωγή δεδομένων Android Android Data Backup & Restore
Android Data Backup & Restore Μεταφορά τηλεφώνου
Μεταφορά τηλεφώνου Ανάκτηση δεδομένων
Ανάκτηση δεδομένων Blu-ray Player
Blu-ray Player Mac Καθαριστικό
Mac Καθαριστικό DVD Creator
DVD Creator Μετατροπέας PDF Ultimate
Μετατροπέας PDF Ultimate Επαναφορά κωδικού πρόσβασης των Windows
Επαναφορά κωδικού πρόσβασης των Windows Καθρέφτης τηλεφώνου
Καθρέφτης τηλεφώνου Video Converter Ultimate
Video Converter Ultimate Πρόγραμμα επεξεργασίας βίντεο
Πρόγραμμα επεξεργασίας βίντεο Εγγραφή οθόνης
Εγγραφή οθόνης PPT σε μετατροπέα βίντεο
PPT σε μετατροπέα βίντεο Συσκευή προβολής διαφανειών
Συσκευή προβολής διαφανειών Δωρεάν μετατροπέα βίντεο
Δωρεάν μετατροπέα βίντεο Δωρεάν οθόνη εγγραφής
Δωρεάν οθόνη εγγραφής Δωρεάν μετατροπέας HEIC
Δωρεάν μετατροπέας HEIC Δωρεάν συμπιεστής βίντεο
Δωρεάν συμπιεστής βίντεο Δωρεάν συμπιεστής PDF
Δωρεάν συμπιεστής PDF Δωρεάν μετατροπέας ήχου
Δωρεάν μετατροπέας ήχου Δωρεάν συσκευή εγγραφής ήχου
Δωρεάν συσκευή εγγραφής ήχου Ελεύθερος σύνδεσμος βίντεο
Ελεύθερος σύνδεσμος βίντεο Δωρεάν συμπιεστής εικόνας
Δωρεάν συμπιεστής εικόνας Δωρεάν γόμα φόντου
Δωρεάν γόμα φόντου Δωρεάν εικόνα Upscaler
Δωρεάν εικόνα Upscaler Δωρεάν αφαίρεση υδατογραφήματος
Δωρεάν αφαίρεση υδατογραφήματος Κλείδωμα οθόνης iPhone
Κλείδωμα οθόνης iPhone Παιχνίδι Cube παζλ
Παιχνίδι Cube παζλ