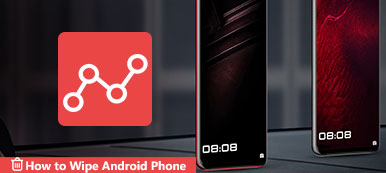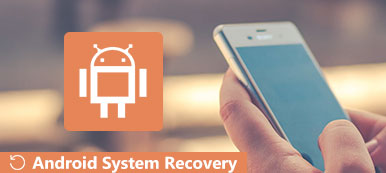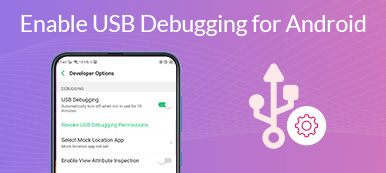Σύμφωνα με μια πρόσφατη έρευνα, πάνω από το 80% των φορητών συσκευών χρησιμοποιούν Android σε όλο τον κόσμο. Επιπλέον, η ίδια έρευνα διαπίστωσε ότι οι χρήστες Android είναι πιο πιθανό να χρησιμοποιούν τις συσκευές τους Android τόσο για δουλειά όσο και για προσωπική χρήση. Σε αντίθεση με το iOS, το Android έρχεται με λιγότερες υπηρεσίες. Ευτυχώς, η Google κυκλοφόρησε τελικά μια ενσωματωμένη λύση, Διαχείριση συσκευής Android. Αυτό το άρθρο θα το παρουσιάσει και θα δείξει πώς να παρακολουθείτε, να κλειδώνετε και να σκουπίζετε εξ αποστάσεως το smartphone σας.

- Μέρος 1: Τι είναι η Διαχείριση συσκευής Android
- Μέρος 2: Πώς να αποκτήσετε τη Διαχείριση συσκευής Android
- Μέρος 3: Λειτουργίες της Διαχείρισης Συσκευών Android
- Μέρος 4: Πώς να χρησιμοποιήσετε τη Διαχείριση συσκευής Android
- Μέρος 5: Συχνές ερωτήσεις σχετικά με τη Διαχείριση συσκευής Android
Μέρος 1: Τι είναι η Διαχείριση συσκευής Android
Το Android Device Manager, γνωστό και ως Find My Device, είναι μια σημαντική δυνατότητα που κυκλοφόρησε από την Google για τους χρήστες Android για να βρίσκουν χαμένα τηλέφωνα ή tablet, να κλειδώνουν τα ακουστικά τους ή να διαγράφουν εξ αποστάσεως τις συσκευές τους. Μόλις το ρυθμίσετε στη συσκευή σας Android, μπορείτε να αποκτήσετε ένα μέρος των τηλεχειριστηρίων του smartphone σας.
Μέρος 2: Πώς να αποκτήσετε τη Διαχείριση συσκευής Android
Σύμφωνα με την Google, κάθε τηλέφωνο με Android 4.4 KitKat και άνω υποστηρίζεται από τη Διαχείριση Συσκευών Android. Ωστόσο, δεν λειτουργεί χωρίς εγκατάσταση. Επιπλέον, πρέπει να προσαρμόσετε ορισμένες ρυθμίσεις για να εντοπίσετε και να ελέγξετε εξ αποστάσεως το smartphone σας.
Βήμα 1Πρώτα, ενεργοποιήστε το τηλέφωνό σας Android, εκτελέστε το ρυθμίσεις app, επιλέξτε Λογαριασμός, πατήστε Προσθήκη λογαριασμού, Επιλέξτε Googleκαι ακολουθήστε τις οδηγίες που εμφανίζονται στην οθόνη για να συνδεθείτε στον λογαριασμό σας Google.
Βήμα 2Επιστροφή στην οθόνη Ρυθμίσεις, μεταβείτε στο Ασφάλεια είσοδο και κατευθυνθείτε προς Διαχειριστές συσκευών. Στη συνέχεια, ενεργοποιήστε το Διαχείριση συσκευής Android.
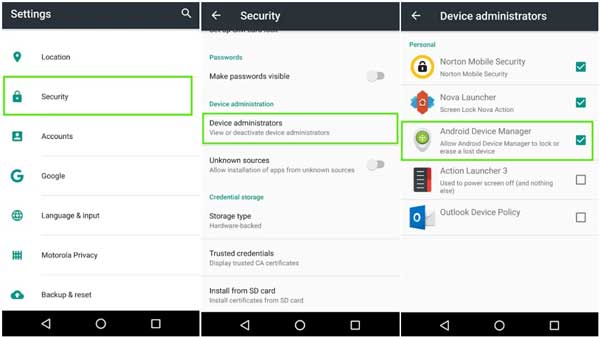
Βήμα 3Στη συνέχεια, ενεργοποιήστε το Εντοπίστε απομακρυσμένα αυτήν τη συσκευή και Επιτρέψτε το απομακρυσμένο κλείδωμα και διαγραφή επιλογές κάτω από Διαχείριση συσκευής Android.
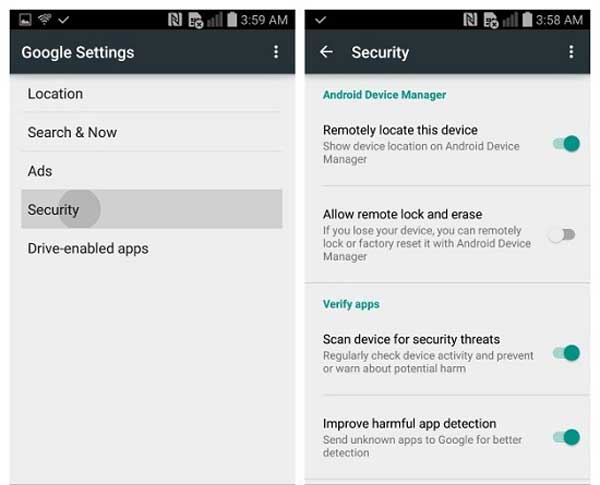
Βήμα 4Επισκεφτείτε τη διεύθυνση https://www.google.com/android/devicemanager στο πρόγραμμα περιήγησής σας στον ιστό και συνδεθείτε στον λογαριασμό Google που σχετίζεται με τη συσκευή σας Android. Στη συνέχεια κάντε κλικ Αποδέχομαι ή μια παρόμοια επιλογή για να ενεργοποιήσετε τη Διαχείριση συσκευής Android.
Αυτό είναι όλο. Τώρα, λαμβάνετε τη ρύθμιση της λειτουργίας στο τηλέφωνό σας Android. Για να χρησιμοποιήσετε αυτήν την υπηρεσία, πρέπει επίσης να διατηρήσετε το τηλέφωνό σας στο διαδίκτυο μέσω δικτύου Wi-Fi ή κινητής τηλεφωνίας.
Μέρος 3: Λειτουργίες της Διαχείρισης Συσκευών Android
Τώρα, η Διαχείριση Συσκευών Android έχει μετονομαστεί σε Εύρεση συσκευής. Με αυτό, μπορείτε να εντοπίσετε και να ελέγξετε τη συσκευή σας Android από απόσταση. Είναι ένας βολικός τρόπος για να βρείτε το smartphone σας και να προστατεύσετε το απόρρητό σας εάν χαθεί το τηλέφωνό σας.
Βασικά χαρακτηριστικά του Android Device Manager
1. Εμφανίστε την τρέχουσα τοποθεσία του τηλεφώνου σας Android στους Χάρτες Google.
2. Εμφάνιση πληροφοριών για κάθε συσκευή Android που σχετίζεται με τον ίδιο λογαριασμό.
3. Αλλάξτε το όνομα της συσκευής.
4. Ανανεώστε τις πληροφορίες τοποθεσίας του smartphone σας.
5. Ενεργοποιήστε ένα ξυπνητήρι εάν δεν μπορείτε να βρείτε το τηλέφωνό σας.
6. Κλειδώστε το τηλέφωνό σας Android από απόσταση εάν κλαπεί.
7. Σκουπίστε εξ αποστάσεως το ακουστικό σας για να προστατεύσετε το απόρρητό σας.
8. Στείλτε μια συντόμευση στο ακουστικό σας για να ρυθμίσετε την πρόσβαση Διαχειριστή συσκευής.
Λάβετε υπόψη ότι σκουπίζει μόνο τη μνήμη του τηλεφώνου σας, αλλά δεν έχει καμία σχέση με την κάρτα SD. Επιπλέον, ακόμα κι αν το τηλέφωνό σας δεν περιλαμβάνει κάρτα SIM, η Διαχείριση Συσκευών Android λειτουργεί.
Μέρος 4: Πώς να χρησιμοποιήσετε τη Διαχείριση συσκευής Android
Για να είμαι ειλικρινής, η Διαχείριση Συσκευών Android έχει τρεις κύριες λειτουργίες, το κουδούνισμα του χαμένου τηλεφώνου σας, το κλείδωμα του τηλεφώνου σας από απόσταση και τη διαγραφή της συσκευής σας. Υπάρχουν δύο τρόποι χρήσης του Google Android Device Manager και τους παρουσιάζουμε αντίστοιχα παρακάτω.
Τρόπος 1: Πώς να χρησιμοποιήσετε τη Διαχείριση συσκευής Android στον ιστότοπο
Βήμα 1Μόλις δεν μπορείτε να βρείτε το τηλέφωνό σας Android, ανοίξτε το πρόγραμμα περιήγησής σας στον ιστό και μεταβείτε στον ιστότοπο της Διαχείρισης συσκευής Android. Μπορείτε να το βρείτε στο Μέρος 2.
Βήμα 2Συνδεθείτε στον λογαριασμό σας Google που σχετίζεται με τη συσκευή σας Android και θα εμφανιστεί η τοποθεσία του τηλεφώνου σας στους Χάρτες Google.
Βήμα 3Εάν συνδέεστε σε πολλές συσκευές με τον ίδιο λογαριασμό, επιλέξτε το τηλέφωνο που θέλετε. Στη συνέχεια, θα εμφανιστεί ένα αναδυόμενο πλαίσιο με δύο ή τρεις επιλογές, Δαχτυλίδι και Ενεργοποίηση κλειδώματος και διαγραφής, ή Δαχτυλίδι, Κλειδαριά, να διαγράψετε.
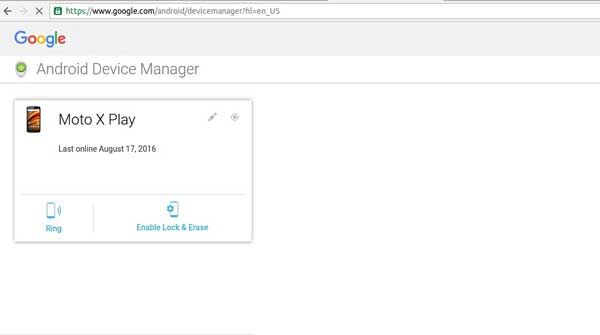
Βήμα 4Όταν κάνετε κλικ στο Δαχτυλίδι κουμπί, το τηλέφωνό σας θα κουδουνίσει και θα υποδείξει την τοποθεσία. Είναι χρήσιμο όταν η συσκευή σας είναι κοντά. Εάν το τηλέφωνό σας Android κλαπεί, κάντε κλικ στο Ενεργοποίηση κλειδώματος και διαγραφής και επιλέξτε την κατάλληλη επιλογή.
Note: Ο Κλειδαριά Η επιλογή σάς επιτρέπει να ορίσετε ή να αλλάξετε ένα PIN ή κωδικό πρόσβασης για τη συσκευή σας Android και να εμφανίσετε μια ειδοποίηση στην κλειδωμένη οθόνη. ο διαγράψετε η επιλογή θα σκουπίσει το τηλέφωνό σας.
Τρόπος 2: Πώς να χρησιμοποιήσετε την εφαρμογή Android Device Manager
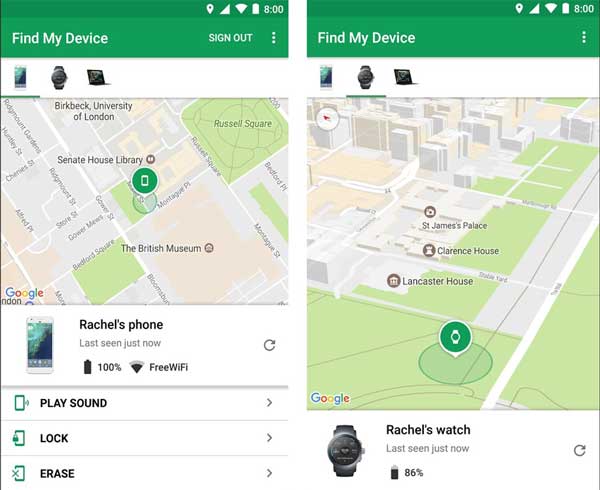
Βήμα 1Εάν έχετε άλλη συσκευή Android για να βρείτε το χαμένο τηλέφωνο Android, εγκαταστήστε το Βρείτε συσκευή μου εφαρμογή από το Google Play. Είναι εντελώς δωρεάν.
Βήμα 2Στη συνέχεια, εκτελέστε την εφαρμογή και συνδεθείτε στον λογαριασμό σας Google. Από προεπιλογή, θα βλέπετε την τρέχουσα συσκευή στο χέρι σας στους Χάρτες Google. Σύρετε κατά μήκος της λίστας συσκευών στο κάτω μέρος και επιλέξτε το χαμένο τηλέφωνο Android.
Βήμα 3Παρόμοια με τον ιστότοπο, θα λάβετε δύο ή τρία κουμπιά κάτω από το όνομα της συσκευής σύμφωνα με την έκδοση Android που διαθέτετε. Για να χτυπήσετε το τηλέφωνό σας Android, πατήστε Αναπαραγωγή ήχου. Εάν πρέπει να κλειδώσετε το τηλέφωνό σας, πατήστε Κλειδαριάκαι, στη συνέχεια, ακολουθήστε τις οδηγίες στην οθόνη για να το κάνετε. ο διαγράψετε κουμπί σας καθοδηγεί να σκουπίσετε τη συσκευή σας Android.
Περαιτέρω ανάγνωση:Συμβουλή μπόνους: Καλύτερη ανάκτηση δεδομένων Android μετά την επαναφορά εργοστασιακών ρυθμίσεων

Η επαναφορά εργοστασιακών ρυθμίσεων ή η διαγραφή του Android είναι ένα από τα κύρια χαρακτηριστικά της Διαχείρισης συσκευών Android. Διαγράφει όλα τα αρχεία, τα δεδομένα και τις ρυθμίσεις στη συσκευή σας Android. Στις περισσότερες περιπτώσεις, πρέπει να πραγματοποιήσετε επαναφορά εργοστασιακών ρυθμίσεων Android χωρίς αντίγραφο ασφαλείας. Ως αποτέλεσμα, θα χάσετε όλα τα δεδομένα σας. Μπορείς να τα πάρεις πίσω; Η απάντηση είναι ναι και το μόνο που χρειάζεστε είναι Apeaksoft Android Data Recovery. Είναι μια ενιαία λύση για να σας βοηθήσει να ανακτήσετε χαμένα δεδομένα σε μια συσκευή Android.

4,000,000 + Λήψεις
Επαναφέρετε τα δεδομένα που έχουν διαγραφεί από το τηλέφωνό σας Android.
Εργαστείτε για απώλεια δεδομένων λόγω επαναφοράς εργοστασιακών ρυθμίσεων, τυχαίας διαγραφής και πολλά άλλα.
Κάντε προεπισκόπηση των διαγραμμένων δεδομένων στο Android σας για επιλεκτική ανάκτηση.
Διατίθεται σε μεγάλη γκάμα τηλεφώνων και tablet Android.
Μέρος 5: Συχνές ερωτήσεις σχετικά με τη Διαχείριση συσκευής Android
Ερώτηση 1. Πού βρίσκεται η Διαχείριση Συσκευών στο Android;
Για να ρυθμίσετε τη Διαχείριση συσκευής Android, μπορείτε να αποκτήσετε πρόσβαση στην εφαρμογή Ρυθμίσεις στο τηλέφωνό σας Android. Εάν σκοπεύετε να χρησιμοποιήσετε αυτήν τη δυνατότητα για να εντοπίσετε ή να ελέγξετε το τηλέφωνό σας, μπορείτε να το κάνετε σε ένα πρόγραμμα περιήγησης ιστού ή στην εφαρμογή Εύρεση της συσκευής μου.
Ερώτηση 2. Είναι ασφαλής η Διαχείριση Συσκευών Android;
Σε περίπτωση που τοποθετήσετε λάθος ή κλέψετε το smartphone σας, η Διαχείριση Συσκευών Android είναι χρήσιμη για να το βρείτε και να το κλειδώσετε ή να το διαγράψετε εξ αποστάσεως.
Ερώτηση 3. Λειτουργεί η Διαχείριση Συσκευών Android εάν το τηλέφωνο είναι απενεργοποιημένο;
Η Διαχείριση συσκευής Android λειτουργεί μόνο εάν το τηλέφωνό σας είναι συνδεδεμένο. Εάν η συσκευή σας είναι εκτός σύνδεσης, η ενέργεια θα ενεργοποιηθεί την επόμενη φορά που θα συνδεθεί στο διαδίκτυο.
Συμπέρασμα
Αυτός ο οδηγός έχει μιλήσει για μια από τις σημαντικές δυνατότητες που αναπτύχθηκε από την Google για χρήστες Android, Διαχείριση συσκευής Android ή Εύρεση της συσκευής μου. Επιτρέπει στους χρήστες να κουδουνίζουν, να κλειδώνουν ή να διαγράφουν τις συσκευές τους Android μέσω των λογαριασμών Google ακόμα και αν οι συσκευές δεν βρίσκονται στα χέρια τους. Ακολουθώντας τον οδηγό μας, θα πρέπει να κατανοήσετε αυτό το χαρακτηριστικό ξεκάθαρα. Επιπλέον, προτείναμε επίσης ένα εργαλείο ανάκτησης δεδομένων Android, το Apeaksoft Android Data Recovery. Εάν έχετε άλλες ερωτήσεις σχετικά με αυτό το θέμα, μη διστάσετε να αφήσετε το μήνυμά σας κάτω από αυτήν την ανάρτηση και θα σας απαντήσουμε γρήγορα.



 Αποκατάσταση στοιχείων iPhone
Αποκατάσταση στοιχείων iPhone Αποκατάσταση συστήματος iOS
Αποκατάσταση συστήματος iOS Δημιουργία αντιγράφων ασφαλείας και επαναφορά δεδομένων iOS
Δημιουργία αντιγράφων ασφαλείας και επαναφορά δεδομένων iOS iOS οθόνη εγγραφής
iOS οθόνη εγγραφής MobieTrans
MobieTrans Μεταφορά iPhone
Μεταφορά iPhone iPhone Γόμα
iPhone Γόμα Μεταφορά μέσω WhatsApp
Μεταφορά μέσω WhatsApp Ξεκλείδωμα iOS
Ξεκλείδωμα iOS Δωρεάν μετατροπέας HEIC
Δωρεάν μετατροπέας HEIC Αλλαγή τοποθεσίας iPhone
Αλλαγή τοποθεσίας iPhone Android Ανάκτηση Δεδομένων
Android Ανάκτηση Δεδομένων Διακεκομμένη εξαγωγή δεδομένων Android
Διακεκομμένη εξαγωγή δεδομένων Android Android Data Backup & Restore
Android Data Backup & Restore Μεταφορά τηλεφώνου
Μεταφορά τηλεφώνου Ανάκτηση δεδομένων
Ανάκτηση δεδομένων Blu-ray Player
Blu-ray Player Mac Καθαριστικό
Mac Καθαριστικό DVD Creator
DVD Creator Μετατροπέας PDF Ultimate
Μετατροπέας PDF Ultimate Επαναφορά κωδικού πρόσβασης των Windows
Επαναφορά κωδικού πρόσβασης των Windows Καθρέφτης τηλεφώνου
Καθρέφτης τηλεφώνου Video Converter Ultimate
Video Converter Ultimate Πρόγραμμα επεξεργασίας βίντεο
Πρόγραμμα επεξεργασίας βίντεο Εγγραφή οθόνης
Εγγραφή οθόνης PPT σε μετατροπέα βίντεο
PPT σε μετατροπέα βίντεο Συσκευή προβολής διαφανειών
Συσκευή προβολής διαφανειών Δωρεάν μετατροπέα βίντεο
Δωρεάν μετατροπέα βίντεο Δωρεάν οθόνη εγγραφής
Δωρεάν οθόνη εγγραφής Δωρεάν μετατροπέας HEIC
Δωρεάν μετατροπέας HEIC Δωρεάν συμπιεστής βίντεο
Δωρεάν συμπιεστής βίντεο Δωρεάν συμπιεστής PDF
Δωρεάν συμπιεστής PDF Δωρεάν μετατροπέας ήχου
Δωρεάν μετατροπέας ήχου Δωρεάν συσκευή εγγραφής ήχου
Δωρεάν συσκευή εγγραφής ήχου Ελεύθερος σύνδεσμος βίντεο
Ελεύθερος σύνδεσμος βίντεο Δωρεάν συμπιεστής εικόνας
Δωρεάν συμπιεστής εικόνας Δωρεάν γόμα φόντου
Δωρεάν γόμα φόντου Δωρεάν εικόνα Upscaler
Δωρεάν εικόνα Upscaler Δωρεάν αφαίρεση υδατογραφήματος
Δωρεάν αφαίρεση υδατογραφήματος Κλείδωμα οθόνης iPhone
Κλείδωμα οθόνης iPhone Παιχνίδι Cube παζλ
Παιχνίδι Cube παζλ