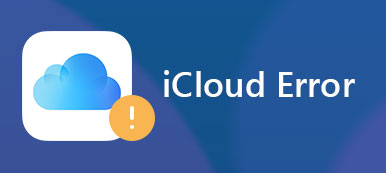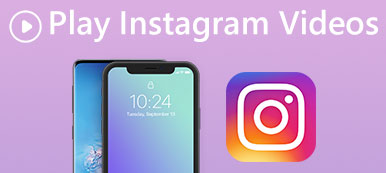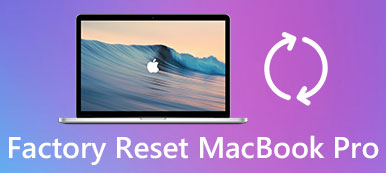Το iPhone είναι το απαραίτητο εργαλείο επικοινωνίας για τους περισσότερους χρήστες. Μπορείτε να ελέγξετε μηνύματα στο iPhone ανοίγοντας την εφαρμογή.
Ωστόσο, όταν το iPhone σας μένει στο σπίτι ή σε άλλα μέρη, πώς μπορείτε να ελέγξετε τα μηνύματα iPhone;
Η απάντηση είναι συγχρονίστε τα μηνύματα iPhone στο Mac.
Πώς να συγχρονίσετε μηνύματα από το iPhone σε Mac και να τα ελέγξετε εύκολα σε Mac;
Αυτό είναι που θα μάθετε σε αυτή τη σελίδα, 3 εύκολοι τρόποι για το συγχρονισμό μηνυμάτων iPhone σε Mac, συμπεριλαμβανομένων μηνυμάτων κειμένου και iMessages.

- Μέρος 1. Πώς να συγχρονίσετε μηνύματα iPhone σε Mac μέσω iCloud
- Μέρος 2. Εμφάνιση για συγχρονισμό iPhone iMessages με Mac μέσω Apple ID
- Μέρος 3. Ο καλύτερος τρόπος για το συγχρονισμό των μηνυμάτων iPhone, συμπεριλαμβανομένων των παλιών Mac
Μέρος 1. Πώς να συγχρονίσετε μηνύματα iPhone σε Mac μέσω iCloud
Αν και η Apple χρησιμοποιεί στενό σύστημα σε όλα τα προϊόντα της όπως το Mac, το iPhone κλπ. Ανοίγει την πόρτα μεταξύ των προϊόντων. Μπορείτε εύκολα να μοιράζεστε και να συγχρονίζετε δεδομένα μεταξύ iPhone και Mac, ρυθμίζοντας ορισμένες εφαρμογές. Η εφαρμογή Μηνύματα είναι μία από αυτές.
Αν χρησιμοποιείτε ρυθμίσεις iCloud ή Apple ID για συγχρονισμό μηνυμάτων από iPhone σε Mac, θα πρέπει πρώτα να ενεργοποιήσετε την εφαρμογή μηνυμάτων σε Mac.
Ενεργοποίηση εφαρμογής Μηνύματα σε Mac
Βήμα 1. Μεταβείτε στο φάκελο "Εφαρμογές", βρείτε την εφαρμογή "Μηνύματα" και κάντε διπλό κλικ για να την ανοίξετε. Ή μπορείτε να ανοίξετε απευθείας την εφαρμογή μηνυμάτων από την επιφάνεια εργασίας της επιφάνειας εργασίας σας.
Βήμα 2. Εισαγάγετε το Apple ID και τον κωδικό πρόσβασής σας στα αντίστοιχα πλαίσια στο αναδυόμενο παράθυρο και πατήστε το κουμπί "Σύνδεση" για να ξεκινήσετε τη ρύθμιση του Μηνύματος σε Mac. Εάν έχετε ενεργοποιήσει την επαλήθευση δύο βημάτων ή τον έλεγχο ταυτότητας δύο παραγόντων, θα σας ζητηθεί να εισαγάγετε τον κωδικό επαλήθευσης.

Βήμα 3. Μετά την είσοδο, ξεδιπλώστε το μενού "Μήνυμα" πάνω από την εφαρμογή και επιλέξτε "Προτίμηση". Μεταβείτε στην καρτέλα "Λογαριασμός", επιλέξτε το πλαίσιο ελέγχου μπροστά από "Ενεργοποίηση αυτού του λογαριασμού", πληκτρολογήστε τον αριθμό τηλεφώνου σας στο πλαίσιο "Έναρξη νέων συνομιλιών από" και, στη συνέχεια, κάντε κλικ στο κουμπί "Προσθήκη email" για να προσθέσετε διευθύνσεις email που εσείς θέλω να καλύψω.
Τώρα, η υπηρεσία μηνυμάτων έχει εγκατασταθεί με επιτυχία στο Mac. Εάν είναι η πρώτη φορά που χρησιμοποιείτε το Apple ID για να ρυθμίσετε το μήνυμα, πρέπει να περιμένετε έως και 24 ώρες για να ενεργοποιήσετε αυτήν την υπηρεσία. Τα μηνύματα iMessages δεν λειτουργούν σε Mac?

Βήμα 4. Όταν ολοκληρωθεί η ενεργοποίηση, μεταβείτε στην εφαρμογή μηνυμάτων και μπορείτε να δείτε τα νέα συγχρονισμένα μηνύματα που αποστέλλονται από άλλη συσκευή iOS στο iPhone σας.
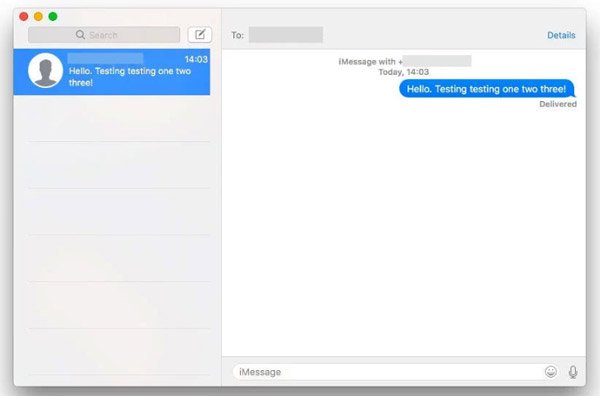
Όταν ενεργοποιείτε την εφαρμογή μηνυμάτων σε Mac, μπορείτε εύκολα συγχρονίστε τις επαφές στο Mac αυτόματα ακολουθώντας παρόμοιες ρυθμίσεις στην εφαρμογή "Επαφές" σε Mac.
Συγχρονισμός μηνυμάτων από iPhone σε Mac μέσω iCloud
Βήμα 1. Σε Mac, ανοίξτε την εφαρμογή Μηνύματα και μεταβείτε στο "Μήνυμα"> "Προτιμήσεις"> "Λογαριασμός". Επιλέξτε το πλαίσιο "Ενεργοποίηση μηνυμάτων στο iCloud" και κάντε κλικ στο κουμπί "Συγχρονισμός τώρα".
Βήμα 2. Στη συνέχεια, γυρίστε στο iPhone σας, μεταβείτε στις "Ρυθμίσεις"> [το Apple ID σας] -> "iCloud" και τοποθετήστε το διακόπτη "Μήνυμα" στη θέση "ΕΝΕΡΓΟ".
Στη συνέχεια, εντοπίστε στο "Ρυθμίσεις"> "Μήνυμα" και επιλέξτε "Συγχρονισμός τώρα".
Βήμα 3. Συνδέστε τόσο το iPhone όσο και τον υπολογιστή Mac σε ένα δίκτυο Wi-Fi, ενώ η σύνδεση των μηνυμάτων iPhone με Mac θα ξεκινήσει από το iCloud. (Wi-Fi δεν λειτουργεί στο iPhone; Λάβετε λύσεις εδώ.)
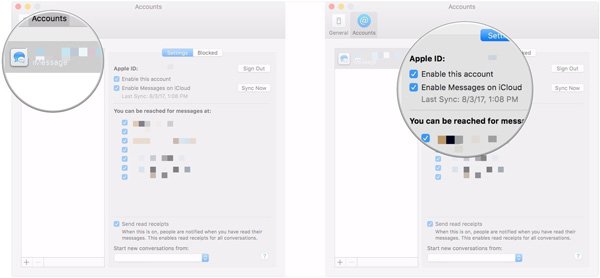
Μέρος 2. Εμφάνιση για συγχρονισμό iPhone iMessages με Mac μέσω Apple ID
Ακολουθήστε τα παραπάνω βήματα για να ενεργοποιήσετε την εφαρμογή Μήνυμα σε Mac και, στη συνέχεια, ακολουθήστε τα παρακάτω βήματα για να συγχρονίσετε τα iMessages από iPhone σε Mac.
Βήμα 1. Ξεκλειδώστε το iPhone σας, μεταβείτε στις "Ρυθμίσεις"> [το όνομά σας]> "Μήνυμα"> "Αποστολή και λήψη" και βεβαιωθείτε ότι έχετε συνδεθεί στο ίδιο Apple ID που χρησιμοποιήσατε για τη ρύθμιση του Μηνύματος σε Mac. (Η Apple ID ξεχάσει; Επαναφέρετε το.)
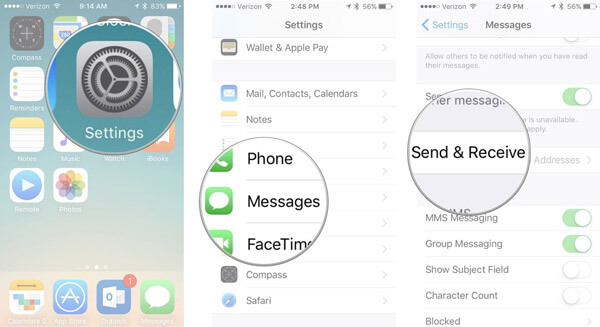
Βήμα 2. Ελέγξτε τον αριθμό τηλεφώνου και τη διεύθυνση email σας στην ενότητα "Μπορείτε να προσεγγίσετε το iMessage At" και "Έναρξη νέων συνομιλιών από" και βεβαιωθείτε ότι ταιριάζουν με αυτά που εισάγετε σε Mac.
Τώρα το iMessage που αποστέλλεται στο iPhone θα πρέπει να συγχρονιστεί στην εφαρμογή μηνυμάτων σε Mac. (Τα μηνύματα iMessages δεν συγχρονίζονται με Mac?)
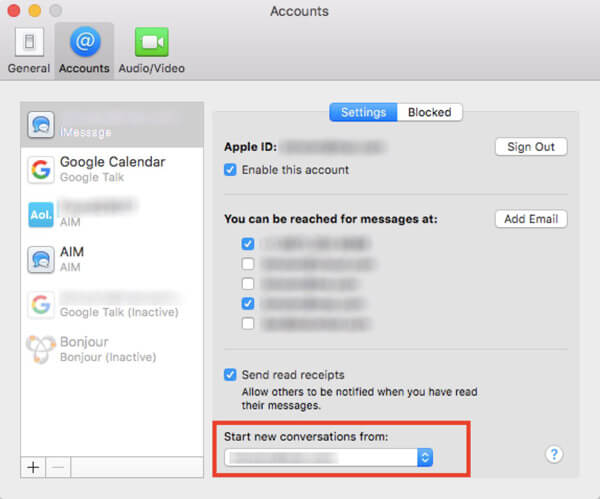
Βήμα 1. Ξεκλειδώστε το iPhone σας, μεταβείτε στις "Ρυθμίσεις"> [το όνομά σας]> "Μήνυμα"> "Αποστολή και λήψη" και βεβαιωθείτε ότι έχετε συνδεθεί στο ίδιο Apple ID που χρησιμοποιήσατε για τη ρύθμιση του Μηνύματος σε Mac.
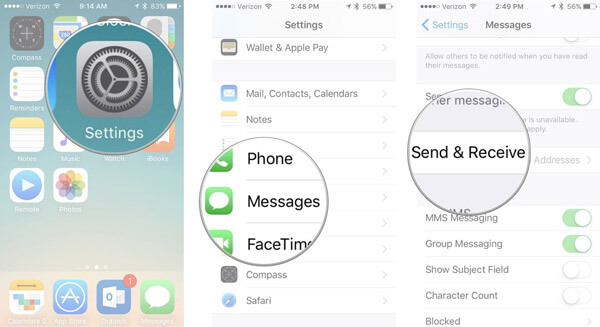
Βήμα 2. Ελέγξτε τον αριθμό τηλεφώνου και τη διεύθυνση email σας στην ενότητα "Μπορείτε να προσεγγίσετε το iMessage At" και "Έναρξη νέων συνομιλιών από" και βεβαιωθείτε ότι ταιριάζουν με αυτά που εισάγετε σε Mac.
Τώρα το iMessage που αποστέλλεται στο iPhone θα πρέπει να συγχρονιστεί στην εφαρμογή μηνυμάτων σε Mac.
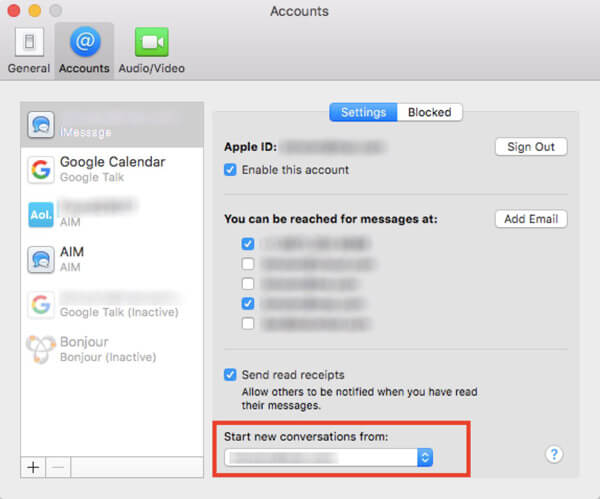
Μέρος 3. Ο καλύτερος τρόπος για το συγχρονισμό των μηνυμάτων iPhone, συμπεριλαμβανομένων των παλιών Mac
Αυτός ο τρόπος είναι ο συγχρονισμός μηνυμάτων στο iPhone σας σε Mac απευθείας με το iPhone Transfer, συμπεριλαμβανομένων αυτών των παλαιών iMessages και μηνυμάτων κειμένου. Αυτό το λογισμικό λειτουργεί καλά σε Mac, συμπεριλαμβανομένου του macOS Big Sur.

4,000,000 + Λήψεις
Συγχρονίστε το iPhone με όλα τα μηνύματα, συμπεριλαμβανομένων των παλιών σε Mac, απευθείας και επιλεκτικά.
Μεταφέρετε μηνύματα κειμένου iPhone και iMessages σε Mac.
Συγχρονίστε μηνύματα iPhone σε Mac ως CSV ή HTML για να διαβάσετε άμεσα.
Εργασία για το iPhone XS / XR / X / 8 / 7 / 6 / 5 / 4, MacBook Air / Pro, κλπ.
Βήμα 1. Εγκαταστήστε την καλύτερη μεταφορά iPhone στον υπολογιστή
Κάντε λήψη και εγκατάσταση της μεταφοράς iPhone για Mac στον υπολογιστή σας. Υπάρχει μια ειδική έκδοση για Windows PC. Συνδέστε το iPhone σας στον υπολογιστή Mac χρησιμοποιώντας το αρχικό καλώδιο Lightning. Ξεκινήστε τη μεταφορά μηνυμάτων iPhone, θα αναγνωρίσει τη συσκευή σας αυτόματα.

Βήμα 2. Προεπισκόπηση μηνυμάτων iPhone πριν από τη μεταφορά
Κάντε κλικ στο όνομα του iPhone σας στην επάνω αριστερή γωνία και, στη συνέχεια, επιλέξτε "Μηνύματα" και "Συνημμένα μηνυμάτων" για να εμφανίσετε όλα τα μηνύματα στο iPhone σας σε λεπτομερές παράθυρο. Εδώ μπορείτε να κάνετε προεπισκόπηση των μηνυμάτων iPhone και να επιλέξετε το πλαίσιο ελέγχου μπροστά από κάθε ένα που θέλετε να συγχρονίσετε με Mac.

Βήμα 3. Μεταφορά επιλεκτικού μηνύματος από iPhone σε Mac
Αφού επιλέξετε, μεταβείτε στο μενού "Εξαγωγή σε" στην επάνω κορδέλα και επιλέξτε "Εξαγωγή σε Mac" για να ξεκινήσετε να μεταφέρετε αμέσως τα επιθυμητά μηνύματα από το iPhone στον υπολογιστή σας Mac. Η μεταφορά iOS σάς επιτρέπει επίσης να μεταφέρετε περιεχόμενο στη βιβλιοθήκη iTunes από το iPhone.
Συμπέρασμα
Σε αυτό το σεμινάριο, σας παρουσιάσαμε πώς να συγχρονίζετε μηνύματα iPhone σε υπολογιστή Mac. Μπορείτε να συγχρονίσετε μηνύματα iPhone σε Mac μέσω του Apple ID ή iCloud. Επιπλέον, μοιραστήκαμε επίσης τον καλύτερο τρόπο μεταφοράς των μηνυμάτων iPhone, συμπεριλαμβανομένων των παλαιών, σε Mac, μεταφορά iPhone απευθείας. Αποφασίστε το καλύτερο, όπως σας αρέσει να συγχρονίζετε μηνύματα από iPhone σε Mac τώρα.