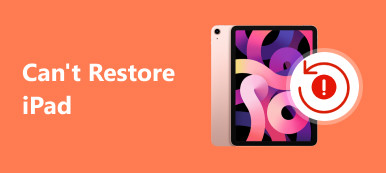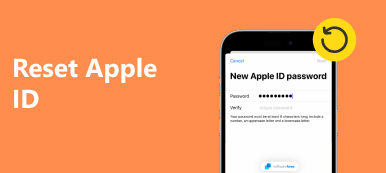- Δεν μπορώ να συνδεθώ στο iCloud από το MacBook μου… λέει ότι υπήρχε σφάλμα κατά τη σύνδεση με τον Apple ID Server. "
- Δεν μπορώ να συνδεθώ στο Apple ID μου από κανένα τηλέφωνο. Λαμβάνω σφάλμα κατά τη σύνδεση στο iPad διακομιστή ID της Apple… "
- Όταν προσπαθώ να συνδεθώ στο iTunes και στο App Store στις ρυθμίσεις μου, συνεχίζω να λαμβάνω μια «Αποτυχία επαλήθευσης Παρουσιάστηκε σφάλμα κατά τη σύνδεση στο μήνυμα του διακομιστή όλη την ώρα. Δεν ξέρω πώς να το λύσω. "
Όντας ένας από τους πιστούς οπαδούς της Apple, ανεξάρτητα από το πόσα προϊόντα Apple κυκλοφορούν, απλά δεν μπορείτε να σταματήσετε να τα αγοράζετε. Ως αποτέλεσμα, μπορεί να έχετε όλα τα είδη σφαλμάτων, συμπεριλαμβανομένου του Σφάλμα down διακομιστή ταυτότητας της Apple. Για να είμαστε πιο συγκεκριμένοι, δεν μπορείτε να συνδεθείτε στο iCloud, το iTunes ή το App Store με το αναγνωριστικό σας Apple σε νέα τηλέφωνα, Mac και οποιοδήποτε ψηφιακό προϊόν. Εάν υποφέρετε από παραπάνω καταστάσεις ή παρόμοια προβλήματα με τα σφάλματα του διακομιστή ταυτότητας της Apple, μπορείτε να ακολουθήσετε τα παρακάτω βήματα για να διορθώσετε ένα σφάλμα που συνδέεται εύκολα.

- Μέθοδος 1: Ελέγξτε εάν οι διακομιστές της Apple είναι εκτός λειτουργίας
- Μέθοδος 2: Βεβαιωθείτε ότι έχετε σταθερή σύνδεση στο Internet
- Μέθοδος 3: Αποφύγετε σφάλματα από οποιεσδήποτε άλλες εφαρμογές
- Μέθοδος 4: Αποσύνδεση από τον λογαριασμό iTunes της Apple
- Μέθοδος 5: Ρυθμίσεις ημερομηνίας, ώρας και γλώσσας
- Μέθοδος 6: Hard Reset iPhone
- Μέθοδος 7: Επιδιόρθωση "Ένα σφάλμα σύνδεσης με τον διακομιστή ID της Apple" με την αποκατάσταση συστήματος iOS
Μέθοδος 1: Ελέγξτε εάν οι διακομιστές της Apple είναι εκτός λειτουργίας
Βήμα 1. Ανοίξτε την τοποθεσία κατάστασης διακομιστή ταυτότητας Apple
Ανοίξτε τον επίσημο ιστότοπο της Apple. Εντοπίστε το μενού "Υποστήριξη" και πληκτρολογήστε "Κατάσταση συστήματος". Στη συνέχεια, μπορείτε να πατήσετε τον υπερσύνδεσμο στην πρώτη επιλογή. Μετά από αυτό μπορείτε να περιηγηθείτε σε όλες τις διαθέσιμες υπηρεσίες, καταστήματα και iCloud της Apple.
Βήμα 2. Ελέγξτε την κατάσταση του συστήματος
Η Apple εμφανίζει όλες τις υπηρεσίες, συμπεριλαμβανομένων των Apple ID, Siri, Game Center κ.λπ. Εάν δείτε ένα πράσινο σημείο στην αριστερή πλευρά του, αυτό σημαίνει ότι αυτός ο διακομιστής Apple ID λειτουργεί καλά. Μερικοί άνθρωποι αναφέρουν ότι υπάρχει κίτρινο, κόκκινο ή πορτοκαλί εκτός από τις υπηρεσίες της Apple. Λοιπόν, υποδεικνύει ότι ο διακομιστής ID της Apple είναι εκτός λειτουργίας, έχει διακοπεί ή δεν λειτουργεί όπως προορίζεται.

Μέθοδος 2: Βεβαιωθείτε ότι έχετε σταθερή σύνδεση στο Internet
Η κακή σύνδεση στο Internet μπορεί να προκαλέσει σφάλμα σύνδεσης με το διακομιστή ταυτότητας Apple σε PC, Mac, iPhone, iPad και iPod. Έτσι, πρέπει να ελέγξετε ότι η σύνδεση στο Internet είναι σταθερή ή όχι. Για παράδειγμα, θα πρέπει να ανοίξετε τις ρυθμίσεις δικτύου Wi-Fi στην ψηφιακή συσκευή σας για να δείτε εάν είναι συνδεδεμένο σε ασύρματο δίκτυο.
Αργότερα, μπορείτε να ανοίξετε οποιαδήποτε ιστοσελίδα ή βίντεο για να ελέγξετε την ταχύτητα Wi-Fi και την κατάσταση σύνδεσης. Για την αντιμετώπιση συνηθισμένων προβλημάτων Wi-Fi, θα πρέπει καλύτερα να επανεκκινήσετε το δρομολογητή σας ή να αλλάξετε άλλη σταθερή σύνδεση στο Διαδίκτυο. Διαφορετικά, μπορείτε να λάβετε μια ειδοποίηση "Παρουσιάστηκε σφάλμα κατά τη σύνδεση στον υπολογιστή διακομιστή Apple ID".

Μέθοδος 3: Αποφύγετε σφάλματα από οποιαδήποτε άλλη εφαρμογή
Θα πρέπει επίσης να ελέγξετε τις εφαρμογές που εκτελούνται στο παρασκήνιο, για να αποφευχθούν τυχόν δυσλειτουργίες και δυσλειτουργίες του συστήματος. Η κοινή λύση είναι ο καθαρισμός της κρυφής μνήμης μέσα στις εφαρμογές σας. Επιπλέον, μπορείτε να εξαναγκάσετε να διακόψετε ή να εγκαταστήσετε ξανά εφαρμογές για να αποφύγετε το σφάλμα του διακομιστή ταυτότητας της Apple.
Βήμα 1. Αποκτήστε πρόσβαση σε όλες τις εφαρμογές
Ανοίξτε την εφαρμογή "Ρυθμίσεις" στο iPhone. Κάντε κύλιση προς τα κάτω για να κάνετε κλικ στο "Εφαρμογές" και, στη συνέχεια, πατήστε το όνομα της εφαρμογής.
Βήμα 2. Εκκαθάριση προσωρινής μνήμης
Μπορείτε να πατήσετε "Αποθήκευση" και να πατήσετε "Εκκαθάριση προσωρινής μνήμης" στο καθαρίστε τον αποθηκευτικό χώρο. Είναι ένας χρήσιμος τρόπος για να αποφύγετε την πληρότητα του διακομιστή ταυτότητας της Apple.

Μέθοδος 4: Αποσύνδεση από τον λογαριασμό iTunes της Apple
Βήμα 1. Αποσυνδεθείτε από το λογαριασμό iTunes
Κάντε κλικ στην επιλογή "Κατάστημα εφαρμογών και iTunes" στις Ρυθμίσεις iPhone. Επιλέξτε τον λογαριασμό σας και μετά πατήστε "Έξοδος" για έξοδο από τον λογαριασμό σας Apple iTunes. Μπορείτε επίσης να ακολουθήσετε παρόμοιες λειτουργίες για να αποσυνδεθείτε από το App Store.
Βήμα 2. Συνδεθείτε ξανά στο λογαριασμό iTunes της Apple
Στη συνέχεια, συνδεθείτε ξανά στο λογαριασμό iTunes της Apple με τα διαπιστευτήρια σύνδεσής σας. Ως αποτέλεσμα, μπορείτε να διορθώσετε "Παρουσιάστηκε σφάλμα κατά τη σύνδεση με τον διακομιστή Apple ID iTunes Windows 7" και παρόμοια προβλήματα.

Μέθοδος 5: Ρυθμίσεις ημερομηνίας, ώρας και γλώσσας
Βήμα 1. Ανοίξτε τη σελίδα Ώρα και γλώσσα
Ανοίξτε την εφαρμογή "Ρυθμίσεις" από το μενού "Έναρξη" στον υπολογιστή σας με Windows. Κάντε κλικ στην επιλογή "Ώρα και γλώσσα" στο μενού Ρυθμίσεις των Windows.
Βήμα 2. Ελέγξτε και διορθώστε τις ρυθμίσεις δεδομένων, ώρας και γλώσσας
Εντοπίστε την ενότητα "Ημερομηνία και ώρα" και βεβαιωθείτε ότι έχετε ενεργοποιήσει το "Ορισμός ώρας αυτόματα" και "Ορισμός ζώνης ώρας αυτόματα". Μπορείτε επίσης να ορίσετε μη αυτόματα την ημερομηνία και την ώρα, τη ζώνη ώρας, τα πρόσθετα ημερολόγια και άλλες επιλογές. Αργότερα, επιλέξτε "Περιοχή και γλώσσα" στον αριστερό πίνακα για να προσαρμόσετε τις ρυθμίσεις γλώσσας. Έτσι, μπορείτε να διορθώσετε αποτελεσματικά το πρόβλημα του διακομιστή ID της Apple

Μέθοδος 6: Σκληρή επαναφορά iPhone
Επαναφορά σκληρού iPhone 6 και παλαιότερες εκδόσεις iOS:
Κρατήστε πατημένο και πατήστε το πλήκτρο Home και το πλήκτρο λειτουργίας μαζί για περίπου 10 δευτερόλεπτα. Μην τους ελευθερώνετε μέχρι να δείτε το λογότυπο της Apple.

Hard reset iPhone 7 / 7 Plus:
Κρατήστε πατημένο το πλήκτρο Power και το Volume Down για 10 δευτερόλεπτα περίπου. Μην απελευθερώσετε δύο κουμπιά μέχρι να εμφανιστεί το λογότυπο της Apple για επανεκκίνηση του iPhone 7 / 7 Plus.

Σκληρή επαναφορά iPhone 8 και νεότερες εκδόσεις:
Πατήστε και αφήστε γρήγορα το κουμπί αύξησης της έντασης και, στη συνέχεια, πατήστε γρήγορα το κουμπί Μείωση έντασης. Πατήστε το κουμπί "Τροφοδοσία" για αναγκαστική επανεκκίνηση του iPhone 8 και νεότερων μοντέλων (περιλαμβάνεται η σειρά iPhone 15) για να διορθώσετε το σφάλμα iPhone κατά τη σύνδεση με τον διακομιστή Apple ID.

Μέθοδος 7: Επιδιόρθωση "Ένα σφάλμα κατά τη σύνδεση με τον Apple ID Server" με την ανάκτηση συστήματος iOS
Η ευκολότερη και ασφαλέστερη μέθοδος για την επίλυση "Παρουσιάστηκε σφάλμα κατά τη σύνδεση με το διακομιστή Apple ID iPad, iPhone, MacBook, Windows ..." με τη χρήση του Apeaksoft Αποκατάσταση συστήματος iOS. Όλα τα σφάλματα του συστήματός σας μπορούν να διορθωθούν χωρίς απώλεια δεδομένων. Όλα πάνε καλά με εύχρηστα φίλτρα. Έτσι, μπορείτε να διορθώσετε ένα σφάλμα σύνδεσης με τον εξυπηρετητή ταυτότητας της Apple χρησιμοποιώντας την αποκατάσταση συστήματος iOS με ευκολία.
- σταθερός Το iPhone έχει κολλήσει σε λειτουργία DFU, κατάσταση ανάκτησης, παγωμένο, μπλε οθόνη και άλλες μη φυσιολογικές καταστάσεις πίσω στην κανονική κατάσταση.
- Υποστήριξη όλων των μοντέλων iOS όπως iPhone 15/14/13/12/11/XS/XR/X/8/7/6 κ.λπ.
- Εύκολο στη χρήση και αρκετά ασφαλές για να μην προκαλέσει απώλεια δεδομένων της ανάκτησης του συστήματος iOS σε Mac ή PC.
Βήμα 1. Εκτελέστε ανάκτηση συστήματος iOS
Δωρεάν λήψη και εγκατάσταση λογισμικού αποκατάστασης συστήματος iPhone σε υπολογιστή με Windows ή Mac. Ξεκινήστε το και κάντε κλικ στην επιλογή "Ανάκτηση συστήματος iOS" για πρόσβαση στην κύρια διεπαφή του.

Βήμα 2. Συνδέστε το iPhone σε υπολογιστή
Συνδέστε το iPhone στον υπολογιστή σας μέσω καλωδίου USB. Λάβετε υπόψη σας ότι η συσκευή σας iOS θα αποκατασταθεί και στη συνέχεια θα ενημερωθεί στην πιο πρόσφατη έκδοση από προεπιλογή.

Βήμα 3. Εισέλθετε σε λειτουργία DFU
Πατήστε το κουμπί "Έναρξη" και ακολουθήστε τις οδηγίες στην οθόνη για να τοποθετήσετε το iPhone σας Λειτουργία DFU. Στη συνέχεια, η αποκατάσταση συστήματος iOS μπορεί να ανιχνεύσει πλήρως τη συσκευή της Apple.

Βήμα 4. Ελέγξτε και διορθώστε τις πληροφορίες iPhone που εντοπίστηκαν
Όταν βλέπετε τις πληροφορίες του iPhone που εντοπίστηκαν, το συγκρίνει με τις ακριβείς πληροφορίες iPhone. Διαφορετικά, δεν θα επιδιορθώσετε το iPhone σας.

Βήμα 5. Επισκευή του συστήματος iOS
Πατήστε το κουμπί "Επιδιόρθωση" για να ξεκινήσει η λήψη και η επιδιόρθωση του σφάλματος διακομιστή ταυτότητας Apple αυτόματα.

Αφού ελέγξετε και διορθώσετε τα σφάλματα διακοπής λειτουργίας του διακομιστή Apple ID, μπορείτε να επαναφέρετε την ψηφιακή σας συσκευή στην αρχική της κατάσταση και να τη διορθώσετε Ο κωδικός πρόσβασης Apple ID δεν λειτουργεί θέμα. Ως αποτέλεσμα, την επόμενη φορά που θα ειδοποιηθείτε για ένα σφάλμα κατά τη σύνδεση με τον διακομιστή Apple ID, μπορείτε να ακολουθήσετε τις παραπάνω λύσεις για να λύσετε το πρόβλημα με ευκολία.



 Αποκατάσταση στοιχείων iPhone
Αποκατάσταση στοιχείων iPhone Αποκατάσταση συστήματος iOS
Αποκατάσταση συστήματος iOS Δημιουργία αντιγράφων ασφαλείας και επαναφορά δεδομένων iOS
Δημιουργία αντιγράφων ασφαλείας και επαναφορά δεδομένων iOS iOS οθόνη εγγραφής
iOS οθόνη εγγραφής MobieTrans
MobieTrans Μεταφορά iPhone
Μεταφορά iPhone iPhone Γόμα
iPhone Γόμα Μεταφορά μέσω WhatsApp
Μεταφορά μέσω WhatsApp Ξεκλείδωμα iOS
Ξεκλείδωμα iOS Δωρεάν μετατροπέας HEIC
Δωρεάν μετατροπέας HEIC Αλλαγή τοποθεσίας iPhone
Αλλαγή τοποθεσίας iPhone Android Ανάκτηση Δεδομένων
Android Ανάκτηση Δεδομένων Διακεκομμένη εξαγωγή δεδομένων Android
Διακεκομμένη εξαγωγή δεδομένων Android Android Data Backup & Restore
Android Data Backup & Restore Μεταφορά τηλεφώνου
Μεταφορά τηλεφώνου Ανάκτηση δεδομένων
Ανάκτηση δεδομένων Blu-ray Player
Blu-ray Player Mac Καθαριστικό
Mac Καθαριστικό DVD Creator
DVD Creator Μετατροπέας PDF Ultimate
Μετατροπέας PDF Ultimate Επαναφορά κωδικού πρόσβασης των Windows
Επαναφορά κωδικού πρόσβασης των Windows Καθρέφτης τηλεφώνου
Καθρέφτης τηλεφώνου Video Converter Ultimate
Video Converter Ultimate Πρόγραμμα επεξεργασίας βίντεο
Πρόγραμμα επεξεργασίας βίντεο Εγγραφή οθόνης
Εγγραφή οθόνης PPT σε μετατροπέα βίντεο
PPT σε μετατροπέα βίντεο Συσκευή προβολής διαφανειών
Συσκευή προβολής διαφανειών Δωρεάν μετατροπέα βίντεο
Δωρεάν μετατροπέα βίντεο Δωρεάν οθόνη εγγραφής
Δωρεάν οθόνη εγγραφής Δωρεάν μετατροπέας HEIC
Δωρεάν μετατροπέας HEIC Δωρεάν συμπιεστής βίντεο
Δωρεάν συμπιεστής βίντεο Δωρεάν συμπιεστής PDF
Δωρεάν συμπιεστής PDF Δωρεάν μετατροπέας ήχου
Δωρεάν μετατροπέας ήχου Δωρεάν συσκευή εγγραφής ήχου
Δωρεάν συσκευή εγγραφής ήχου Ελεύθερος σύνδεσμος βίντεο
Ελεύθερος σύνδεσμος βίντεο Δωρεάν συμπιεστής εικόνας
Δωρεάν συμπιεστής εικόνας Δωρεάν γόμα φόντου
Δωρεάν γόμα φόντου Δωρεάν εικόνα Upscaler
Δωρεάν εικόνα Upscaler Δωρεάν αφαίρεση υδατογραφήματος
Δωρεάν αφαίρεση υδατογραφήματος Κλείδωμα οθόνης iPhone
Κλείδωμα οθόνης iPhone Παιχνίδι Cube παζλ
Παιχνίδι Cube παζλ