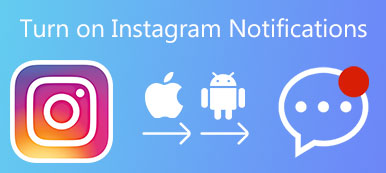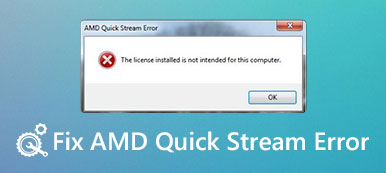Σήμερα, το Smartphone έχει γίνει ένας ισχυρός υπολογιστής στην τσέπη μας. Με το Android, μπορείτε να συνδέσετε το τηλέφωνό σας σε οποιονδήποτε υπολογιστή με Windows και να μεταφέρετε και να αποθέσετε αρχεία με κάθε τρόπο. Σε αντίθεση με το iOS, το Android σάς επιτρέπει να έχετε απευθείας πρόσβαση σε αρχεία και φακέλους. Αλλά όταν πρόκειται για σύνδεση Android σε Mac, αυτή η μέθοδος φαίνεται να μην λειτουργεί πια. Από το ειδικό σύστημα του Mac OS X / 11, οι περισσότεροι χρήστες αντιμετωπίζουν δυσκολίες σε αυτήν τη σύνδεση.

Ως εκ τούτου, θα σας δείξουμε πολλούς τρόπους για να συνδέσετε το Android με Mac γρήγορα σε αυτή τη θέση. Εάν πρέπει να μεταφέρετε δεδομένα μεταξύ Android και Mac, μπορείτε να πάρετε τις αγαπημένες σας μεθόδους.
- Μέρος 1: Πώς να συνδέσετε το Android με Mac
- Μέρος 2: Πώς να συνδέσετε το Android με το Mac με το Google Drive
- Μέρος 3: Πώς να συνδέσετε το Android με Mac με κάρτα SD
- Μέρος 4: Συστήστε: Android Data Recovery
Μέρος 1: Πώς να συνδέσετε το Android με Mac
Για να σας βοηθήσει να συνδέσετε το Android με Mac, η Google έχει κυκλοφορήσει μια αποκλειστική εφαρμογή, που ονομάζεται Android File Transfer. Αυτή η εφαρμογή μεταφοράς αρχείων είναι ένας από τους καλύτερους τρόπους για τη μεταφορά αρχείων μεταξύ Android και Mac χάρη σε εύχρηστο και δωρεάν, αν και έχει περιορισμένες μόνο λειτουργίες.
Βήμα 1. Κάντε λήψη της εφαρμογής μεταφοράς Android από την τοποθεσία Android (www.android.com/filetransfer/) · στη συνέχεια, μετακινήστε το αρχείο .dmg από το φάκελο "Downloads" σε "Εφαρμογές".
Βήμα 2. Συνδέστε τη συσκευή σας Android στον υπολογιστή σας χρησιμοποιώντας ένα καλώδιο USB. Βεβαιωθείτε ότι έχετε ενεργοποιήσει τη λειτουργία εντοπισμού σφαλμάτων USB. Μεταβείτε στο "Πίνακας ειδοποιήσεων Android", πατήστε "Συνδεδεμένος ως συσκευή πολυμέσων" και ενεργοποιήστε την επιλογή "Συσκευή πολυμέσων".
Βήμα 3. Ανοίξτε τη μεταφορά αρχείων Android στο φάκελο "Εφαρμογές", αν δεν ανοίγει αυτόματα. Τώρα, μπορείτε να δείτε τα αρχεία που είναι αποθηκευμένα στο τηλέφωνο Android σας και να μεταφέρετε αρχεία μεταξύ Android και Mac.
Για να χρησιμοποιήσετε τη μεταφορά αρχείων Android, ο υπολογιστής σας πρέπει να εκτελεί Mac OS X 10.5 ή νεότερη έκδοση και το κινητό σας τηλέφωνο πρέπει να διαθέτει Android 3.0 ή νεότερη έκδοση. Και κατά τη διάρκεια της μεταφοράς, το ακουστικό σας πρέπει να συνεχίσει να ξεκλειδώνει.

Μέρος 2: Πώς να συνδέσετε το Android με το Mac με το Google Drive
Το Google Drive είναι μια εφαρμογή που βασίζεται στον ιστό, ώστε να μπορείτε να την χρησιμοποιήσετε σε οποιαδήποτε πλατφόρμα, συμπεριλαμβανομένου του Mac. Στα άτομα που χρησιμοποιούν λογαριασμό Google για να δημιουργούν αντίγραφα ασφαλείας για κινητά τηλέφωνα, το Google Drive είναι ένας απλός τρόπος για να συνδέσετε το Android με το Mac. Το πλεονέκτημα του Google Drive είναι να χρησιμοποιεί ασύρματη σύνδεση και να προσφέρει δωρεάν χώρο αποθήκευσης 15GB.
Βήμα 1. Ξεκινήστε το Safari ή άλλο πρόγραμμα περιήγησης ιστού, επισκεφθείτε τον ιστότοπο του Gmail και συνδεθείτε στο λογαριασμό σας στο Google.
Αν χρειάζεστε συχνή σύνδεση Android με Mac, μπορείτε επίσης να εγκαταστήσετε την εφαρμογή Google Drive στον υπολογιστή σας.
Βήμα 2. Ξεδιπλώστε το εικονίδιο "εφαρμογές" στην επάνω δεξιά γωνία και επιλέξτε "Drive".
Βήμα 3. Πατήστε "Νέο" πάνω αριστερά στο παράθυρο και μετά κάντε κλικ στο "Μεταφόρτωση αρχείου". Τώρα, μπορείτε να εισαγάγετε αρχείο ή φάκελο που θέλετε να μεταφέρετε στο Android στο Google Drive.
Βήμα 4. Τώρα, ανοίξτε την εφαρμογή "Google Drive" σε τηλέφωνο Android και δείτε το αρχείο στο τηλέφωνό σας.
Όταν θέλετε να μεταφέρετε αρχεία από Android σε Mac, απλά μεταφορτώστε τα στο Google Drive και μεταφορτώστε τα σε Mac μέσω αυτής της υπηρεσίας σύννεφο.
Αρκετοί μεγάλοι κατασκευαστές smartphone ξεκίνησαν επίσης υπηρεσίες cloud παρόμοιες με το Google Drive, όπως το Samsung Smart Switch, η LG Bridge και πολλά άλλα. Αυτές οι υπηρεσίες θα μπορούσαν να σας βοηθήσουν να συνδέσετε το Android με Mac απλά.

Μέρος 3: Πώς να συνδέσετε το Android με Mac με κάρτα SD
Τα περισσότερα τηλέφωνα Android υποστηρίζουν κάρτα SD, η οποία σας επιτρέπει να μεταφέρετε δεδομένα και αρχεία μεταξύ Android και Mac. Καταρχήν, βεβαιωθείτε ότι ο υπολογιστής Mac σας διαθέτει υποδοχή κάρτας microSD. διαφορετικά, πρέπει να ετοιμάσετε έναν προσαρμογέα SD.
Βήμα 1. Τοποθετήστε την κάρτα SD στο τηλέφωνό σας Android. Ξεκλειδώστε το τηλέφωνο Android, ανοίξτε την εφαρμογή "Τα αρχεία μου" και εντοπίστε το αρχείο για μεταφορά.
Βήμα 2. Πατήστε το κουμπί μενού και επιλέξτε "Μετακίνηση". Στη συνέχεια, ελέγξτε όλα τα αρχεία και τους φακέλους για μεταφορά και πατήστε "Μετακίνηση" στην κορυφή της οθόνης ξανά. Στη συνέχεια, επιλέξτε την κάρτα SD ως τοποθεσία προορισμού.
Βήμα 3. Αφού μετακινήσετε, τραβήξτε έξω την κάρτα SD και τοποθετήστε την στον υπολογιστή Mac. Εκτελέστε την εφαρμογή Finder και μεταφέρετε τα αρχεία Android από κάρτα SD σε Mac.
Παρόλο που η χρήση αυτού του τρόπου σύνδεσης Android και Mac απαιτεί επιπλέον υλικό, δεν χρειάζεται σύνδεση στο Internet ή εγκατάσταση οτιδήποτε στον υπολογιστή σας.

Μέρος 4: Συστήστε: Android Data Recovery
Σε αυτό το μέρος, θα μοιραστούμε μια επαγγελματική σύνδεση Android με Mac, Apeaksoft Android Data Recovery. Σε σύγκριση με άλλες μεθόδους, έχει περισσότερα οφέλη, όπως:
- 1. Συνδέστε το Android σε Mac και Windows μέσω φυσικής σύνδεσης, η οποία είναι ασφαλέστερη και ταχύτερη.
- 2. Ανακτήστε τα διαγραμμένα αρχεία Android με ένα κλικ.
- 3. Αποθηκεύστε τόσο τρέχοντα όσο και διαγραμμένα αρχεία στον υπολογιστή από συσκευές Android.
- 4. Υποστηρίξτε ένα ευρύτερο φάσμα τύπων δεδομένων, όπως επαφές, SMS / MMS, ιστορικό κλήσεων, μουσική, φωτογραφίες, βίντεο, σημειώσεις και πολλά άλλα.
- 5. Εργαστείτε σε σχεδόν όλα τα μοντέλα συσκευών Android από τη Samsung, HTC, LG, Sony, Google και άλλα.
- 6. Μεταφέρετε δεδομένα από το Android σε Mac στις αρχικές συνθήκες.
Με μια λέξη, είναι ένας από τους καλύτερους τρόπους για τη γρήγορη μεταφορά μεγάλων αρχείων από το Android σε Mac.
Πώς να συνδέσετε το Android και το Mac χρησιμοποιώντας το Android Data Recovery
Βήμα 1. Συνδέστε το τηλέφωνο Android με το Mac
Πραγματοποιήστε λήψη και εγκατάσταση της τελευταίας έκδοσης του Apeaksoft Android Data Recovery για Mac στον υπολογιστή σας Mac. Συνδέστε το τηλέφωνό σας Android στον υπολογιστή σας μέσω καλωδίου USB και εκκινήστε το λογισμικό σύνδεσης Android και Mac. Ενεργοποιήστε τη λειτουργία "Αποσφαλμάτωση USB" σε Android και, στη συνέχεια, κάντε κλικ στο κουμπί "OK" του λογισμικού για να ολοκληρώσετε τη σύνδεση.

Βήμα 2. Προεπισκόπηση αρχείων Android σε υπολογιστή Mac
Όταν εμφανιστεί το παράθυρο τύπου δεδομένων, επιλέξτε τυχόν τύπους δεδομένων που θέλετε να ανακτήσετε και να μεταφέρετε και, στη συνέχεια, κάντε κλικ στο "Επόμενο" για να μεταβείτε στο λεπτομερές παράθυρο. Εδώ μπορείτε να κάνετε προεπισκόπηση όλων των αρχείων Android, συμπεριλαμβανομένων των υπαρχόντων και διαγραμμένων αρχείων.
Εάν θέλετε μόνο να ανακτήσετε χαμένα δεδομένα, ενεργοποιήστε την επιλογή "Εμφάνιση μόνο διαγραμμένων στοιχείων".

Βήμα 3. Ανακτήστε και μεταφέρετε αρχεία από το Android σε Mac
Αφού επιλέξετε, κάντε κλικ στο κουμπί "Ανάκτηση" και, στη συνέχεια, αποθέστε μια θέση στο αναδυόμενο παράθυρο διαλόγου. Μόλις πατήσετε ξανά το κουμπί "Ανάκτηση", τα επιλεγμένα αρχεία θα μεταφερθούν από το Android στο Mac σε λίγα δευτερόλεπτα.

Συμπέρασμα
Σε αυτό το σεμινάριο, έχουμε μοιραστεί πολλούς τρόπους σύνδεσης του Android σε Mac, συμπεριλαμβανομένων ασύρματων και ενσύρματων. Τώρα, πρέπει να καταλάβετε ότι δεν είναι τόσο δύσκολο όσο νομίζατε να μεταφέρετε αρχεία Android σε Mac. Εάν δεν σας αρέσουν τα εργαλεία τρίτων, η μεταφορά αρχείων Android της Google είναι η καλύτερη επιλογή. Το Google Drive σάς επιτρέπει να συνδέσετε ασύρματα Android και Mac. Και μπορείτε να χρησιμοποιήσετε την κάρτα SD ως μέσο για τη μεταφορά δεδομένων από Android σε Mac. Και προτείναμε το Apeaksoft Android Data Recovery για Mac, επειδή δεν είναι μόνο ένα λογισμικό σύνδεσης, αλλά και μια εφαρμογή ανάκτησης δεδομένων Android.



 Αποκατάσταση στοιχείων iPhone
Αποκατάσταση στοιχείων iPhone Αποκατάσταση συστήματος iOS
Αποκατάσταση συστήματος iOS Δημιουργία αντιγράφων ασφαλείας και επαναφορά δεδομένων iOS
Δημιουργία αντιγράφων ασφαλείας και επαναφορά δεδομένων iOS iOS οθόνη εγγραφής
iOS οθόνη εγγραφής MobieTrans
MobieTrans Μεταφορά iPhone
Μεταφορά iPhone iPhone Γόμα
iPhone Γόμα Μεταφορά μέσω WhatsApp
Μεταφορά μέσω WhatsApp Ξεκλείδωμα iOS
Ξεκλείδωμα iOS Δωρεάν μετατροπέας HEIC
Δωρεάν μετατροπέας HEIC Αλλαγή τοποθεσίας iPhone
Αλλαγή τοποθεσίας iPhone Android Ανάκτηση Δεδομένων
Android Ανάκτηση Δεδομένων Διακεκομμένη εξαγωγή δεδομένων Android
Διακεκομμένη εξαγωγή δεδομένων Android Android Data Backup & Restore
Android Data Backup & Restore Μεταφορά τηλεφώνου
Μεταφορά τηλεφώνου Ανάκτηση δεδομένων
Ανάκτηση δεδομένων Blu-ray Player
Blu-ray Player Mac Καθαριστικό
Mac Καθαριστικό DVD Creator
DVD Creator Μετατροπέας PDF Ultimate
Μετατροπέας PDF Ultimate Επαναφορά κωδικού πρόσβασης των Windows
Επαναφορά κωδικού πρόσβασης των Windows Καθρέφτης τηλεφώνου
Καθρέφτης τηλεφώνου Video Converter Ultimate
Video Converter Ultimate Πρόγραμμα επεξεργασίας βίντεο
Πρόγραμμα επεξεργασίας βίντεο Εγγραφή οθόνης
Εγγραφή οθόνης PPT σε μετατροπέα βίντεο
PPT σε μετατροπέα βίντεο Συσκευή προβολής διαφανειών
Συσκευή προβολής διαφανειών Δωρεάν μετατροπέα βίντεο
Δωρεάν μετατροπέα βίντεο Δωρεάν οθόνη εγγραφής
Δωρεάν οθόνη εγγραφής Δωρεάν μετατροπέας HEIC
Δωρεάν μετατροπέας HEIC Δωρεάν συμπιεστής βίντεο
Δωρεάν συμπιεστής βίντεο Δωρεάν συμπιεστής PDF
Δωρεάν συμπιεστής PDF Δωρεάν μετατροπέας ήχου
Δωρεάν μετατροπέας ήχου Δωρεάν συσκευή εγγραφής ήχου
Δωρεάν συσκευή εγγραφής ήχου Ελεύθερος σύνδεσμος βίντεο
Ελεύθερος σύνδεσμος βίντεο Δωρεάν συμπιεστής εικόνας
Δωρεάν συμπιεστής εικόνας Δωρεάν γόμα φόντου
Δωρεάν γόμα φόντου Δωρεάν εικόνα Upscaler
Δωρεάν εικόνα Upscaler Δωρεάν αφαίρεση υδατογραφήματος
Δωρεάν αφαίρεση υδατογραφήματος Κλείδωμα οθόνης iPhone
Κλείδωμα οθόνης iPhone Παιχνίδι Cube παζλ
Παιχνίδι Cube παζλ